HTC HERA100 User Manual
Browse online or download User Manual for Smartphones HTC HERA100. HTC HERA100 User's Manual
- Page / 214
- Table of contents
- TROUBLESHOOTING
- BOOKMARKS
- Pocket PC Phone 1
- Please Read Before Proceeding 2
- Contents 10
- Up E-mail Security 55 11
- Outlook 119 12
- Appendix 195 13
- Index 207 13
- Chapter 1 15
- 16 Getting Started 16
- Getting Started 17 17
- 18 Getting Started 18
- Getting Started 19 19
- Accessories 20
- Charge the battery 22
- Low battery 22
- 1.3 Starting Up 23
- Calibrate the device 24
- Manage screen settings 24
- 1.4 The Today Screen 25
- Indicators 26
- Getting Started 27 27
- 1.5 Using the Programs 28
- Getting Started 29 29
- 30 Getting Started 30
- 1.6 Device Settings 31
- System tab 32
- Connections tab 33
- 34 Getting Started 34
- Chapter 2 35
- 2.2 Entering Information 37
- 2.4 Using Letter Recognizer 38
- 2.5 Using Block Recognizer 39
- 2.6 Using Transcriber 39
- 2.7 Using Symbol Pad 41
- 2.9 Searching Information 42
- Chapter 3 43
- 3.1 Using the Phone 44
- Adjust the device volume 45
- 3.2 Making a Call 46
- Make a call from Contacts 47
- Make a call from Call History 47
- Make a call from Speed Dial 47
- Make a call from SIM Manager 48
- 3.3 Receiving a Call 49
- 3.4 Smart Dialing 49
- Tips on using Smart Dialing 50
- Contacts on your device) 51
- 3.5 In-call Options 52
- Make an emergency call 54
- Make an international call 54
- Chapter 4 55
- 4.1 Setting Up ActiveSync 56
- 4.2 Synchronizing Information 60
- Chapter 5 69
- Customize the Today screen 70
- Customize the Start menu 71
- Personal and system settings 73
- Phone settings 76
- Phone services 76
- Networks 77
- 5.3 Managing Memory 79
- 5.4 Copying Files 80
- 5.5 Backing Up Data 82
- Basic mode 83
- Advanced mode 83
- Backup options 84
- RESET button 87
- Chapter 6 89
- Notes • 91
- 6.2 Internet Explorer Mobile 93
- 6.3 Using Comm Manager 96
- 6.4 Using Bluetooth 97
- Bluetooth partnerships 98
- 6.5 Using Wi-Fi 106
- 6.6 Using Internet Sharing 110
- 6.7 Using Spb GPRS Monitor 111
- Set up multiple profiles 114
- View charts and reports 115
- Shutdown 117
- 2. Tap Log Off 117
- Getting Connected 117 117
- 118 Getting Connected 118
- Chapter 7 119
- 7.1 E-mail and Text Messages 120
- Send and receive messages 123
- Download messages 126
- Manage folders 128
- 7.2 MMS Messages 130
- Create and send MMS messages 132
- 7.3 Pocket MSN 135
- 7.4 Calendar 136
- 7.5 Contacts 138
- 7.6 Tasks 142
- 7.7 Notes 144
- Record a voice note 146
- 7.8 Voice Recorder 147
- Chapter 8 149
- 8.1 Using Camera 150
- Camera controls 151
- Photo mode 152
- Picture Theme mode 153
- Still image capture modes 154
- Video capture mode 154
- MMS Video capture mode 154
- The Review screen 155
- The Camera Settings screen 158
- The down arrow 164
- GIF animation icon 164
- The media icon 164
- About the controls 168
- About the screens and menus 169
- Play media 171
- Use playlists 172
- Troubleshooting 173
- 8.4 Using Audio Manager 174
- Music Player 176
- Playlists 177
- Set music as ring tone 179
- MP3 Trimmer 179
- 180 Experiencing Multimedia 180
- Chapter 9 181
- 9.1 Word Mobile 182
- 9.2 Excel Mobile 183
- 9.4 Using Adobe Reader LE 185
- 9.5 Using MIDlet Manager 187
- Manage MIDlets/MIDlet suites 188
- 9.6 Using ZIP 190
- 9.7 Using Voice Speed Dial 192
- 194 Using Other Applications 194
- Appendix 195
- A.1 Regulatory Notices 196
- Important safety information 197
- SAR Information 200
- WEEE Notice 202
- RoHS Compliance 202
- A.3 Specifications 204
- Appendix 205 205
- Camera Module 205
- Connections 205
- Controls and Lights 205
- 206 Appendix 206
- Expansion Slots 206
Summary of Contents
www.htc.comPocket PC PhoneUser Manual
10 ContentsChapter 1 Getting Started 151.1 Getting to Know Your Device and Its Accessories ... 161.2 About the SIM Card and Battery ...
100 Getting ConnectedTo connect a Bluetooth hands-free or stereo headset1. Make sure that both your device and the Bluetooth headset are turned on a
Getting Connected 101Beam information using BluetoothYou can beam information, such as contacts, calendar items, and tasks, as well as files from you
102 Getting Connected To beam other types of information, tap Menu > Beam [type of item].6. Tap the device name to which you want to send the be
Getting Connected 103To enable Bluetooth Explorer and Bluetooth file sharing on your device1. Tap Start > Settings > Connections tab > Blue
104 Getting Connected5. Navigate to the folder where you want to paste the files on your device, then tap Menu > Edit > Paste.Use the device as
Getting Connected 1053. Now, open the Internet Sharing program on your device. Tap Start > Programs > Internet Sharing.4. Select Bluetooth PA
106 Getting ConnectedTo use a Bluetooth phone as a modem for your device1. On your device, tap Start > Settings > Connections tab > Connect
Getting Connected 107To connect to a wireless network1. Open the Comm Manager.2. Tap the WLAN button to turn on/off the wireless function. The WLAN
108 Getting Connected Next time you use your device to detect wireless networks, you will not see the pop-up message windows again, and you will not
Getting Connected 109networks and the wireless signal icon ( ) appears on the title bar. The arrows in this icon will move back and forth while you
11Chapter 3 Using Phone Features 433.1 Using the Phone ... 443.2 Making a Call ...
110 Getting Connected6.6 Using Internet SharingInternet Sharing connects your PC or notebook computer to the Internet by using your device’s data con
Getting Connected 1116.7 Using Spb GPRS MonitorSpb GPRS Monitor measures the amount of data transfers that you have made via GPRS or a phone dial-up
112 Getting ConnectedTo show or hide items on the Today Plug-in1. Tap Start > Settings > Personal tab > Today.2. On the Items tab, tap GPR
Getting Connected 113To customize the GPRS Monitor pop-up windowWhen you tap the GPRS Monitor icon on the title bar, a pop-up window opens and show
114 Getting ConnectedOptions: Tariff Details tabOptions: Tariff tabTo set up traffic limit notificationsYou can set up traffic limit notifications if
Getting Connected 1154. Enter the tariffs that you are charged for this connection. For more information about tariffs, see “To enter service plan det
116 Getting Connected6.8 Using Terminal Services ClientThe Terminal Services Client allows you to log on to a PC running Terminal Services or Remote
Getting Connected 117Notes • Do not use the Start menu on your device. • If a network administrator has configured Terminal Services Client on y
118 Getting Connected
7.1 E-mail and Text Messages7.2 MMS Messages7.3 Pocket MSN7.4 Calendar7.5 Contacts7.6 Tasks7.7 Notes7.8 Voice RecorderChapter 7 Exchanging Me
12 Chapter 6 Getting Connected 896.1 Connecting to the Internet ... 906.2 Internet Explorer Mobile ...
120 Exchanging Messages and Using Outlook7.1 E-mail and Text MessagesMessaging is where all of your e-mail accounts and your text message account are
Exchanging Messages and Using Outlook 1211. To synchronize remotely, you need to set up and connect to an over-the-air connection (GPRS or ISP dial-
122 Exchanging Messages and Using Outlook6. Enter your name (the name you want displayed when you send e-mail), user name, and password; tap Next.Se
Exchanging Messages and Using Outlook 123Setting DescriptionOutgoing mail requires authenticationSelect this if your outgoing e-mail server (SMTP) re
124 Exchanging Messages and Using OutlookTips • To enter symbols, tap Shift using the on-screen keyboard. • To set the priority, tap Menu > Me
Exchanging Messages and Using Outlook 125To add an attachment to a message1. In a new message, tap Menu > Insert and tap the item you want to att
126 Exchanging Messages and Using OutlookDownload messagesThe manner in which you download messages depends on the type of account you have:• To sen
Exchanging Messages and Using Outlook 127Copy text messages from and to the SIM card1. Tap Start > Messaging.2. Tap Menu > Go To > Text Me
128 Exchanging Messages and Using OutlookVerify the digital signature on a signed message you receive1. Open the Outlook e-mail message that has bee
Exchanging Messages and Using Outlook 129The folders you create and the messages you move will then be mirrored on the e-mail server. For example, if
13Chapter 8 Experiencing Multimedia 1498.1 Using Camera ... 1508.2 Using Pictures
130 Exchanging Messages and Using Outlook7.2 MMS MessagesCreating and sharing multimedia messages (MMS) with your friends and family are easy with yo
Exchanging Messages and Using Outlook 1314. In the Preferences tab, select or clear the provided check boxes according to your needs. You can choose
132 Exchanging Messages and Using OutlookNote If you add several MMS service providers to the MMS Configuration screen, you can choose one as your d
Exchanging Messages and Using Outlook 133Repeat steps 5 and 6 to insert a photo/video, text, and audio into each slide that you added. While on a sl
134 Exchanging Messages and Using OutlookTo add text to an MMS messageWhen entering text into an MMS message, you can do the following:• Tap inside
Exchanging Messages and Using Outlook 135View and reply MMS messagesTo view an MMS message• Use the playback controls , , and .• Tap Objects to
136 Exchanging Messages and Using OutlookTo start MSN Messenger1. Tap Start > Programs > Pocket MSN. 2. Tap MSN Messenger.To sign in or out•
Exchanging Messages and Using Outlook 137To schedule an appointment1. Tap Start > Calendar.2. Tap Menu > New Appointment.3. Enter a name for
138 Exchanging Messages and Using Outlook2. Tap Menu > Options > Appointments tab.3. Select the Set reminders for new items check box.4. Set
Exchanging Messages and Using Outlook 1393. Tap Save to save the information on your SIM card.To change contact information1. Tap Start > Contac
140 Exchanging Messages and Using OutlookTo copy contacts to the SIM cardOnly one phone number per contact name can be stored on a SIM card. When you
Exchanging Messages and Using Outlook 141• Filter the list by categories. In the contact list, tap Menu > Filter, then tap a category you’ve assi
142 Exchanging Messages and Using Outlook4. Enter the part or full contact name and tap Find. Tap Select to choose the desired contact(s) from the l
Exchanging Messages and Using Outlook 1432. Tap Menu > New Task, enter a subject for the task, and fill in information such as start and due dates
144 Exchanging Messages and Using OutlookTo locate a taskWhen your list of tasks is long, you can display a subset of the tasks or sort the list to q
Exchanging Messages and Using Outlook 145To create a note1. Tap Start > Programs > Notes. In the note list, tap New.2. Tap the Input Selector
146 Exchanging Messages and Using OutlookRecord a voice noteYou can create a stand-alone recording (voice note) or you can add a recording to a note.
Exchanging Messages and Using Outlook 1477.8 Voice RecorderVoice Recorder lets you record your voice and then quickly send it via MMS or e-mail, beam
148 Exchanging Messages and Using OutlookTo send the voice recording via e-mail1. On the Voice Recorder screen, select the voice recording you want
Chapter 8 Experiencing Multimedia8.1 Using Camera8.2 Using Pictures & Videos8.3 Using Windows Media Player Mobile8.4 Using Audio Manager
Chapter 1 Getting Started1.1 Getting to Know Your Device and Its Accessories1.2 About the SIM Card and Battery1.3 Starting Up1.4 The Today Screen
150 Experiencing Multimedia8.1 Using CameraTaking photos and recording video clips along with audio are easy with your device’s built-in camera.To op
Experiencing Multimedia 151The available capture modes of the camera are as follows:• Photo: Captures standard still images.• Video: Captures video
152 Experiencing Multimedia• Press the CAMERA button or the ENTER button to start recording video; press it again to stop recording.• Press the CAM
Experiencing Multimedia 1534 Remaining information indicator. In Photo, Contacts Picture, Picture Theme, Sports, and Burst modes, this shows the rem
154 Experiencing MultimediaStill image capture modesWhile using Still Image capture modes, such as Photo, Contacts Picture, Picture Theme, Sports, an
Experiencing Multimedia 155The Review screenAfter taking a still image or recording a video clip, you can view the image or video clip on the Review
156 Experiencing Multimedia5 Assign to Contacts. Tap to associate the photo to a selected contact.6 Browse. After you have taken photos in Sports
Experiencing Multimedia 157Capture mode Capture size setting Zoom rangeVideoMedium (176 x 144) 1x and 2xSmall (128 x 96) 1x and 2xMMS VideoMedium (17
158 Experiencing MultimediaThe Camera Settings screenCamera Settings screen in Photo modeWhile capturing a still image or video clip using any captur
Experiencing Multimedia 15933 Tap to select a setting and close the submenu.Alternatively, press NAVIGATION up/down to select a setting, then press N
16 Getting Started1.1 Getting to Know Your Device and Its Accessories12 3 45146 7 8 9 10 11 12 1315171816
160 Experiencing Multimedia Capture Settings menu• Resolution. Select the desired image or video size.• Quality. Select the JPEG image quality lev
Experiencing Multimedia 161• Grid (Photo mode only). Choose whether or not to show a grid on the Camera screen. Showing a grid helps you frame and c
162 Experiencing Multimedia• Counter. By default, the newly captured image or video files are named with a prefix and some sequential numbers, such
Experiencing Multimedia 1638.2 Using Pictures & VideosThe Pictures & Videos program collects, organizes, and sorts images and video clips in
164 Experiencing Multimedia The down arrowTap to view the selected image.GIF animation iconTo play videos with audio1. Tap Start > Programs >
Experiencing Multimedia 165To view slide showsYou can view your pictures as a slide show on your device. Pictures are shown in full-screen view with
166 Experiencing Multimedia• To crop a picture, tap Menu > Crop. Next, tap and drag to select the area to crop. Tap inside the box to crop, or ta
Experiencing Multimedia 1673. Tap Menu > Save to Contact.4. Tap the contact, or navigate and tap Select to choose the contact from your Contacts
168 Experiencing MultimediaAbout the controlsThe following are available controls on the Windows Media Player Mobile. Controls on Windows Media Pla
Experiencing Multimedia 169About the screens and menusWindows Media Player Mobile has three primary screens:• Playback screen. The default screen th
Getting Started 17No. Item Function1 POWER Button Press and hold to turn on the device. When the device is turned on, press to turn off the display t
170 Experiencing MultimediaCopy media files to your deviceUse the latest version of the desktop Player (Windows Media Player 10 or later) to synchron
Experiencing Multimedia 171• In the File List which is the middle pane, multi-select desired files then drag them to the Sync List.• Click the Star
172 Experiencing Multimediathat it contains new files that you recently copied to your device or storage card. Tap Menu > Update Library to manuall
Experiencing Multimedia 173playlist on your device by saving the current Now Playing playlist and by giving it a new name.To save a new playlist1. I
174 Experiencing Multimedia8.4 Using Audio ManagerAudio Manager is a music browser and player in one. It gives you access to all the music files on y
Experiencing Multimedia 175No. Description1 Opens the All Songs submenu where you can browse music files by file name or song title.2 Opens the Playl
176 Experiencing MultimediaMusic PlayerMusic Player is integrated within Audio Manager, and it lets you play back music files. After selecting a song
Experiencing Multimedia 177PlaylistsA playlist is a list of music files that play in a sequential order. The Playlists screen shows the current playl
178 Experiencing MultimediaTo create a playlist1. On the Library’s Main screen, tap Playlists.2. On the Playlists screen, tap Menu > New.3. Ent
Experiencing Multimedia 179Set music as ring toneAudio Manager allows you to select your favorite music and set it as a ring tone for your device.1.
18 Getting Started19202224252627 282321
180 Experiencing MultimediaNo. Description1 Title. Shows the ring tone name for the song.2 Duration. Shows the length of the song after trimming.3 Ti
9.1 Word Mobile9.2 Excel Mobile9.3 Viewing Slide Shows with PowerPoint Mobile9.4 Using Adobe Reader LE9.5 Using MIDlet Manager9.6 Using ZIP9.7
182 Using Other Applications9.1 Word MobileWord Mobile is a streamlined version of Microsoft Word. Word documents created on your PC can be opened an
Using Other Applications 1839.2 Excel MobileExcel Mobile makes it easy for you to open and edit Excel workbooks and templates created on your PC. You
184 Using Other Applications9.3 Viewing Slide Shows with PowerPoint MobileWith PowerPoint Mobile, you can open and view slide show presentations crea
Using Other Applications 1859.4 Using Adobe Reader LEAdobe Reader LE is an application for viewing PDF (Portable Document Format) documents on your d
186 Using Other ApplicationsTips Alternatively, you can also tap the following toolbar buttons at the bottom of the screen: • Tap to Fit Screen;
Using Other Applications 1879.5 Using MIDlet ManagerMIDlets are Java applications that can run on mobile devices. Your device supports Java 2 Micro E
188 Using Other ApplicationsTo run MIDlets on your device1. Tap Start > Programs > MIDlet Manager.2. Tap a MIDlet to run. To view the MIDlets
Using Other Applications 189To change the display name of a MIDlet1. Tap and hold a MIDlet, and tap Rename.2. Enter a new name for the MIDlet, then
Getting Started 19No. Item Function19 Car Antenna ConnectorConnect your phone to the car antenna while in a car to have better reception quality. Sim
190 Using Other ApplicationsSecurity Option DescriptionNet Access Determine whether a MIDlet/MIDlet suite can access the Internet.Local Connectivity
Using Other Applications 191Note You cannot select multiple ZIP files.2. The files contained in the zip file are then displayed. Select files by doing
192 Using Other Applications9.7 Using Voice Speed DialYou can record voice tags so that you can dial a phone number or launch programs simply by spea
Using Other Applications 1935. When you create a voice tag for the item, you can do one of the following:• Tap the Record button ( ) to rebuild t
194 Using Other Applications
AppendixA.1 Regulatory NoticesA.2 PC Requirement to Run ActiveSync 4.xA.3 Specifications
196 AppendixA.1 Regulatory NoticesAgency identification numbersFor regulatory identification purposes, your product (Pocket PC Phone) is assigned a m
Appendix 197• ETSI EN 301 489-7 Electromagnetic compatibility and Radio spectrum Matters (ERM); ElectroMagnetic Compatibility (EMC) for radio equipm
198 AppendixDamage requiring service Unplug the product from the electrical outlet and refer servicing to an authorized service technician or provide
Appendix 199Safety precautions for power supply unitUse the correct external power source A product should be operated only from the type of power so
2 Please Read Before ProceedingTHE BATTERY IS NOT CHARGED WHEN YOU TAKE IT OUT OF THE BOX.DO NOT REMOVE THE BATTERY PACK WHEN THE DEVICE IS CHARGING.
20 Getting StartedAccessories2134No. Accessory Function1 AC adapter Recharges the battery.2 USB Sync cable Connects your device to a PC and synchroni
200 AppendixSAR Information• 0.583 mW/g @10g (CE) head• 0.725 mW/g @10g (CE) bodyTelecommunications & Internet Association (TIA) safety informa
Appendix 201Other tips and cautions• Avoid using your phone near metal structures (for example, the steel frame of a building).• Avoid using your p
202 AppendixWEEE NoticeThe Directive on Waste Electrical and Electronic Equipment (WEEE), which entered into force as European law on 13th February 2
Appendix 203A.2 PC Requirement to Run ActiveSync 4.xTo connect your device to the PC, you must have Microsoft® ActiveSync® program installed on your
204 AppendixA.3 SpecificationsSystem InformationProcessor TI's OMAPTM 850, 201 MHzMemory - ROM : 128 MB- RAM : 64 MB SDRAM(Figures are the tota
Appendix 205Camera ModuleType 2 Megapixel color CMOS cameraResolution Photo: 1600x1200 (UXGA), 1280x960 (SXGA), 640x480 (VGA), 320x240 (QVGA), 160x12
206 AppendixAudioAudio Controller AGCMicrophone/SpeakerBuilt-in/Dual, Hands-freeHeadphone AMR/AAC/WAV/WMA/MP3 codecExpansion SlotsCard Slot microSD™
Index
208 IndexAA2DP 99About licenses and protected media 169ActiveSync- Comm Manager 96- copy files 80- install and set up 56- overview 28- synchroni
Index 209- file formats 151- icons 151- overview 29- settings 158- specifications 205Change- device name 72- screen text size 74Clock & Alar
Getting Started 211.2 About the SIM Card and BatteryAlways turn off your device before installing/replacing the battery and SIM card. Follow the inst
210 IndexFFavorites (Internet Explorer) 93File Explorer 29Find- device information 74- operating system version number 74Find contact- online 14
Index 211MIDlet Manager- configure MIDlet security 189- install MIDlets from Internet 187- install MIDlets from PC 187- manage MIDlets/MIDlet suite
212 Index- Camera 29, 150- Comm Manager 33, 96- Contacts 29, 138- Download Agent 29- Excel Mobile 29, 183- File Explorer 29- Games 29- GPRS Mo
Index 213Settings (Personal tab)- Buttons 31- Input 31- Keyboard Sliding Sound 31- Lock 31- Menus 31- MSN Options 31- Owner Information 31- Ph
TTasks 30, 142Tasks search 42Task Manager 75Temporary Internet files (Internet Explorer)- delete 95Terminal Services Client 116Text size- screen
22 Getting StartedTo check the battery powerDo one of the following:• Tap the battery level icon ( ) on the Today screen.• Alternatively, tap Sta
Getting Started 231.3 Starting UpTurn your device on and offTo turn on your device, press and hold the POWER button. When you turn on your device for
24 Getting StartedCalibrate the deviceCalibrating the device screen involves tapping the center of a cross with the stylus as the cross moves around
Getting Started 251.4 The Today ScreenThe Today screen displays important information, such as upcoming appointments and status indicators. You can t
26 Getting StartedIndicatorsThe following are some of the status icons that you may see on the device.Icon DescriptionNew e-mail or text messages; SM
Getting Started 27Icon DescriptionSynchronization in progress.ActiveSync notification.Synchronization error.Wi-Fi function enabled, but device not co
28 Getting StartedThe Start menuThe Start menu, located at the top left corner of the Today screen, displays a list of programs. You can start a prog
Getting Started 29Icon DescriptionCalendar Allows you to keep track of your appointments and create meeting requests.Camera Snaps photos or shoots
3Macromedia, Flash, Macromedia Flash, Macromedia Flash Lite and Reader are trademarks and/or registered trademarks of Macromedia Netherlands, B.V. o
30 Getting StartedIcon DescriptionPocket MSN Lets you send and receive instant messages with your MSN Messenger contacts, as well as access your Hot
Getting Started 31Icon DescriptionWindows Media Player Mobile Lets you play back audio and video files.Word Mobile Lets you create, view, and edit
32 Getting StartedIcon DescriptionPhone Allows you to customize phone settings such as ring tone, set a PIN number for your SIM card, and more.Sound
Getting Started 33Icon DescriptionMemory Shows the device memory allocation status and memory card information. Also allows you to stop currently ru
34 Getting StartedIcon DescriptionGPRS Setting Sets the GPRS authentication method. Consult your wireless service provider first before changing thi
Chapter 2 Entering and Searching Information2.1 Using the Hardware Keyboard2.2 Entering Information2.3 Using the On-screen Keyboard2.4 Using Lett
36 Entering and Searching Information2.1 Using the Hardware KeyboardYour device provides you with a QWERTY keyboard, which is similar to a standard k
Entering and Searching Information 372.2 Entering InformationWhen you start a program or select a field that requires text or numbers, the Input Pane
38 Entering and Searching Information2.3 Using the On-screen KeyboardThe on-screen Keyboard is available when text entry is possible. You can enter t
Entering and Searching Information 392.5 Using Block RecognizerWith Block Recognizer, you use a single stroke to write letters, numbers, symbols, and
4 Important Health Information and Safety PrecautionsWhen using this product, the safety precautions below must be taken to avoid possible legal liab
40 Entering and Searching InformationTo write using Transcriber1. In a program, position the cursor where you want text to appear.2. Use the stylus
Entering and Searching Information 412.7 Using Symbol PadSymbol Pad provides a comprehensive list of common symbols such as parentheses, braces, curr
42 Entering and Searching Information2.8 Using Notes to Draw, Write and Record Voice NotesUsing Notes, you can draw directly on the screen, or write
Chapter 3 Using Phone Features3.1 Using the Phone3.2 Making a Call3.3 Receiving a Call3.4 Smart Dialing3.5 In-call Options3.6 Additional Dialin
44 Using Phone Features3.1 Using the PhoneLike a standard mobile phone, you can use your device to make, receive, and keep track of calls and send SM
Using Phone Features 45Turn the phone function on and offIn many countries, you are required by law to turn off your phone while on board an aircraft
46 Using Phone FeaturesNotes • To adjust the conversation phone volume, you must do it during a call. Adjusting the volume at another time will aff
Using Phone Features 47Make a call from ContactsTap Contacts on the Today screen or tap Start > Contacts, then do one of the following:• Press NA
48 Using Phone FeaturesTo create a Speed Dial entry1. On the Phone screen, tap Speed Dial.2. Tap Menu > New.3. Tap a contact. Select the phone
Using Phone Features 493.3 Receiving a CallWhen you receive a phone call, a message will appear, giving you the option to either answer or ignore the
5• Handle battery packs carefully This product contains a Li-ion Polymer battery. There is a risk of fire and burns if the battery pack is handled
50 Using Phone FeaturesNote When you use the hardware keyboard to dial a number, the digits entered will be displayed on the right side of the entry
Using Phone Features 51Make a call or send a text message using Smart Dialing1. Begin entering the first few numbers or characters.2. In the Smart
52 Using Phone FeaturesSet up Smart Dialing1. On the Phone screen, tap Menu > Smart Dialing Options.2. On the Options tab, select the Enable Sma
Using Phone Features 53To set up a conference call1. Either put a call on hold, and dial a second number; or, accept a second incoming call when you
54 Using Phone Features3.6 Additional Dialing InformationMake an emergency call• Enter the international emergency number for your locale, and tap T
Chapter 4 Synchronizing Information and Setting Up E-mail Security4.1 Setting Up ActiveSync4.2 Synchronizing Information4.3 Synchronizing via Blue
56 Synchronizing Information and Setting Up E-mail Security4.1 Setting Up ActiveSyncMicrosoft ActiveSync synchronizes information on your device with
Synchronizing Information and Setting Up E-mail Security 575. On the Exchange server credentials screen, enter the Exchange server address, your use
58 Synchronizing Information and Setting Up E-mail Securityf. In the System Properties dialog box, click the Computer Name tab. You will then see th
Synchronizing Information and Setting Up E-mail Security 59 Information types on the PC and Exchange Server9. Click Next.10. Click Finis
6 SAFETY IN AIRCRAFTSDue to the possible interference caused by this product to an aircraft’s navigation system and its communications network, using
60 Synchronizing Information and Setting Up E-mail Security4.2 Synchronizing InformationWhen you connect your device to the PC using a USB cable or a
Synchronizing Information and Setting Up E-mail Security 61You can also set up your device to synchronize with more than one PC or with a combination
62 Synchronizing Information and Setting Up E-mail SecuritySynchronize Outlook information with Exchange ServerYou can set up synchronization with Ex
Synchronizing Information and Setting Up E-mail Security 63Schedule synchronization with Exchange ServerYou can schedule information to be synchroniz
64 Synchronizing Information and Setting Up E-mail Security• Using Comm Manager to enable Direct Push1. On the Today screen, tap the Comm Manager i
Synchronizing Information and Setting Up E-mail Security 654.3 Synchronizing via BluetoothYou can connect and synchronize your device with the PC usi
66 Synchronizing Information and Setting Up E-mail SecurityChange Media synchronization settingsOnce you select the Media information type in ActiveS
Synchronizing Information and Setting Up E-mail Security 674.5 Setting Up E-mail SecurityWindows Mobile on your device protects your Outlook e-mails
68 Synchronizing Information and Setting Up E-mail Security4. Do one or both of the following:• To sign all your outgoing e-mail messages so that r
Chapter 5 Managing Your Pocket PC Phone5.1 Personalizing Your Pocket PC Phone5.2 Adding and Removing Programs5.3 Managing Memory5.4 Copying Files
7SAFETY PRECAUTIONS FOR RF EXPOSURE• Avoid using your device near metal structures (for example, the steel frame of a building).• Avoid using your
70 Managing Your Pocket PC Phone5.1 Personalizing Your Pocket PC PhoneCustomize the Today screenThe Today screen shows your upcoming appointments, ac
Managing Your Pocket PC Phone 714. Do any of the following:• Select Next appointment to show only the next appointment in your schedule, or Upcomin
72 Managing Your Pocket PC PhoneWhy is the device name important?The device name is used to identify the device in the following situations:• Synchr
Managing Your Pocket PC Phone 735. Tap the alarm icon ( ) to specify the type of alarm you want. You can choose a flashing light, a single sound, a
74 Managing Your Pocket PC Phone3. Tap the button you want to reassign. To help you identify the buttons, there are numbers and icons representing t
Managing Your Pocket PC Phone 75• Use the AC adapter to plug your device into external power whenever possible, especially when using a microSD card
76 Managing Your Pocket PC PhonePhone settingsYou can customize phone settings, such as the ring type and ring tone to be used for incoming calls, an
Managing Your Pocket PC Phone 77NetworksYou can view available mobile phone networks, determine the order in which your device accesses another netwo
78 Managing Your Pocket PC Phone5.2 Adding and Removing ProgramsBefore you purchase additional programs for your device, you should note the model na
Managing Your Pocket PC Phone 79To remove programsYou can only remove programs that you installed. Programs that come with your device cannot be remo
8 GENERAL PRECAUTIONS• Heed service markings Except as explained elsewhere in the Operating or Service documentation, do not service any product you
80 Managing Your Pocket PC Phone• Delete large files. To find your largest files, tap Start > Programs > Search. In the Type list, tap Larger tha
Managing Your Pocket PC Phone 81To copy files to a storage card1. Make sure the storage card is properly inserted into your device.2. Tap Start >
82 Managing Your Pocket PC Phone5.5 Backing Up DataUse Sprite Backup to back up data, which includes settings, files, contacts, and all other informa
Managing Your Pocket PC Phone 83Basic modeBasic mode is the default mode, and allows you to easily back up your entire Pocket PC with the tap of a bu
84 Managing Your Pocket PC PhoneTo restore data in Advanced mode1. On the Advanced mode screen, tap the Restore tab.2. If there is a most recent ba
Managing Your Pocket PC Phone 85To enable remote backups to the computer via ActiveSync1. Tap Options > Networking.2. Select the Enable Remote B
86 Managing Your Pocket PC Phone3. On the Hint tab, enter a phrase that will help you remember your password, but does not allow others to guess you
Managing Your Pocket PC Phone 875.7 Resetting Your Pocket PC PhoneOccasionally, you may need to reset your device. A normal (or soft) reset of your d
88 Managing Your Pocket PC PhoneThis operation will delete all your personal data, and reset all settings to manufacturer default. Press Send to rest
6.1 Connecting to the Internet6.2 Internet Explorer Mobile6.3 Using Comm Manager6.4 Using Bluetooth6.5 Using Wi-Fi6.6 Using Internet Sharing6.7
9• Avoid pushing objects into product Never push objects of any kind into cabinet slots or other openings in the product. Slots and openings are pr
90 Getting Connected6.1 Connecting to the InternetYour device is equipped with powerful networking functions that enable you to connect to the Intern
Getting Connected 91 5. Enter the Access point name, then tap Next. 6. Enter the user name and password, only if required.7. Tap Finish
92 Getting ConnectedTo set up a dial-up connection to your ISPWhen you use your device to dial up to your ISP and connect to the Internet, you will b
Getting Connected 93If you have set up multiple types of connections on your device, you can manually start a connection.1. Tap Start > Settings
94 Getting Connected2. In Internet Explorer on your PC, click Favorites > Add to Favorites and save or move favorite links to the Mobile Favorite
Getting Connected 95To save a picture from a Web page1. In Internet Explorer Mobile, tap and hold the picture, and tap Save Image.2. Do one of the
96 Getting Connected6.3 Using Comm ManagerComm Manager acts like a central switcher that lets you enable or disable phone features as well as manage
Getting Connected 976.4 Using BluetoothBluetooth is a short-range wireless communications technology. Devices with Bluetooth capabilities can exchang
98 Getting ConnectedNote By default, Bluetooth is turned off. If you turn it on, then turn off your device, Bluetooth also turns off. When you turn
Getting Connected 99To accept a Bluetooth partnership1. Ensure that Bluetooth is turned on and in visible mode.2. Tap Yes when prompted to establis

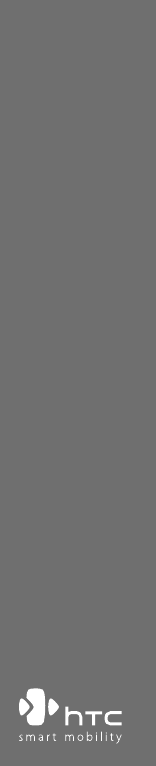
 (160 pages)
(160 pages)







Comments to this Manuals