HTC C3 ONEV4GBUNLOCKEDBLACK User Manual
Browse online or download User Manual for Smartphones HTC C3 ONEV4GBUNLOCKEDBLACK. HTC C3 ONEV4GBUNLOCKEDBLACK User's Manual
- Page / 171
- Table of contents
- BOOKMARKS
- Your HTC One V 1
- Contents 2
- Messages 3
- Search and Web browser 3
- Personalizing 3
- Phone calls 3
- 4 Contents 4
- 5 Contents 5
- Bluetooth 6
- Unboxing 8
- Bottom cover 9
- Replacing the bottom cover 10
- SIM card 11
- Storage card 12
- Charging the battery 13
- Switching the power on or off 13
- Searching Show Me 14
- Your first week with your 15
- Unlocking the screen 18
- Making your first call 19
- Copying and sharing text 21
- Notifications 22
- Notification icons 23
- Notifications panel 23
- Getting to know your settings 24
- Installing an update 25
- Checking for updates manually 25
- Camera basics 26
- Taking a photo 27
- Recording video 27
- Camera scenes 28
- Improving portrait shots 28
- Taking a group shot 29
- Taking a panoramic photo 29
- Using HDR 29
- Shooting in low light 30
- Changing your wallpaper 32
- Applying a new skin 32
- 33 Personalizing 33
- Personalizing the launch bar 35
- Grouping apps into a folder 35
- Personalizing with sound sets 36
- Rearranging application tabs 37
- Making an emergency call 39
- Receiving calls 39
- What can I do during a call? 41
- Setting up a conference call 42
- Internet calls 42
- Call history 43
- Home dialing 44
- Call services 45
- Creating a slideshow 47
- Resuming a draft message 48
- Checking your messages 48
- Replying to a message 49
- Forwarding a message 49
- Backing up your text messages 51
- Setting message options 52
- Switching to Reading mode 54
- Private browsing 55
- Saving web content for later 56
- Viewing your browsing history 56
- Downloading files and apps 57
- Setting browser options 58
- Photos, videos, and music 59
- Watching a video 60
- 61 Photos, videos, and music 61
- 63 Photos, videos, and music 63
- Browsing music in the library 65
- Listening to music 66
- Creating a playlist 67
- Setting a song as a ringtone 68
- Sharing music using Bluetooth 69
- Accounts and sync 70
- Managing your online accounts 71
- About the People app 72
- Your contacts list 72
- Setting up your profile 73
- Adding a new contact 74
- Importing or copying contacts 74
- Merging contact information 75
- Contact groups 76
- Editing a contact group 77
- Deleting groups 77
- Adding People widgets 78
- Sending contact information 78
- Restoring contacts 79
- Facebook for HTC Sense 80
- About Friend Stream 80
- Checking in to a place 81
- Chatting in Google Talk 82
- Using Google+ 82
- Viewing your Gmail Inbox 83
- Checking your Mail inbox 85
- Sending an email message 86
- 87 Email 87
- Managing email messages 89
- Syncing email less frequently 89
- 5. Press 90
- Calendar 91
- Managing Calendar events 92
- Deleting an event 93
- Sharing an event 93
- Showing or hiding calendars 94
- Changing Calendar settings 94
- Online storage and services 95
- SkyDrive 99
- On the road with HTC Car 101
- Playing music in HTC Car 101
- Finding your way with HTC Car 102
- Changing HTC Car settings 103
- Travel and maps 104
- Searching for an address 105
- Viewing maps 106
- 107 Travel and maps 107
- Planning your trips 109
- 110 Travel and maps 110
- Using turn-by-turn navigation 112
- Google Maps 113
- Getting around maps 114
- Searching for a location 114
- Getting directions 115
- Getting help 116
- Essential apps 117
- World Clock settings 118
- Setting an alarm 118
- Checking Weather 119
- Working on documents 120
- Completing tasks 121
- Linking a task to a contact 122
- Linking a task to a location 122
- Managing tasks 123
- Viewing the unified task list 123
- Creating a task list 123
- Managing task lists 124
- Backing up or restoring tasks 124
- Changing Tasks settings 124
- Google Play and other apps 125
- Watching videos on YouTube 126
- Recording voice clips 127
- Sharing games and apps 128
- Your phone and computer 129
- HTC Sync Manager basics 130
- Installing HTC Sync Manager 131
- Getting started 132
- 133 Your phone and computer 133
- Editing your photos 135
- HTC One V 136
- Syncing music 137
- Syncing photos and videos 137
- Syncing your contacts 138
- Syncing your calendar events 138
- Syncing your web bookmarks 139
- 140 Your phone and computer 140
- Internet connections 142
- Enabling data roaming 143
- 144 Internet connections 144
- 146 Internet connections 146
- 148 Bluetooth 148
- 150 Bluetooth 150
- Settings and security 152
- Changing sound settings 153
- Changing the display language 154
- Backing up settings to Google 155
- Accessibility settings 155
- 156 Settings and security 156
- Managing memory 158
- 159 Settings and security 159
- Other essentials 160
- Using the onscreen keyboard 161
- 162 Other essentials 162
- Entering text by speaking 164
- Restarting HTC One V 164
- Resetting HTC One V 165
- Trademarks and copyrights 166
- 167 Index 167
- 169 Index 169
- 170 Index 170
Summary of Contents
Your HTC One VUser guide
Replacing the bottom coverAntennas are placed underneath the cover. To get the best signal for calls and dataconnection, be sure to secure the cover t
4. You can:§ Tap Attach > Document, and then choose a document type.§ Tap Attach > File if you want to choose any file type.5. Tap SkyDrive.6. O
HTC CarOn the road with HTC CarNow when you drive, you can easily use HTC One V to reach your destination, keepyou entertained, and help you stay in t
Listening to Internet radio in HTC CarHTC Car provides easy access to Internet radio stations for your listening pleasure.1. From the main panel, swip
Staying connected to your contactsJust because you're driving doesn't mean you have to be isolated from the rest of theworld. With HTC Car,
Travel and mapsLocation settingsTurning on location servicesIn order to find your location on HTC One V, you need to enable location sources.1. Slide
Searching for a place of interestYou can search for a name of an establishment, street, or city. Suggested matches willbe shown while you type.1. In L
Viewing mapsFrom the Home screen, tap > Locations. A map opens, showing your currentlocation.Tap to search for a point of interest oraddress.Tap
Changing the language of street names and places of interest1. While viewing a map, tap > Settings > Map > Map language ( or More >Setti
3. Edit the details if you want, and then tap Done.4. Tap Set my home, and then select your home address from the list. To change your home address at
Importing footprintsBring back footprints you've previously backed up. You can also import .kmz files thatyou saved in other applications.1. On t
SIM cardThe SIM card contains your phone number, service details, and memory for storingphonebook contacts and/or text messages.Inserting the SIM card
Managing a tripChanged your travel plans? After creating a trip, you can add, reorder, or deleteplaces on it.1. On the Trips tab, tap a trip to open i
Getting directionsGet detailed directions to where you want to go.Getting directions from your current location1. In Locations, search for the place y
Using turn-by-turn navigation§ Check if you have purchased turn-by-turn navigation for the country or regionyou’re in.§ To use turn-by-turn navigation
Managing Locations servicesCheck maps, navigation, safety camera information, and voices for turn-by-turn voiceinstructions that are already on HTC On
Getting around mapsWhen you open Google Maps, you can easily find your location on the map or checkout nearby places by panning and zooming in and out
Searching for a place of interest near youUse Places to find places of interest near your current location. Places uses GoogleMaps to search common pl
Finding your friends with Google Latitude (available by country)Google Latitude® user location service lets you and your friends share locations andst
Essential appsUsing the ClockAbout the HTC Clock widgetUse the HTC Clock widget to see your current date, time, and location. You can alsouse the Cloc
World Clock settingsSetting your home city1. On the World Clock tab, tap > Home settings.2. Enter your home city’s name.3. Scroll through the lis
Checking WeatherUse the Weather app and widget to check the current weather and weather forecastsfor the next few days. In addition to your current lo
Storage cardUse a storage card to store your photos, videos, and music.Inserting the storage card1. Take the bottom cover off.2. Insert the microSD™ c
Working on documentsUse Polaris Office to edit Microsoft Office Word (.doc and .docx), Microsoft OfficeExcel (.xls and .xlsx), Microsoft Office PowerP
3. Do any of the following:§ To add another slide, tap and then choose a layout.§ To edit text, tap a text box on the presentation twice.§ To resize
Linking a task to a contactHelping friends out on a project or event? Link a task to a contact in the People appso that when your friend calls, the ta
Managing tasks1. Go to the list that contains the task.2. In the list of tasks, you can:Mark a taskcompleteTap the check buttons next to the task. To
Managing task lists1. In the Tasks app, tap > Lists.2. From here, you can:Show or hidetasks or listsTo show all tasks, tap All lists. Tap a speci
Google Play and other appsGetting apps from Google PlayGoogle Play is the place to go to find new apps for HTC One V. Choose from a widevariety of fre
Uninstalling an appYou can uninstall an app for a refund within a limited time after your purchase. Toknow more about the refund policy for paid apps,
Sharing a video link1. On the video’s watch screen, tap .2. Choose how you want to share the video link from the available options.Capturing and shar
Sharing games and appsHaving fun with a game or app that you found from Google Play? Share your favoritegames and apps instantly with your circle of f
Your phone and computerWhere apps, data, and files are storedHTC One V uses these storage types:Apps anddatastorageApps are installed to this storage,
Charging the batteryBefore you turn on and start using HTC One V, it is recommended that you charge thebattery.Only the power adapter and USB cable pr
HTC SyncManagerSelect this option to sync media and your data such as contacts,calendar, bookmarks, and other information between your computerand HTC
Installing HTC Sync ManagerBefore you install, please visit our HTC website to check the system requirements forHTC Sync Manager.Installing on a Windo
Getting startedThe first time you open HTC Sync Manager, the Getting Started window opens,allowing you to add media to your library.1. Open the HTC Sy
Importing more media to the libraryTo import more media to your HTC Sync Manager library, there are several easy waysyou can do this.§ Click Music >
What file formats are supported by HTC Sync Manager?Video formats and codecs § 3GP and 3G2 (3rd Generation Partnership Project)§ MP4 (MPEG-4)Audio for
3. Enter a playlist name, and then click OK.4. To add more songs to the playlist, hold down the CTRL key while clicking one ormore albums or music tra
3. Click . A screen then opens, showing a thumbnail strip of all your selectedphotos.4. On the thumbnail strip, click the first photo, and then choos
Syncing musicYou can set up HTC Sync Manager to sync music files and playlists betweenHTC One V and your computer.1. On the Synchronize Settings scree
4. To choose folders on your computer that contain documents you want to syncwith HTC One V, select Sync PC documents from directory, and then click A
Syncing your web bookmarks1. Open your web browser on your computer, create a favorites folder named HTCbookmarks. Make sure to save your favorite boo
Setting up HTC One V for the first timeWhen you switch on HTC One V for the first time, you’ll be asked to set it up.Just follow the onscreen instruct
Syncing HTC One V and your computer§ Before you start syncing, check and make sure HTC One V is connected to yourcomputer and is recognized by HTC Syn
Sharing your mobile data connection byUSB tetheringNo Internet connection available for your computer? No problem. Use the dataconnection of HTC One V
Internet connectionsData connectionWhen you turn on HTC One V for the first time, it will be automatically set up to useyour mobile operator's da
Enabling data roamingConnect to your mobile operator’s partner networks and access data services whenyou’re out of your mobile operator’s coverage are
Disconnecting from the current wireless network1. Slide the Notifications panel open, and then tap .2. Tap Wi-Fi.3. You can:§ Tap the wireless networ
Adding a VPN connectionYou must first set a lock screen PIN or password before you can use credentialstorage and set up the VPN.1. Slide the Notificat
3. Tap Portable hotspot & tethering.4. Tap Portable Wi-Fi hotspot settings.5. Enter a router name or use the default router name.6. Choose the typ
BluetoothBluetooth basicsTurning Bluetooth on or off1. Slide the Notifications panel open, and then tap .2. Tap the Bluetooth On/Off switch to turn i
5. When you see the name of your headset in the Available devices section, tapthe name.6. HTC One V automatically tries to pair with the headset.7. If
Unpairing from a Bluetooth device1. Slide the Notifications panel open, and then tap .2. If Bluetooth is off, tap the Bluetooth On/Off switch to turn
Your first week with yournew phoneFeatures you'll enjoy on HTC One VHTC One V gives you an amazing camera, great sound experience, and more.Captu
Where sent information is savedWhen you send information using Bluetooth, the location where it's saved depends onthe type of information and the
8. When HTC One V receives a file transfer request notification, slide theNotifications panel down, tap the incoming file notification, and then tapAc
Settings and securityTurning Airplane mode on or offIn many countries, you are required by law to turn off wireless devices while on boardan aircraft.
Turning automatic screen rotation offAutomatic rotation is not supported in all applications.1. Slide the Notifications panel open, and then tap .2.
Playing a sound when selecting onscreen items1. Slide the Notifications panel open, and then tap .2. Tap Sound.3. Select or clear the Touch sounds op
More ways to extend battery lifeSwitching to GSM network modeSwitch to using GSM network if you’re not using a data connection to connect to theIntern
Protecting your SIM card with a PINAdd another layer of security for HTC One V by assigning a PIN (personalidentification number) to your SIM.Make sur
Forgot your screen lock pattern?If you’ve forgotten your screen lock pattern, you have up to five attempts totry and unlock HTC One V.If this fails, y
6. Tap Next.7. Tap Encrypt.Encryption starts and the progress is displayed. The phone may restart a few times.When the encryption process is complete,
6. On the Mail & message storage screen:§ Set fewer days of mails to download so that older mails will be removedfrom the storage automatically.§
Rich and seamless browsing experienceEnjoy HTML5 and Flash® content on the go. And no more panning left and right. Theweb browser's text reflow a
Other essentialsStatus iconsSignal strength Battery is chargingGPRS connected Battery is low (20% remaining)GPRS in useBattery is very low (8% or less
Data synchronizing Alarm is setBattery is fullUsing the onscreen keyboardWhen you start an app or select a field that requires text or numbers, the on
Choosing multiple keyboard languagesIf multiple keyboard languages are available on HTC One V, you can choose whichlanguages to enable in the onscreen
Setting a second language for predictive textYou can set the predictive text to be bilingual. As you type, you’ll get wordsuggestions in the languages
Entering text by speakingNo time to type? Try speaking the words to enter them.Since HTC One V uses Google’s speech-recognition service, you need to b
Resetting HTC One VIf you’re passing HTC One V on to someone else or HTC One V has a persistentproblem that cannot be solved, you can perform a factor
Trademarks and copyrights©2012 HTC Corporation. All Rights Reserved.HTC, the HTC logo, the HTC quietly brilliant logo, HTC One, Friend Stream, HTCFoot
IndexAAirplane mode 152Alarm 118Android MarketSee Google PlayApps- deleting 126- icons 34- installing 125- sharing 128Auto sync 71BBackup- cont
Documents- editing 120- viewing 120Downloading- viewing downloads 57Driving 101Dropbox 95EExchange ActiveSync- Out of office 88- sending a meeti
Lock screen- playing music 66Low light 30MMail- adding a POP3/IMAP account 84- adding an Exchange account 84- managing email messages 89- sending
Rotate For most screens, you can automatically change the screen orientationfrom portrait to landscape by turning HTC One V sideways. Whenentering tex
Print screenSee Capture screenPUK (PIN Unblock Key) 156RReader mode 54Reading list 56Record your voice 127Restart 164Ring volume- lowering ring v
Videos- editing 61- recording 27- sharing 63- taking photo while recording 27- watching 60Voice input 164Voice Recorder 127VPN- adding a connec
Unlocking the screenPull the ring up to unlock the screen. If you have set up a screen unlock pattern, pin, or password, you will be asked todraw the
Getting contacts into HTC One VThere are several ways you can add contacts to HTC One V. You can sync HTC One Vwith contacts from your Google® Account
ContentsUnboxingHTC One V 8Bottom cover 9SIM card 11Storage card 12Charging the battery 13Switching the power on or off 13Setting up HTC One V for the
Sending your first text message1. From the Home screen, tap > Messages.2. Tap .3. Tap , and then select the contacts you want to send the messa
Copying and sharing textIn apps such as the web browser and Mail, you can select and copy text, and thenpaste or share it.Selecting text1. Press and h
Capturing the HTC One V screenWant to show off your high game score, write a blog post about HTC One V features,or post a status update about a song y
Notification iconsNotification icons on the status bar make it easy for you to keep on top of yourmessages, calendar events, and alarms.Notifications
Getting to know your settingsWant to change the ringtone, set up a Wi-Fi® connection or make the screen brighter?Do this and more in Settings.Slide th
Installing an updateWhen the Internet connection is on and there's a new update available, the systemupdate dialog box appears and guides you thr
CameraCamera basicsCapture photos instantly, with no delay. Just directly launch the camera from the lockscreen, even if HTC One V is password protect
Setting the resolution1. On the Viewfinder screen, tap .2. Tap Image resolution or Video quality, and then choose a resolution.Choosing a flash modeT
Taking continuous camera shotsDo you want to take photos of moving subjects? Whether it’s your kid's football gameor a car race, you can capture
Taking a group shotFinding it difficult to make everyone smile and have them look at the camera at thesame time? With HTC One V, you get perfect group
Changing camera and video settings 30PersonalizingMaking HTC One V truly yours 31Personalizing HTC One V with scenes 31Changing your wallpaper 32Apply
Shooting in low lightCapture stunning images even in dim light.1. On the Viewfinder screen, tap .2. Tap Low light. Flash is disabled when you're
PersonalizingMaking HTC One V truly yoursMake HTC One V look and sound just the way you want it. Personalize it with adifferent wallpaper, skin, ringt
Deleting scenes1. Slide the Notifications panel open, and then tap > Personalize.2. On the Display tab, tap Scene.3. Tap > Delete.4. Slide y
Personalizing your Home screen with widgetsWidgets put at-a-glance important information and media content up front on yourHome screen. Some widgets a
Resizing a widgetSome widgets can be resized after you've added them to your Home screen.1. Press and hold a widget on the Home screen, and then
Personalizing the launch barThe launch bar on your Home screen gives you one-touch access to commonly usedapps. You can replace the apps on the launch
Renaming a folder1. Tap the folder to open it.2. Tap the folder window’s title bar.3. Enter a new folder name.4. Tap outside the folder to close it.Re
Deleting sound sets1. Slide the Notifications panel open, and then tap > Personalize.2. On the Sound tab, tap Sound set.3. Tap .4. Select one or
Phone callsMaking a call with Smart dialYou can either dial a number directly, or use Smart dial to quickly place a call. Smartdial searches and calls
Calling a phone number in a text message1. Tap the phone number within the message.2. Tap Call. To call the message sender, tap the received message,
Setting browser options 58Photos, videos, and musicGallery 59Music 65Accounts and syncAdding your social networks, email accounts, and more 70Adding o
Rejecting a callDo one of the following:§ If the display is locked when you get a call, drag to the Lock screen ring. Thendrag to the ring the Remin
What can I do during a call?When a call is in progress, you can turn the speakerphone on, place the call on hold,and more.Putting a call on holdTo put
Muting the microphone during a callOn the call screen, tap to toggle between turning the microphone on or off. Whenthe microphone is turned off, the
Adding an Internet calling account1. Slide the Notifications panel open, and then tap > Call.2. Under Internet call settings, tap Accounts.3. Tap
Checking calls in the Call History1. On the Home screen, tap .2. Tap > Call History.3. On the Call History screen, you can:§ Tap a name or numbe
Turning off Home dialingIf you prefer to manually enter complete phone numbers to call while roaming, youcan turn off Home dialing.1. Slide the Notifi
MessagesAbout the Messages appKeep in touch with important people in your life. Use the Messages app to composeand send text and multimedia messages.
3. Enter a contact name, mobile number, or email address in the To field. Sending the message to a group of friends? Tap , and then select the contac
Resuming a draft message1. On the All messages screen, tap > Drafts.2. Tap the message and then resume editing it.3. Tap Send.Checking your messa
Replying to a message1. On the All messages screen, tap a contact (or phone number) to display theexchange of messages with that contact.2. Tap the bo
Online storage and servicesDropbox 95SkyDrive 99HTC CarOn the road with HTC Car 101Playing music in HTC Car 101Finding your way with HTC Car 102Stayin
WAP push messagesWAP push messages contain a web link. Often, the link will be to download a file thatyou have requested from a service provider.When
3. If the message is locked, tap Unlock message on the options menu, and then tapthe message to display the options menu again.4. Tap Delete message,
Backing up text messages via mailYou need to set up your email account in Mail.1. On the All messages screen, tap > Back up SMS.2. Tap Back up SM
Search and Web browserSearching HTC One V and the WebYou can search for information on HTC One V and on the Web by using Search. Someapps, such as Peo
Switching to Reading modeWant to read an article or blog without distractions? Reading mode removes menus,banners, and backgrounds from a webpage.Whil
Private browsingYou can use incognito tabs to browse the Web with more privacy. Browser cookiesare not shared and deleted when you close all incognito
Syncing your bookmarks with Google ChromeCreate bookmarks from your computer's Google Chrome browser and sync them onHTC One V. For more informat
Clearing your browsing history1. While viewing a webpage, tap > History.2. On the History tab, tap > Clear all.Viewing a page that you often
Setting browser optionsCustomize the web browser to suit your browsing style. Set display, privacy, andsecurity options when using the web browser.Fro
Photos, videos, and musicGalleryAbout the Gallery appReminisce on good times. Use Gallery to view all your photos and videos that are onHTC One V or y
BluetoothBluetooth basics 147Connecting a Bluetooth headset or car kit 147Disconnecting or unpairing from a Bluetooth device 148Sending information us
Watching a video1. Tap a video album and then tap a video.2. Tap the onscreen controls to control the video playback, adjust the volume,capture an ima
Adding photo effects1. On the Gallery app’s Albums screen, tap an album.2. Press and hold on a photo, and then tap Edit > Effects.3. Tap an effect
3. Drag the two trim sliders to the part where you want the video to begin andend. As you drag a slider, you'll see time markers and video frames
4. Select the photos or videos you want to share and then tap Next.5. Compose your message and then tap (Gmail) or Send (Mail).If you selected Mail
5. Select which album to upload to and set privacy settings for the uploadedphotos or videos. Tap Add tag and description to enter a caption on each p
Sharing videos on YouTubeUpload your videos to YouTube and become an instant sensation.1. From the Home screen, tap > Gallery.2. Tap a video albu
Listening to musicEnjoy your favorite songs on HTC One V using the Music app.1. While browsing your music collection, tap a song to play it.2. Tap the
You can also pause music playback right from the Notifications panel.Making your music sound betterWhen you plug in your headset, you can choose to en
3. Tap > Edit playlist.Add songs 1. Tap > Add songs.2. Tap to choose a category, and then browse for songs.3. Select the songs you want to
3. When you're done trimming, tap Set as.4. Choose whether to set your trimmed song as your Phone ringtone or Contactringtone.You can see your ne
Conventions used in this guideIn this user guide, we use the following symbols to indicate useful and importantinformation:This is a note. A note ofte
Accounts and syncAdding your social networks, email accounts,and more1. Slide the Notifications panel open, and then tap > Accounts & sync.2.
Managing your online accountsSyncing all your accounts automatically1. Slide the Notifications panel open, and then tap > Accounts & sync.2.
PeopleAbout the People appWith the People app, easily manage your communications with your contacts viaphone, messaging, email, and social networks.An
Filtering your contacts listChoose which account contacts to show.1. On the People tab, tap on the top bar.2. Choose the online accounts that contai
Adding a new contact1. On the People tab, tap .2. Tap the Name field, and then enter the contact name. Tap if you want to separately enter the cont
Importing a contact from an Exchange ActiveSync account1. On the People tab, enter the contact's name or email address in the search box.2. Tap S
DetailsShows the information you've stored for the contact. Get in touch with thecontact by tapping an option.ThreadShows SMS messages and emails
4. Tap > Add contact to group.5. Select the contacts you want to add, and then tap Save.6. When your group is complete, tap Save.Editing a contac
Adding People widgetsStay close with the people that matter by adding a people widget for each of yourgroups.1. Press and hold on an empty space on yo
Sending multiple contact cards1. On the People tab, tap > Send contacts.2. Select the contacts whose contact information you want to share3. Tap
UnboxingHTC One V1. BACK2. HOME3. RECENT APPS4. VOLUME5. POWER6. Notification LED7. 3.5mm headset jack8. Proximity sensor9. USB connector§ If you want
SocialFacebook for HTC SenseSigning in to your Facebook account from the Accounts & sync settings or theFacebook app (preinstalled or downloaded)
3. If you do not want to send the status update to all your social networkaccounts, tap , and then clear the social networks to exclude.4. Tap Done.5
Chatting in Google TalkGoogle Talk is Google’s instant messaging program. It lets you communicate withother people that also use Google Talk.To open G
EmailGmailViewing your Gmail InboxAll your received email messages are delivered to your Inbox.From the Home screen, tap > Gmail. Archive, delete
3. Do one of the following:§ If you're replying to the sender or you selected Reply all, enter your replymessage.§ If you selected Forward, speci
3. Enter the Exchange ActiveSync account details, and then tap Next. If your corporate Exchange Server does not support auto-detect, you’ll need toent
3. Press and hold a tab, and then drag it to the bottom row to add.4. Press and then slide to the added tab.Manually refreshing an email accountWhat
Reading and replying to an email message1. From the Home screen, tap > Mail.2. Switch to the email account you want to use.3. In the email accoun
Searching email messages1. Tap .2. If you want to refine or filter your search, tap , check the search options, andthen tap OK. For example, you can
3. Enter the meeting details.4. Tap Save.Managing email messagesMoving email messages to another folder1. Switch to the email account you want to use.
Bottom coverRemoving the bottom coverRemove the bottom cover to access the SIM card slot and storage card slot.1. Securely hold HTC One V with the fro
4. Tap Off-peak sync > Smart Sync.5. Press .Smart Sync then extends the email synchronization time after each auto sync timepasses and you don&apo
CalendarAbout CalendarNever miss an important date again. Use the Calendar app to schedule your events,meetings, and appointments.You can set up HTC O
Month viewIn month view, you will see markers on days that have events.Do any of the following in month view:§ Tap a day to view the events for that d
Deleting an eventDo any of the following:§ While viewing an event, tap > Delete event.§ In day, agenda or week view, press and hold an event and
Setting reminders for your eventsHave an important event that you must remember? Calendar makes it easy to remindyourself of important events.1. While
Online storage and servicesDropboxUsing Dropbox on HTC One VWhen you use Dropbox, you'll always have access to your photos, videos, anddocuments
Setting up your Dropbox accountTo get your additional 23GB of free Dropbox storage for two years, set up yourDropbox account from HTC One V, and compl
3. When you see a message that shows HTC Sense wants to access Dropbox,make sure you tap Allow. This message only appears the first time you access yo
3. Tap > File > Save as.4. Enter a new filename.5. Tap the box under Location, and then tap Dropbox.6. Tap Save.Your document will be saved to
5. Click the My Apps tab.6. Remove HTC Sense. Just click the X mark to the right of this item.SkyDriveAbout SkyDrive for HTC SenseWith SkyDrive® onlin

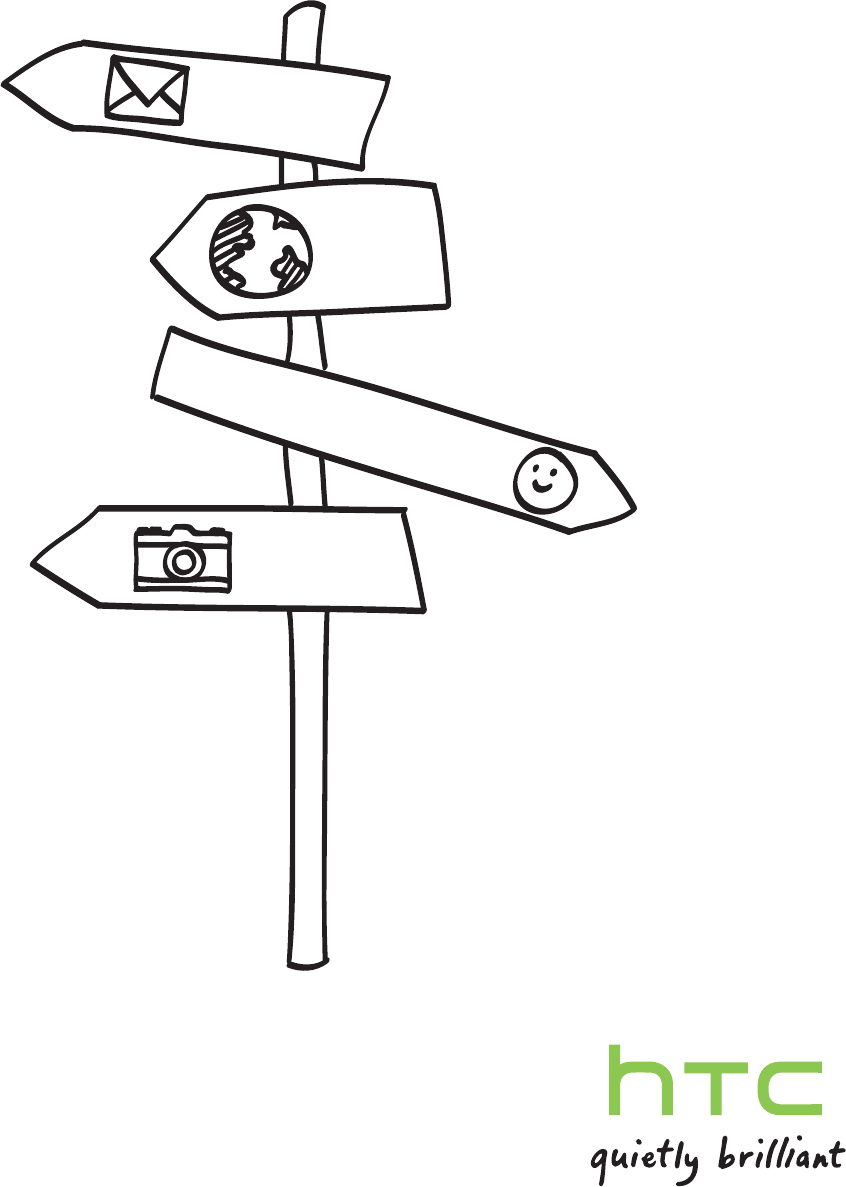
 (204 pages)
(204 pages)







Comments to this Manuals