HTC Amaze4GUnlockedBlack User Manual
Browse online or download User Manual for Smartphones HTC Amaze4GUnlockedBlack. HTC Amaze4GUnlockedBlack User's Manual
- Page / 204
- Table of contents
- BOOKMARKS
- Your HTC Amaze 4G 1
- Contents 2
- Messages 3
- Search and Web browser 3
- Photos, videos, and music 3
- HTC services 3
- 4 Contents 4
- 5 Contents 5
- Getting started 8
- Left and right panels 9
- Back panel 9
- Bottom panel 9
- Back cover 10
- Replacing the back cover 11
- SIM card 12
- Storage card 13
- Removing the battery 14
- Inserting the battery 15
- Switching the power on or off 16
- Entering your PIN 17
- Finger gestures 17
- 18 Getting started 18
- Home screen 19
- Using Leap view 20
- Sleep mode 22
- Status and notifications 23
- Notification icons 24
- Notification LED 25
- Notifications panel 26
- Using Quick Settings 27
- 28 Basics 28
- Selecting text 30
- Copying and pasting text 30
- Sharing text 30
- Printing 31
- Personalizing 32
- Changing your wallpaper 33
- Applying a new skin 33
- 34 Personalizing 34
- Moving a widget or icon 37
- Removing a widget or icon 37
- Rearranging the Home screen 38
- Using sound sets 38
- Creating a sound set 39
- Deleting sound sets 39
- Customizing the lock screen 41
- Phone calls 42
- Using Speed dial 43
- Making an emergency call 44
- Receiving calls 44
- What can I do during a call? 45
- Switching between calls 46
- Ending a call 46
- Setting up a conference call 47
- Wi-Fi Calling 47
- Internet calls 48
- Using Call history 49
- Call services 51
- 52 Phone calls 52
- 54 Messages 54
- 56 Messages 56
- Push messages 58
- Deleting a single message 59
- Deleting a conversation 59
- Setting message options 60
- Using the web browser 62
- Selecting a link on a webpage 63
- Opening a new browser window 63
- Downloading from the Web 64
- Bookmarking a webpage 65
- Opening a bookmark 65
- Editing a bookmark 65
- Setting browser options 66
- 67 Search and Web browser 67
- Auto focusing 69
- Adding effects 69
- Using the front camera 69
- Taking a photo 70
- Recording video 70
- After capturing 71
- Using camera scenes 71
- Taking a panoramic photo 72
- Taking group shots 73
- Changing camera settings 74
- 75 Camera 75
- Viewing photos and videos 77
- Adding photos to Perfect Pics 78
- Watching a video 79
- Editing your photos 79
- Trimming a video 80
- 81 Photos, videos, and music 81
- 83 Photos, videos, and music 83
- Listening to music 85
- 86 Photos, videos, and music 86
- Setting a song as a ringtone 88
- Sharing music using Bluetooth 89
- Updating album covers 90
- Connected Media 91
- 92 Photos, videos, and music 92
- The Watch app 94
- Renting or purchasing a video 95
- Managing your library 95
- Checking or changing settings 96
- Some useful things to know 96
- HTCSense.com 97
- Using HTCSense.com 98
- 99 HTC services 99
- Accounts and sync 100
- Managing your online accounts 101
- Changing account settings 102
- Removing an account 102
- Contacts 103
- Your contacts list 104
- Setting up your profile 105
- Adding a new contact 106
- Searching for contacts 106
- ActiveSync account 107
- Merging contact information 108
- Breaking the link 109
- Deleting contacts 110
- 111 Contacts 111
- Deleting groups 113
- Adding People widgets 114
- 115 Contacts 115
- Tweeting on the go using Peep 117
- Sending a tweet 118
- Sending a direct message 118
- Setting Peep options 118
- Using Friend Stream 119
- Updating your status 120
- 121 Social 121
- Adding and managing friends 123
- Using Gmail 124
- Viewing your Gmail Inbox 124
- Sending a new message 124
- Getting help 125
- About the Mail app 125
- 126 Email 126
- Managing email messages 128
- Sending an email message 129
- 130 Email 130
- 132 Email 132
- Changing Calendar views 134
- Managing Calendar events 135
- Sharing an event (vCalendar) 136
- Showing or hiding calendars 137
- Changing Calendar settings 137
- About the Calendar widget 138
- Maps and location 139
- Getting around maps 140
- Searching for a location 141
- Getting directions 142
- (available by country) 143
- Android Market and other 144
- Using Tags 145
- Turning on NFC 146
- Scanning and organizing tags 146
- Sharing a tag 146
- Using the Clock 147
- Using the Clock app 148
- Using Desk Clock 148
- Using World Clock 148
- Setting an alarm 149
- Checking Weather 150
- Changing Weather options 151
- About the Weather widget 151
- Reading news feeds 152
- Reading a story 153
- About the News widget 153
- Keeping track of your stocks 154
- Working on documents 155
- Watching videos on YouTube 156
- Listening to FM Radio 157
- Tuning in to an FM station 158
- Using Flashlight 159
- Sharing games and apps 159
- T-Mobile apps 160
- T-Mobile TV 161
- Starting a video chat 161
- HTC Sync 162
- Getting to know the workspace 163
- Setting up synchronization 164
- Calendar sync options 165
- People sync options 165
- Bookmarks sync options 166
- Documents sync options 166
- Synchronizing HTC Amaze 4G 167
- Amaze 4G 167
- 168 HTC Sync 168
- 170 Keyboard 170
- Entering text by speaking 172
- Entering text by tracing 173
- Editing text 173
- Adjusting input settings 174
- 175 Keyboard 175
- 177 Internet connections 177
- Adding a VPN connection 179
- Connecting to a VPN 179
- Disconnecting from a VPN 179
- 181 Internet connections 181
- 183 Bluetooth 183
- 185 Bluetooth 185
- Security 187
- Changing your screen lock 188
- Settings 189
- Changing display settings 190
- Recalibrating the G-sensor 191
- Changing sound settings 192
- Changing the language 193
- Optimizing battery life 193
- Managing memory 194
- 195 Settings 195
- Update and reset 197
- Restarting HTC Amaze 4G 198
- Resetting HTC Amaze 4G 198
- Trademarks and copyrights 199
- 200 Trademarks and copyrights 200
- 202 Index 202
- 204 Index 204
Summary of Contents
Your HTC Amaze 4GUser guide
Back coverRemoving the back coverRemove the back cover to access the battery compartment, SIM card slot, andstorage card slot.Make sure to switch off
Accounts and syncAbout online accountsHTC Amaze 4G can sync with popular online social networking and email accounts.The information you can get inclu
Forgot your Google Account password?If you have forgotten your Google Account password, you can try to recover itby going to the Google website.1. On
Synchronizing an account manually1. From the Home screen, press , and then tap Settings > Accounts & sync.2. Tap the account that you want to
ContactsAbout the Contacts appWith the Contacts app, easily manage your communications with your contacts viaphone, messaging, and email. You can also
Your contacts listThe Contacts app's All tab lists all contacts stored on HTC Amaze 4G and fromthe online accounts you're logged in to. Wh
Setting up your profileStore your personal contact information to easily send it to other people.1. From the Home screen, tap > Contacts.2. On th
4. Do one of the following:§ Tap one or more SIM contacts you want to import.§ To import all contacts, press , and then tap Select all.5. Tap Save.Ad
Importing a contact from an ExchangeActiveSync accountYou can search for a work contact from your Exchange ActiveSync account, and thencopy it on HTC
Merging contact informationIf you have the same contacts on HTC Amaze 4G, Google Account, and socialnetwork accounts such as Facebook and Twitter, HTC
Manually merging contact information1. From the Home screen, tap > Contacts.2. On the All tab, tap the name of the contact (not the icon or photo
Replacing the back coverYour phone’s antennas are placed underneath the back cover. To get the bestsignal for calls, Internet connection, and GPS navi
DetailsShows the information you have stored for the contact. Get in touch with thecontact directly by tapping any of the displayed methods. For examp
Sending contact information as a vCardEasily share with others your own contact information or any contact from HTCAmaze 4G.1. From the Home screen, t
Contact groupsAssign contacts to groups so you can easily send a message or email to a wholegroup. You can also sync groups on HTC Amaze 4G with the g
Sending a message or email to a groupYou will be charged for each message sent. For example, if you send a message toa group of five people, you will
Adding People widgetsStay in touch with different circles of friends or colleagues in your life. You can addseveral People widgets on the Home screen,
4. On the Select default action screen, tap the communication method you wantfor the contact.5. Press to return to the People widget on the Home scr
SocialFacebook for HTC SenseWhen you're signed in to Facebook for HTC Sense, you can:§ See all your Facebook contacts and their instant status up
If you have the Facebook app (preinstalled or downloaded from Android Market),signing in to Facebook for HTC Sense does not sign you in to the Faceboo
Sending a tweet1. On the All tweets tab, tap the text box that says What's happening.2. Type your tweet.3. Add a picture or location to your twee
Account settings Sign out of your Twitter account.General settings Choose whether to show the screen name or the real name ofthe people you follow.Sen
SIM cardThe SIM card contains your phone number, service details, and memory for storingphonebook contacts and/or text messages.Inserting the SIM card
Updating your statusYou can update your status simultaneously on all the social network accounts you aresigned in to.1. On the All updates tab, tap th
Checking notifications from your social networksSlide to the Notifications tab to easily see a single feed of your notifications fromdifferent social
Chatting in Google TalkGoogle Talk is Google’s instant messaging program. It lets you communicate withother people that also use Google Talk. If you s
4. Tap your picture, and then do one of the following:§ Tap Remove to remove your photo.§ Tap Change to select another picture.5. Tap Done.Your online
EmailGmailUsing GmailWhen you first set up HTC Amaze 4G, make sure you sign into your Google Accountto use Gmail. If you didn’t do so, go to the Accou
3. Enter the message recipient’s email address in the To field. If you are sendingthe email to several recipients, separate the email addresses with a
Adding a POP3/IMAP email account1. From the Home screen, tap > Mail.2. Do one of the following:§ If this is your first time to add an email accou
Checking your Mail inboxWhen you open the Mail app, it displays the inbox of one of your email accounts thatyou’ve set up on HTC Amaze 4G.To switch be
GroupDisplays all email messages from a contact group. To choose which contactgroup to display, press , tap View, and then select a group.UnreadDispl
Selecting several email messages1. Tap the check boxes of email messages to select them.2. Choose what you want to do with the selected messages: Mark
Storage cardInstall a microSD™ card to have additional storage for your photos, videos, and music.Inserting the storage card1. Take the back cover off
4. Fill in one or more recipients. You can:§ Enter email addresses directly in the To field, separating them with acomma. As you enter email addresses
Resuming a draft email message1. In the email account inbox, press , and then tap Folders > Drafts.2. Tap the message.3. When you finish editing t
3. Tap the box, and then select Out of the office.4. Set the dates and times for the period when you will be out of the office.5. Enter the auto-reply
CalendarAbout CalendarNever miss an important date again. Use the Calendar app to schedule your events,meetings, and appointments.You can set up HTC A
7. Enter the event location and description.8. Set the reminder time. You can add another reminder time in a Google Calendar event. Press and thenta
Using week viewWeek view displays a chart of the events of one week.When in week view, you can:§ Press and hold on a time slot to create a new event a
Sharing an event (vCalendar)You can share a calendar event as a vCalendar using Bluetooth or by sending it as afile attachment with your email or mess
Showing or hiding calendarsIn any Calendar view, tap , and then select or clear a calendar to show or hide it. Calendars are kept synchronized on HTC
About the Calendar widgetYou can add a Calendar widget to your Home screen. The widgets offer differentcalendar views.Tapping a day or event on the wi
Maps and locationTurning on location servicesIn order to find your location on HTC Amaze 4G, you need to enable location sources.1. From the Home scre
BatteryHTC Amaze 4G uses a rechargeable battery. How long the battery can last before itneeds recharging depends on how you use HTC Amaze 4G.The featu
Getting around mapsWhen you open Google Maps, you can easily find your location on the map or checkout nearby places by panning and zooming in and out
Searching for a locationIn Google Maps, you can search for a location, such as an address or a type ofbusiness or establishment (for example, museums)
Getting directionsGet detailed directions to your destination. Google Maps can provide directions fortravel by foot, public transportation, or car.1.
Getting helpGet help and more information about Maps.To open the help, press , and then tap More > Help. The web browser opens andtakes you to the
Android Market and otherappsFinding and installing apps from AndroidMarketAndroid Market is the place to go to find new apps for HTC Amaze 4G. Choose
4. To download or purchase the app, FREE (for free apps) or the price buttonunder Buy (for paid apps).5. If you agree to the conditions, tap OK to beg
Turning on NFCEnable NFC on HTC Amaze 4G so you can scan or share tags.1. From the Home screen, press , and then tap Settings > Wireless & net
Selecting a tag to shareIf you've created several tags on HTC Amaze 4G, you can select which one to sharewith other NFC-enabled devices.1. From t
Using the Clock appGet more from the Clock app than just the regular date and time. Use HTC Amaze 4Gas a desk clock complete with weather information
Setting the time zone, date, and timeTo set the time zone, date, and time on HTC Amaze 4G manually, you need to turn offauto time sync first.1. On the
Inserting the batteryPlease use only original batteries that came in the box or replacements that werecommend.1. Take the back cover off.2. Insert the
Changing alarm sound settingsOn the Alarms tab, press and then tap Settings. You can change the followingsettings:Alarm in silentmodeSelected by def
Adding a city to the Weather screenAdd more cities to the Weather screen so you can instantly check the weatherforecasts in these cities. In addition
Reading news feedsDon’t get left behind with yesterday’s stories. Use the News app to subscribe to newsfeeds that cover breaking news, sports, top blo
Reading a story1. From the Home screen, tap > News.2. On the All items screen, tap a story that you want to read. While reading thestory, you can
Keeping track of your stocksUse the Stocks app to get the latest stock updates for stock quotes and marketindices you follow.1. From the Home screen,
Changing update schedule and color settingsDownloading stock information automatically may incur extra data fees.On the Stocks main screen, press , a
Editing a document1. From the Home screen, tap > Polaris Office.2. On the Polaris Office main screen, tap the file you want to edit.3. Do any of
Clearing the search history1. On the YouTube main screen, press , and then tap Settings.2. Tap Clear search history, and then tap OK when prompted.Sh
Tuning in to an FM stationThere are several things you can do while you’re on the FM Radio screen:§ Tap to view the All presets list, and then selec
Using FlashlightNever get caught in the dark again. The Flashlight app turns on your phone’s LEDflashlight to shine a light wherever you need it.From
Charging the batteryBefore you turn on and start using HTC Amaze 4G, it is recommended that youcharge the battery.§ The battery is already installed i
T-Mobile appsT-Mobile My AccountT-Mobile My Account lets you quickly view a summary of your account, and viewdevice information.1. From the Home scree
T-Mobile TVWatch TV right on HTC Amaze 4G with T-Mobile TV.1. From the Home screen, tap > T-Mobile TV.2. Scroll left or right at the center of th
HTC SyncAbout HTC SyncYou have your new vacation photos on HTC Amaze 4G while your business calendaris on your computer. Why not make your files and i
Setting up HTC Sync to recognize HTC Amaze4G1. Connect HTC Amaze 4G to your computer using the USB cable that came in thebox.2. When HTC Amaze 4G prom
Setting up synchronizationYou can choose the types of files and information you want to sync between HTCAmaze 4G and your computer.Music sync optionsB
Calendar sync optionsHTC Amaze 4G can sync appointments and events with your calendar in Outlook(Outlook XP, Outlook 2003 or Outlook 2007) or Windows
Bookmarks sync optionsSync web browser bookmarks between HTC Amaze 4G and a computer.If you are using Google Chrome™ or Firefox® Internet browser and
Synchronizing HTC Amaze 4GCheck the estimated usage bar beside the Sync now button for the estimated file sizeof new items to sync on HTC Amaze 4G.1.
Synchronizing another device with yourcomputerYou can switch from one device to another, if you have more than one device to sync.1. Connect another d
KeyboardUsing the onscreen keyboardWhen you start an app or select a field that requires text or numbers, the onscreenkeyboard becomes available. Afte
Switching the power off1. If the display is off, press the Power button to turn it back on, then unlock thescreen.2. Press and hold the Power button f
Tap to toggle between Multitap and XT9 predictive modes when using theCompact or Phone keyboard layout.Tap to hide the onscreen keyboard.Enabling mult
Setting a second language for the keyboardAside from the keyboard language you are currently using, you can set the predictivetext to be bilingual. As
Importing your personal dictionary from your storage card1. From the Home screen, press , and then tap Settings > Language & keyboard> Touc
Entering text by tracingInstead of tapping the keys on the onscreen keyboard, you can "trace" to type words.Trace keyboard in Settings >
3. After positioning the text cursor, lift your finger. The text selection menu thenpops up.4. Do one of the following:§ Tap Select word. When the wor
Trace keyboard Turn on Trace keyboard and set options when tracing toenter text.Personal dictionary Add, edit, or remove words in the predictive text
Internet connectionsData connectionWhen you turn on HTC Amaze 4G for the first time, it will be automatically set up touse the mobile network of T-Mob
Wi-FiTo use Wi-Fi, you need access to a wireless access point or “hotspot”. The availabilityand strength of the Wi-Fi signal will vary depending on ob
Checking the wireless network status1. From the Home screen, press , and then tap Settings > Wireless & networks.2. On the Wireless & netw
4. Scroll down and confirm the password, and then tap OK.5. Select the Use secure credentials check box.You can then download and install the certific
Flick Flicking the screen is similar to swiping, except that you need to swipeyour finger in light, quicker strokes. This finger gesture is always in
Using HTC Amaze 4G as a modem (USBtethering)No Internet connection available for your computer? No problem. Use the Internetconnection of HTC Amaze 4G
Using HTC Amaze 4G as a wireless routerShare your data connection with other devices by turning HTC Amaze 4G into awireless router.Make sure the data
BluetoothBluetooth basicsTurning Bluetooth on or off1. From the Home screen, press , and then tap Settings > Wireless & networks.2. Select or
4. Make sure that the headset is discoverable.5. Tap Scan for devices. HTC Amaze 4G will start to scan for Bluetooth deviceswithin range.6. When you s
Unpairing from a Bluetooth deviceYou can make HTC Amaze 4G forget its pairing connection with another Bluetoothdevice. Doing so may require you to ent
Calendarappointment oreventIn Day view, Agenda view, or Week view, press and holdthe event, and then tap Forward > Bluetooth.Music track With the t
3. If the Bluetooth check box is not selected, select it to turn Bluetooth on.4. Select the Discoverable check box.5. On the sending device, send one
SecurityProtecting your SIM card with a PINAdd another layer of security for HTC Amaze 4G by assigning a PIN (personalidentification number) to your S
3. Tap one of the following:None Disable the screen lock you’ve previously created.Pattern Set a screen lock pattern by following the onscreen instruc
SettingsSettings on HTC Amaze 4GControl and customize phone settings on the Settings screen.From the Home screen, press , and then tap Settings.Person
Home screenYour Home screen is where you make HTC Amaze 4G your own. It comes with aweather clock widget that shows the time and weather in your curre
Connect to PC § Set the default USB connection type to use whenever youconnect HTC Amaze 4G to your computer.§ Or, select the Ask me check box to set
4. Drag the brightness slider to the left to decrease or to the right to increase thescreen brightness.5. Tap OK.Turning automatic screen rotation off
Changing sound settingsSwitching between silent, vibration, and normal modesDo one of the following:§ To change back from silent to normal mode, simpl
Switching to speakerphone automaticallyWhen you're on a call, you can switch to speakerphone by simply flipping HTC Amaze4G over.1. From the Home
Switching to GSM network modeSwitch to using GSM network if you’re not using a data connection to connect to theInternet. Connecting to GSM network mo
5. Tap Next.6. On the Mail & message storage screen:§ Set fewer days of mails to download so that older mails will be removedfrom the storage auto
Checking information about HTC Amaze 4G1. From the Home screen, press , and then tap Settings.2. Tap About phone.3. Select one of the following:Softw
Update and resetSoftware updatesFrom time to time, software updates for HTC Amaze 4G may be available. HTCAmaze 4G can check and then notify you if th
Restarting HTC Amaze 4GIf HTC Amaze 4G is running slower than normal, an application is not performingproperly, or HTC Amaze 4G becomes unresponsive,
Trademarks and copyrightsHTC, the HTC logo, the HTC quietly brilliant logo, HTC Amaze 4G, Friend Stream, HTCSense, HTC Sync, and HTC Watch are tradema
ContentsGetting startedInside the box 8HTC Amaze 4G 8Back cover 10SIM card 12Storage card 13Battery 14Switching the power on or off 16Setting up HTC A
Using Leap viewTo jump straight to the screen that you want, press or pinch the screen to showthe Leap view. It reveals all seven Home screens as th
retrieval system, or translated into any language in any form without prior writtenpermission of HTC.200 Trademarks and copyrights
IndexAAirplane mode 52Alarm 149Albums- Perfect Pics 78Android Market 144Apps- deleting 145- installing 144, 167BBack up contacts 109Battery- in
Exchange ActiveSync- Out of office 131- sending a meeting request 132- working with Exchange ActiveSyncemail 131FFacebook- sharing your location 1
- deleting 59- deleting a conversation 59- forwarding 57- protecting from deletion 58- viewing 56Modem- USB tethering 180- using your computer
Settings- About phone 196- Applications 194- Language & keyboard 193- Power 193- SD & phone storage 194- Sound 192Sharing- games and app
BasicsAdjusting the volumeAdjusting the ringer volume changes the volume level of the ringtone, while adjustingthe media volume changes the volume lev
Sleep modeSleep mode saves battery power by putting HTC Amaze 4G into a low power statewhile the display is off. It also stops accidental button press
Opening an app from the lock screenOn the lock screen, drag an app icon to the ring to unlock the screen and directly goto the app. You can customize
2G in useWired microphone headsetconnectedRoaming Wired headset connectedNo signal Bluetooth is onNo SIM card installed Connected to a Bluetooth devic
Upcoming event Uploading data (animated)Matched contacts suggestion Downloading data (animated)HTC Amaze 4G software updateavailableWaiting to uploadS
Notifications panelWhen you get a new notification, you can open the Notifications panel to see whatevent notification or new information you've
Using Quick SettingsThe Quick Settings tab lets you easily turn on Wi-Fi, Bluetooth, GPS, and more, andalso provides a quick shortcut to all HTC Amaze
Where apps, data, and files are storedHTC Amaze 4G uses these storage types:Apps anddatastorageApps are installed to this storage, labeled as Internal
USB tethering When you do not have an Internet connection on your computer, youcan select this mode to share the mobile data connection of HTCAmaze 4G
Using Speed dial 43Calling a phone number in a text message 43Calling a phone number in an email 44Making an emergency call 44Receiving calls 44What c
Copying text, looking up information, andsharingIn apps such as the web browser and Mail, you can select text and choose what youwant to do with it.Se
Searching or translating text1. After you have selected the text you want to search for or translate, tap .2. Tap one of the following tabs:Google Se
PersonalizingMaking HTC Amaze 4G truly yoursMake HTC Amaze 4G look and sound just the way you want it. Personalize it with adifferent wallpaper, skin,
Renaming a scene1. From the Home screen, tap > Scene.2. Slide your finger on the screen from right to left to select the scene you want torename.
Personalizing your Home screen with widgetsWidgets put at-a-glance important information and media content up front on yourHome screen. Some widgets a
Changing the settings of a widgetYou can modify basic settings of some widgets (for example, the Contacts and Mailwidgets) from the Home screen.1. Pre
Adding icons and other shortcuts on yourHome screenPlace app icons on your Home screen to open apps quicker. You can also addshortcuts to settings and
Rearranging or removing widgets and icons onyour Home screenRearrange the widgets and icons on your Home screen to make room for adding moreitems. You
Rearranging the Home screenReorder your Home screen panels in any way that fits how you use them. Forexample, move the panels with frequently-used wid
3. You can tap to listen to the different sounds for that sound set.4. Tap Apply.To download more sound sets, tap > Sound set > Get more.Cre
Accounts and syncAbout online accounts 100Synchronizing with a Google Account 100Adding a social network account 101Managing your online accounts 101C
Rearranging or hiding application tabsYou can rearrange the tabs at the bottom of some apps to prioritize the types ofinformation you frequently use o
Customizing the lock screenChoose from a selection of active lock screens that show live information such asanimated weather and stock updates. You ca
Phone callsDifferent ways of making callsBesides making calls from the phone dialer screen on HTC Amaze 4G, you can tap anumber in a text message or e
What is Smart dial?The phone dialer’s Smart dial feature makes it quick and easy for you to place a call.Simply enter the phone number or first few le
Calling a phone number in an emailWant to call a number that's in an email? No problem.1. In the email body, tap the phone number.2. Edit the num
Rejecting a callDo one of the following:§ Tap Decline.§ If the display is off when you get a call, the Lock screen appears. Drag to thering on the L
Switching between callsIf you’re already on a call and accept another call, you can choose to switch betweenthe two calls.1. When you receive another
Setting up a conference callConference calling with your friends, family, or co-workers is easy. Make the first call(or accept a call), and then simpl
Changing Wi-Fi Calling settings1. From the Home screen, press , and then tap Settings > Wireless & networks.2. Tap Wi-Fi Calling > Connecti
Making an Internet callMake an Internet call to either your contact's Internet calling account or phonenumber.Internet calls to phone numbers may
Finding your friends with Google Latitude (available by country) 143Android Market and other appsFinding and installing apps from Android Market 144Us
Adding a new phone number to your contacts from Call History1. On the Call History screen, press and hold the phone number that you want tosave, and t
Turning off Home dialingIf you prefer to manually enter complete phone numbers to call while roaming, youcan turn off Home dialing.1. From the Home sc
Accounts Add, modify, or remove Internet calling accounts. You can alsochoose whether to receive incoming Internet calls.Use Internet calling Select w
MessagesOpening MessagesKeep in touch with important people in your life. Use the Messages app to composeand send text (SMS) and multimedia messages (
4. Tap the box that says Add text, and then enter your message. § There is a limit on the number of characters for a single text message (displayedabo
Audio Make a voice recording and attach it, or attach anexisting audio file.App recommendation Choose an app you’ve installed from Android Marketthat
Viewing and replying to a messageDepending on your notification settings, HTC Amaze 4G plays a sound, vibrates, ordisplays the message briefly in the
3. Press and then tap More > Recipient phone number.4. Select another phone number of this contact.Forwarding a message1. On the All messages scr
Push messagesPush messages contain a web link. Often, the link will be to download a file that youhave requested from a service provider.When you rece
Deleting a single message1. On the All messages screen, tap a contact (or phone number) to display theexchange of messages with that contact.2. Tap th
Connecting a Bluetooth headset or car kit 182Disconnecting or unpairing from a Bluetooth device 183Sending information using Bluetooth 184Receiving in
Setting message optionsOn the All messages screen, press and then tap Settings.Notifications § Receive a notification in the status bar and set HTC
Search and Web browserSearching HTC Amaze 4G and the WebYou can search for information on HTC Amaze 4G and on the Web by using GoogleSearch. Some appl
3. In the search box, enter the words you want to search for. As you type,matching items on HTC Amaze 4G and suggestions from Google web searchare sho
Selecting a link on a webpageYou can tap a link to open it, or press and hold a link for more options.Link What to doWebpageaddress(URLs)§ Tap the lin
Switching between browser windows1. While viewing a webpage, do one of the following:§ Press and then tap Windows.§ Pinch the screen (zoom out) unti
Viewing bookmarks and previously visitedpagesYou can store as many bookmarks as you want on HTC Amaze 4G. You can alsoaccess a convenient list of the
Viewing a page that you often visit1. While viewing a webpage, press , and then tap Bookmarks.2. On the Most visited tab , navigate to the page you
Choosing when to show Adobe Flash contentChoose which Adobe® Flash® content you want to see on a webpage, and when youwant to view it.1. From the brow
CameraCamera basicsWhether traveling for business or fun, enjoy taking photos and videos with thecamera.Be sure to plug in your storage card before yo
ZoomingBefore taking a photo or video, you can first use the onscreen zoom bar to zoom in orout of your subject.Tap an area on the Viewfinder screen t
Conventions used in this guideIn this user guide, we use the following symbols to indicate useful and importantinformation:This is a note. A note ofte
Taking a photo1. From the Home screen, tap > Camera.2. Before taking the photo, you can zoom in or out first on your subject.3. Tap the flash but
7. You can change focus to a different subject or area by just tapping it on theViewfinder screen.8. Tap the flash button to switch the camera light o
PortraitWhen you're pointing the camera at a group of people, it automatically detectsand focuses on their faces.MacroWhen you're pointing t
3. Point the camera and focus on your subject.4. When you're ready to take the photo, tap . Or simply press the Camerabutton. The camera will th
Changing camera settingsOpen the menu panel to access and change camera settings.To open the camera settings, press .Self-timer (photomode only)Set a
Shutter sound Select to play a sound when you press the shutter release orrecord button.Grid (photo modeonly)Select to display a grid on the Viewfinde
Photos, videos, and musicGalleryAbout the Gallery appRelive the fun while viewing photos and videos of your latest travels or your pet’snewest tricks.
Viewing photos and videosAfter you’ve selected an album, you can browse through your photos and videos.Slide your finger up or down to scroll through
Viewing photos as a slideshowView the photos in an album as a slideshow.1. Select an album whose photos you want to view as a slideshow.2. Tap . § Ta
Watching a videoWhile browsing an album, tap a video to play it.§ Use the onscreen controls to play or pause the video.§ Tap or to rewind or fast
Getting startedInside the boxYou will find the following inside the box:§ HTC Amaze 4G§ Battery (preinstalled)§ USB cable§ Power adapter§ Quick start
6. To move the crop box to the part of the photo that you want to crop, drag thecrop box to the desired position.7. Tap Save to keep the changes.The c
Sending your photos and videosSend photos and videos via email or MMS to your computer or another device usingBluetooth.Sending photos or videos by em
Sharing your photos and videos on the WebUsing the Gallery app, you can share photos and videos on your social networks. Andyou can post videos on You
7. To tag friends on your photos, tap Tag this photo. You can then tap the partwhere your friend is, and then select who you want to tag from the list
Viewing photos in your social networksRight in the Gallery app, check what you and your friends have uploaded to yoursocial networks.Viewing photos on
MusicListening to musicEnjoy listening to songs and music on HTC Amaze 4G using the Music app.You need to copy music files to HTC Amaze 4G first to us
You can also pause music playback right from the Notifications panel.Browsing albums in landscape viewTurn your HTC Amaze 4G sideways to switch to lan
Browsing music in the library1. Tap on the Music app’s Now playing screen or Now playing list to go to thelibrary. In the library, your music is org
Managing playlistsAfter creating a playlist, you can add more songs to it, rearrange their order, andmore.1. In the library, tap or slide your finger
4. On the Now playing screen, press and then tap Set as ringtone (or More >Set as ringtone) .5. In the Set as ringtone options menu, tap Phone ri
Left and right panels1. USB connector2. Volume Up3. Volume Down4. Camcorder5. CameraBack panel1. 8 megapixel camera2. Speaker3. Dual LED flash4. Back
3. In the library, choose the song that you want to send via Bluetooth and thenplay it back.4. On the Now playing screen, press and then tap Share (
Connected MediaSharing media on your home networkShare photos, videos, and music with a bigger circle of friends on your home network.Simply connect y
Controls ToGo to the previous photo or music track.Go to the next photo or music track.Shuffle your music playlist.Select a repeat mode for music trac
HTC servicesHTC WatchAbout HTC WatchWith the HTC Watch™ online video service, get a glimpse of the latest movie trailersand enjoy watching Hollywood b
The Watch appOn the Watch app's main screen, you'll see the preloaded content. When youdownload movies and TV shows from the HTC Watch video
Recommending a videoWhile viewing the synopsis of a video, you can easily recommend the video to yourfamily or friends by sharing its link. You can se
Checking or changing settingsIn the Watch app, press , and then tap Settings.Account Modify your account settings.Update widgetwhen openedSelect or c
HTCSense.comSigning up for your HTCSense.com accountYou can sign up for your HTCSense.com account on HTC Amaze 4G or yourcomputer’s web browser.Signin
Using HTCSense.comForgot HTC Amaze 4G at home or you can’t find it? Or worse, it slipped out of yourpocket while riding the train. Use HTCSense.com to
Locking HTC Amaze 4GLost HTC Amaze 4G? Lock HTC Amaze 4G and show a message onscreen so ifsomebody finds it, they can contact you.1. On HTCSense.com,

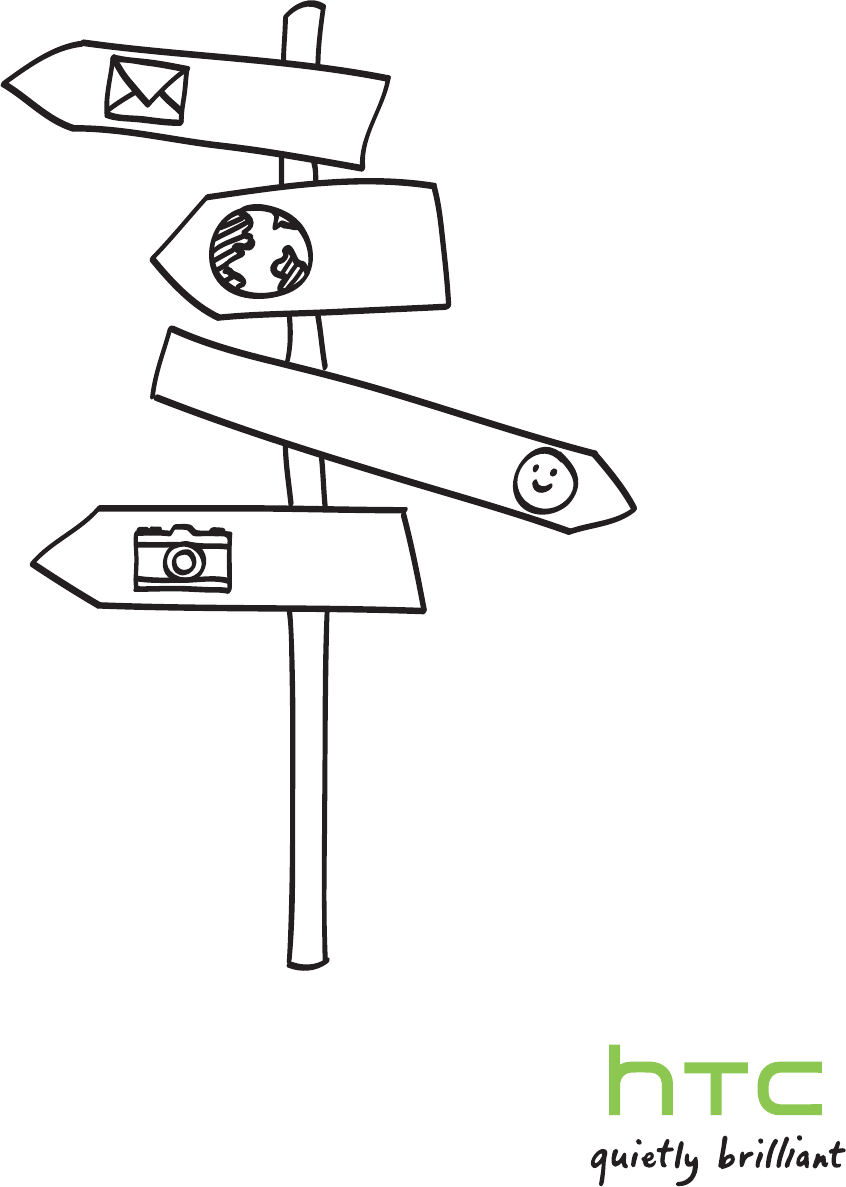
 (146 pages)
(146 pages)







Comments to this Manuals