HTC DREAM DREA160 User Manual
Browse online or download User Manual for Smartphones HTC DREAM DREA160. HTC DREAM DREA160 User's Manual
- Page / 192
- Table of contents
- BOOKMARKS
- User Manual 1
- Please Read Before Proceeding 2
- Limitation of Damages 3
- General Precautions 10
- Contents 12
- Chapter 3 Entering Text 69 14
- Appendix 177 18
- Index 187 18
- Chapter 1 19
- Left panel Right panel 20
- Front panel 21
- Back panel 22
- Back cover release tab 23
- SIM card 24
- Storage card 26
- 1.3 Charging the Battery 27
- 1.4 Phone Controls 28
- Finger gestures 29
- 1.6 Starting Up 30
- 1.7 Home Screen 32
- Extended Home screen 33
- Customize the Home screen 34
- Status bar 38
- Phone Basics 39 39
- 40 Phone Basics 40
- Notifications panel 41
- 1.10 Applications 42
- 1.11 Settings 43
- 1.12 Adjusting the Volume 44
- 46 Phone Basics 46
- Chapter 2 47
- Call voice mail 49
- 2.3 Call Options 51
- Manage multiple calls 53
- 2.4 Using the Call Log 54
- Contacts” in this chapter 55
- Contact sources 57
- Add a new contact 58
- View your contacts 60
- Add favorite contacts 61
- Default 62
- Contacts list screen 64
- Contact details screen 64
- Install HTC Sync on your PC 65
- Set up HTC Sync 65
- Synchronize contacts 67
- Advanced options 68
- Chapter 3 69
- Use the keyboard 70
- Entering Text 71 71
- Use the special keys 72
- Create application shortcuts 72
- Chapter 4 75
- Calendar views 77
- Event reminders 78
- 4.2 Using Alarm Clock 80
- Customize Alarm Clock 82
- Delete an alarm 82
- Chapter 5 83
- Volume meter 86
- Playback controls 86
- Recording 86
- 5.2 Using Gmail 92
- Create and send emails 93
- Receive and read emails 94
- Reply to or forward emails 96
- Set Gmail settings 97
- Keyboard shortcuts in Gmail 98
- 5.3 Using Mail 99
- Compose and send emails 102
- Adjust email account settings 103
- 5.4 Using Google Talk 104
- Manage your friends 107
- Mobile indicators 109
- Sign out 110
- Chapter 6 111
- 6.2 Using Browser 114
- Magnifying window 115
- 118 Getting Connected 118
- To select links in web pages 118
- Manage bookmarks 120
- Keyboard shortcuts in Browser 121
- 6.3 Using Bluetooth 122
- Chapter 7 125
- 7.3 Viewing Maps 128
- Map mode Satellite mode 129
- 7.4 Getting Directions 130
- Getting Around with Maps 131 131
- 131
- Keyboard shortcuts in Maps 132
- Getting Around with Maps 133 133
- Search results screen 133
- Directions screen 133
- Open Latitude 134
- Share your locations 134
- Invite friends 134
- Accept an invitation 135
- Show your friends 135
- Connect with your friends 137
- Control what you share 137
- 138 Getting Around with Maps 138
- To change your public profile 138
- Chapter 8 139
- Capture modes 140
- Capture pictures 140
- Record videos 141
- Review screen 142
- Camera menu panel 143
- 8.2 Using Gallery 144
- Work with pictures 145
- Work with videos 149
- 8.3 Using YouTube™ 150
- Watch videos 151
- Search for videos 152
- Share videos 152
- 8.4 Using Music 153
- Music library 154
- Play music 154
- Use playlists 155
- To import a playlist 156
- Set a song as ring tone 157
- 8.5 Viewing PDF Files 158
- 8.6 Using Quickoffice 159
- Chapter 9 161
- 9.2 Getting Help 162
- 9.3 Finding Applications 162
- 9.5 Managing Applications 165
- Chapter 10 167
- Display settings 168
- Ringer settings 169
- Phone services 170
- Language settings 170
- 10.2 Protecting Your Phone 171
- 10.3 Managing Memory 173
- 10.5 Resetting the Phone 176
- Appendix 177
- Industry Canada Notice 178
- IMPORTANT NOTE: 179
- Modifications 179
- Body-worn operation 179
- SAR Information 182
- Safety Information 182
- WEEE Notice 183
- RoHS Compliance 183
- A.2 Specifications 184
- Appendix 185 185
- 186 Appendix 186
- Index 187
- 188 Index 188
- Index 189 189
- 190 Index 190
- Index 191 191
- 192 Index 192
Summary of Contents
www.htc.comUser Manual
10 General Precautions• Avoid applying excessive pressure to the device Do not apply excessive pressure on the screen and the device to prevent damag
100 Exchanging Messages3. Enter the Email address and Password for the email account, and then touch Next. 4. Enter the Account name and Your name
Exchanging Messages 101Add a Microsoft Exchange ActiveSync accountYou can only add one Microsoft Exchange ActiveSync account on your phone. The accou
102 Exchanging MessagesCompose and send emails1. Press HOME, touch the Applications tab, and then touch Mail.2. On the email account Inbox, press M
Exchanging Messages 103To delete a message1. On the email account Inbox, touch and hold the email you want to delete.2. On the options menu, touch
104 Exchanging Messages3. Touch one of the following to edit or adjust:Account info Change the email account settings such as the name, email addres
Exchanging Messages 105Online status: Available Idle Busy OfflineOpened chats. Touch a callout to open the chat screen and start chatting with yo
106 Exchanging MessagesTo change your online status and message1. Touch the online status icon ( ) beside your name, and then select the status yo
Exchanging Messages 107To switch between active chatsYou can switch between chats if you have more than one chat going.1. While on a chat screen or
108 Exchanging MessagesTo block a friendYou can block a friend from sending you messages. When blocked, your friend is also removed from your Friends
Exchanging Messages 109Mobile indicatorsYou can check what type of device your friend is using to chat in Google Talk. In the friends list, check the
11• Avoid wet areas Never use the product in a wet location.• Avoid using your device after a dramatic change in temperature When you move your de
110 Exchanging MessagesSelect the Vibrate check box to vibrate your phone when you receive a new instant message. To sign in automaticallyYou can sig
6.1 Connecting to the InternetYour phone’s networking capabilities allow you to access the Internet through GPRS/3G (or EDGE, when available) or Wi-F
112 Getting ConnectedOn the APNs screen, press MENU and then touch New APN. In the Edit access point screen, enter the APN settings. Touch the APN se
Getting Connected 113To check the wireless network statusYou can check the current wireless connection status from the following:Status barWhen your
114 Getting Connected6.2 Using BrowserOpen Browser to start surfing the web. Browser is fully optimized and comes with advanced functionalities that
Getting Connected 115To change the screen orientationThe phone automatically changes the screen orientation depending on how you are holding your pho
116 Getting ConnectedTo zoom in or out on a web pageSlide your finger to one direction on the screen to activate the zoom controls. Touch to activate
Getting Connected 117To switch between browser windows1. On a browser window, press MENU and then touch Windows.Touch to open a new web page.Touch t
118 Getting ConnectedManage links, history, and downloadsTo select links in web pagesNavigate to links on a web page using the TRACKBALL. Links are e
Getting Connected 119Browser also recognizes some phone numbers and addresses that allow you to call the phone number or locate the address in Google
12 ContentsChapter 1 Phone Basics 191.1 Getting to Know Your HTC Dream and Accessories ... 19Inside the box ..
120 Getting ConnectedManage bookmarksYou can store as many bookmarks as you want on your phone.To bookmark a web pageOn a browser screen, go to the w
Getting Connected 121Keyboard shortcuts in BrowserTo Do thisGo to a new web pagePress + lOpen bookmarked pagesPress + bOpen web page windowsPress
122 Getting Connected6.3 Using BluetoothBluetooth is a short-range wireless communications technology that allows Bluetooth devices to exchange info
Getting Connected 123To change the phone nameThe phone name identifies your phone in a Bluetooth network.Make sure that you have turned Bluetooth on.
124 Getting Connected Indicates that the device is a stereo Bluetooth headset that you can use to listen to music. Indicates that the device is a m
7.1 Using MapsMaps lets you track your current location, view real-time traffic situations, and receive detailed directions to your destination. It a
126 Getting Around with MapsTo open MapsDo one of the following:Press HOME, then touch Maps. Press HOME, touch the Applications tab and then touch Ma
Getting Around with Maps 1273. Touch Search. 4. Touch a place in the list to show its location on the map. Touch to view the location of the previo
128 Getting Around with Maps7.3 Viewing MapsWhile viewing a map, take advantage of the following zoom and navigation techniques.To zoom in or out on
Getting Around with Maps 129Satellite mode Maps uses the same satellite data as Google Earth. Satellite images are not real-time. Google Earth acqui
131.9 Phone Status and Notifications ... 38Status bar ...
130 Getting Around with MapsTraffic mode Street View mode7.4 Getting DirectionsUse Maps to get detailed directions to your destination.To get direct
Getting Around with Maps 131Touch to switch your starting point and destination.Starting pointTouch to generate a route to your destination.Destinati
132 Getting Around with MapsTouch to show the previous turn on the map.Touch to display the directions in a list.Touch to show the next turn on the m
Getting Around with Maps 133Zoom out on the mapPress + oJump to top/bottom of listPress , and then roll the TRACKBALL up or downSearch results sc
134 Getting Around with Maps7.5 Finding your friends with Google LatitudeGoogle Latitude™ user location service lets you and your friends share loca
Getting Around with Maps 1353. Touch Add friends. 4. Touch OK. If your friends already use Latitude, they receive an email request and a notificat
136 Getting Around with MapsMap view When you open Google Maps, it shows your friends’ locations. Each friend is represented by a photo icon with an
Getting Around with Maps 137Connect with your friendsTouch a friend’s contact details balloon in map view or touch a friend in list view to open the
138 Getting Around with MapsTo change your public profile1. In Maps, press MENU, touch Latitude, and then touch your contact details balloon.2. Set
8.1 Using Camera and CamcorderUse Camera or Camcorder to take and share pictures and videos. Your phone comes with a 3.2 megapixel camera with auto-f
14 Chapter 3 Entering Text 693.1 Using the Keyboard ... 69O
140 Camera, Multimedia, and DocumentsTip You can easily switch to the other capture mode while you are in Camera or Camcorder. Refer to “Capture mod
Camera, Multimedia, and Documents 1413. Press the CAPTURE button or the TRACKBALL. The auto-focus feature is turned on and then automatically takes
142 Camera, Multimedia, and DocumentsReview screenAfter capturing, the review screen lets you save, assign, send, or delete the picture or video by t
Camera, Multimedia, and Documents 143Camera menu panel The Camera menu panel lets you change the capture mode, adjust basic camera settings, and acce
144 Camera, Multimedia, and Documents8.2 Using GalleryGallery lets you view photos and play back videos. For photos, you can also do basic editing t
Camera, Multimedia, and Documents 145Work with picturesOnce you have taken a picture, you can view it or share it with friends.To view pictures1. On
146 Camera, Multimedia, and DocumentsTo zoom in or out on a pictureTouch the screen to activate the zoom control.Touch to zoom out.Touch to zoom in.
Camera, Multimedia, and Documents 147To crop a picture1. While viewing a picture in full screen, press MENU and then touch Crop. The cropper tool a
148 Camera, Multimedia, and DocumentsTo send a picture using Mail1. While viewing a picture in full screen, press MENU, and then touch Share.2. Whe
Camera, Multimedia, and Documents 149Work with videosOnce you have taken a video, you can view it or share it with friends.To watch videos1. On the
15Reply to or forward emails ...96Manage conversati
150 Camera, Multimedia, and DocumentsTo send a video using Messaging1. While viewing videos in a list, touch and hold the video, and then touch Shar
Camera, Multimedia, and Documents 151The YouTube screen appears with the videos grouped into categories, such as Featured, Most popular, Most viewed,
152 Camera, Multimedia, and DocumentsSearch for videosOn the YouTube screen, press MENU and then touch Search.Enter a search keyword, and then touch
Camera, Multimedia, and Documents 1538.4 Using MusicMusic plays digital audio files from the phone’s storage card. Music supports the following musi
154 Camera, Multimedia, and DocumentsMusic libraryYour music is organized into four categories: Artists, Albums, Songs, and Playlists. Touch a catego
Camera, Multimedia, and Documents 155Playback screenTouch and drag to jump to any part of the song.Album cover artSong informationTouch to turn shuff
156 Camera, Multimedia, and DocumentsIn the Add to playlist window, touch New.Tip If you want to add the artist, album, or song to an existing playl
Camera, Multimedia, and Documents 157Notes • The names you list in the file should be the names that appear when you view the contents of your stor
158 Camera, Multimedia, and Documents8.5 Viewing PDF FilesUse PDF Viewer to view PDF files that you copied to the storage card.To open a PDF file1.
Camera, Multimedia, and Documents 1598.6 Using QuickofficeQuickoffice lets you view Microsoft Office Word (.doc), Microsoft Office Excel (.xls), and
16 Chapter 7 Getting Around with Maps 1257.1 Using Maps ...
160 Camera, Multimedia, and Documents
9.1 Using Android MarketAndroid Market provides direct access to useful applications and fun games which you can download and install on your phone.
162 Getting Applications from Android Market9.2 Getting HelpIf you need help or have questions about Android Market, press MENU and touch Help. The
Getting Applications from Android Market 1639.4 Installing an ApplicationTo install and open an application1. Navigate to the item that you want to
164 Getting Applications from Android Market4. To check the progress of the download, open the notifications panel. Most applications are installed
Getting Applications from Android Market 1659.5 Managing ApplicationsFrom the Android Market Home, touch My downloads to view your downloaded items.
166 Getting Applications from Android Market
10.1 Changing Basic SettingsSet the date, time zone, and timeBy default, your phone automatically uses the network-provided date, time zone, and time
168 Managing Your Device8. Touch Select date format, and then select how you want dates to display on your phone. The selected date format also appl
Managing Your Device 169To keep the screen on while charging the phoneYou can keep the phone from turning off the screen while you are charging the p
178.4 Using Music ...153Music library ...
170 Managing Your DevicePhone servicesYour phone can directly link to the mobile phone network, and enable you to access and change the settings of v
Managing Your Device 17110.2 Protecting Your PhoneProtect your SIM card with a PINYou can protect your SIM card from unauthorized use by assigning a
172 Managing Your DeviceProtect your phone with a screen lockYou can further secure your data by locking the screen and/or requiring a screen unlock
Managing Your Device 173Tip Clear the Use visible pattern check box, if you do not want the unlock pattern to display on the screen when you unlock
174 Managing Your DeviceTo uninstall third-party applicationsYou can remove applications that you have downloaded and installed from the Internet.Pre
Managing Your Device 175To select which application to synchronizePress HOME > MENU.Touch Settings > Data synchronization > Data synchroniza
176 Managing Your Device10.5 Resetting the PhoneResetting the phone deletes all data, including downloaded applications, and resets the phone back t
A.1 Regulatory NoticesRegulatory Agency IdentificationsFor regulatory identification purposes, this product is assigned a model number of DREA210To e
178 AppendixThis equipment generates, uses, and can radiate radio frequency energy and, if not installed and used in accordance with the instructions
Appendix 179IMPORTANT NOTE:IC Radiation Exposure StatementThis EUT is compliance with SAR for general population/uncontrolled exposure limits in IC R
18 Appendix 177A.1 Regulatory Notices ...177A.2 Specifica
180 AppendixSafety Precautions for Radio Frequency ExposureUse only original manufacturer-approved accessories, or accessories that do not contain an
Appendix 181The exposure standard for wireless mobile phones employs a unit of measurement known as the Specific Absorption Rate, or SAR. The standar
182 AppendixThe tests are performed in positions and locations (for example, at the ear and worn on the body) as required by the FCC for each model.
Appendix 183Other Medical DevicesIf you use any other personal medical device, consult the manufacturer of your phone to determine if they are adequa
184 AppendixA.2 SpecificationsProcessor Qualcomm® MSM7201A™, 528 MHzPlatform Android™Memory ROM: 256 MBRAM: 192 MBDimensions (LxWxT) 117.7 X 55.7 X
Appendix 185Battery Rechargeable Lithium-ion batteryCapacity: 1150 mAh••Talk time: Up to 350 minutes for WCDMA Up to 406 minutes for GSMStandby ti
186 Appendix
Index Symbols3G 111AAdd an Exchange ActiveSync account 101Airplane Mode 56Alarm- set an alarm 80Alarm Clock 80Android Market 161- finding appli
188 IndexCall Log- clear 55- using 54Call settings- adjust the call settings 56Camcorder 139Camera 139- capture modes 140- menu panel 143- Rev
Index 189Gmail 92- create and send emails 93- open 92- setting up 37Google password 38Google Talk 104- add a friend 105- change the settings
1.1 Getting to Know Your HTC Dream and AccessoriesInside the boxThe product package includes the following items and accessories:BatteryUSB cableAC ad
190 IndexMenu key 72Message draft 87Message signature 94Message threads 88- delete 90- open 88Messaging 83- open 83Microsoft Exchange ActiveS
Index 191SIM card- PIN 171SMS settings 91Speakerphone 52Specifications 184Status icons 38Synchronizing Google Applications 174TTake pictures 1
192 Index
2 Please Read Before ProceedingTHE BATTERY IS NOT CHARGED WHEN YOU TAKE IT OUT OF THE BOX.DO NOT REMOVE THE BATTERY PACK WHEN THE DEVICE IS CHARGING.Y
20 Phone BasicsLeft panel Right panelVOLUME UPPress to increase the ringer or media volume.VOLUME DOWNPress to lower the ringer or media volume.Stora
Phone Basics 21Front panel*Notification LEDSee description below.Touch ScreenHOMEEND CALL/POWERBACKTRACKBALLCALLMENUEarpieceListen to a phone call fr
22 Phone BasicsBack panelBack CoverSee “To remove the back cover” in this chapter.3.2 Megapixel CameraSee “Using the Camera and Camcorder ” in Chapte
Phone Basics 231.2 Installing the SIM Card, Battery, and Storage CardAlways turn off your phone before installing or replacing the SIM card, battery
24 Phone BasicsSIM cardThe SIM card contains your phone number, service details, and phonebook/message memory. Your phone supports both 1.8V and 3V S
Phone Basics 25BatteryYour phone comes with a rechargeable Lithium-ion battery and is designed to use only manufacturer-specified original batteries
26 Phone BasicsStorage cardTo store your pictures, music, and applications, install the supplied microSD™ card into your phone.Note You need to inst
Phone Basics 27Replace the storage card slot cover.Note If you want to remove the storage card while the phone is on, see “To remove the storage car
28 Phone Basics1.4 Phone ControlsPress the control buttons on the front panel of your phone to do the following:Button FunctionHOME ( )While on an
Phone Basics 291.5 Getting Around Your PhoneUse finger gestures, the TRACKBALL, or a combination of both when navigating around your Home screen, me
3Licensed by QUALCOMM Incorporated under one or more of the following patents: 4,901,307 5,490,165 5,056,109 5,504,773 5,101,501 5,778,338
30 Phone BasicsThe following are some instances when you would use dragging:Moving or deleting a Home screen itemTouch and hold an application icon,
Phone Basics 31Enter your PINIf your SIM card is preset with a PIN (personal identification number), you will be prompted to enter the PIN to proceed
32 Phone Basics1.7 Home ScreenThe Home screen is your starting point for using the applications on your phone. You can customize the Home screen to
Phone Basics 33Extended Home screenThe Home screen extends beyond the screen width to provide more space for adding icons, widgets, and more. Press H
34 Phone BasicsCustomize the Home screenTo add a Home screen itemPress HOME, and then touch and hold the screen.When the Add to Home menu opens, sele
Phone Basics 35Note To move an item from the Home screen to an extended Home screen, touch and hold the item then drag it to the left or right edge
36 Phone BasicsTo change the screen orientationSlide open the keyboard or hold the phone sideways to change the screen orientation into landscape mod
Phone Basics 371.8 Setting Up a Google AccountThe first time you access a Google service such as Google Talk™, Gmail™, or Android Market™, you will
38 Phone Basics8. Enter the characters that appear on the screen, and then touch Next.9. When your Gmail account is successfully created, close the
Phone Basics 39Icons that appear in this areaNew email message in Gmail More (undisplayed) notificationsNew SMS/MMS Call in progressProblem with SMS/
4 Important Health Information and Safety PrecautionsWhen using this product, the safety precautions below must be taken to avoid possible legal liabi
40 Phone BasicsThese are the icons that appear on the status area of the status bar:Icons that appear in this areaGPRS connected Speakerphone onGPRS
Phone Basics 41Notifications panelNotification icons report the arrival of new messages, calendar events, alarm set and ongoing settings such as when
42 Phone Basics1.10 ApplicationsThe Applications tab holds all installed applications on your phone. All icons of applications that you downloaded a
Phone Basics 431.11 SettingsControl and customize phone settings on the Settings screen.To open the Settings screen, do any of the following:Press H
44 Phone Basics1.12 Adjusting the VolumeAdjusting the Ringer volume changes the volume level of the phone ring tone, whereas adjusting the Media vol
Phone Basics 45When the Media volume window appears, move the slider to the left (to lower the volume) or to the right (to increase the volume).Touch
46 Phone Basics
2.1 Making CallsWhen you press the CALL ( ) button on your phone, the Dailer application opens.You can place a call from the Dialer, or from the Co
48 Using Phone Features and Managing ContactsTo make a call on the Dialer1. Touch the keys on the dialer to enter the phone number. As you enter num
Using Phone Features and Managing Contacts 49To make an emergency callOn the Dialer, enter the international emergency number for your locale (for ex
5This product should be operated only with the following designated power supply unit(s):AC Adapter• Phihong, Model PSAA05K-050• Phihong, Model PS
50 Using Phone Features and Managing Contacts2.2 Answering or Rejecting CallsWhen you receive a phone call from someone in Contacts, the Incoming ca
Using Phone Features and Managing Contacts 512.3 Call OptionsWhen a call is in progress, press MENU to open the call options. Touch the available bu
52 Using Phone Features and Managing ContactsTo turn the speakerphone on or offDuring a call, press MENU, and then touch Speaker to toggle between tu
Using Phone Features and Managing Contacts 53To end a call When a call is in progress, you can do any of the following to hang up:Press the END CALL/
54 Using Phone Features and Managing ContactsTo end the second call and return to the first call, press the END CALL/POWER button on your phone.To e
Using Phone Features and Managing Contacts 55To add a new phone number to ContactsIf the phone number of the person who called is not in your contact
56 Using Phone Features and Managing Contacts2.5 Adjusting the Phone SettingsYou can adjust the phone settings of your phone such as your voice mail
Using Phone Features and Managing Contacts 57Tip When you disable Airplane Mode, the phone function is turned back on and the previous state of Blue
58 Using Phone Features and Managing ContactsAdd a new contactWhen you open Contacts for the first time, you are presented with options on how you ca
Using Phone Features and Managing Contacts 59Touch to add a caller ID icon.Touch to delete the information.Touch to add additional information for th
6 • The phone should be only connected to products that bear the USB-IF logo or have completed the USB-IF compliance program.• Do not use a battery
60 Using Phone Features and Managing ContactsTo import contacts from the Microsoft Exchange ActiveSync ServerIf you have set up an Exchange ActiveSyn
Using Phone Features and Managing Contacts 61Notes • When the contact is imported from your Gmail account, the word Google will appear at the right
62 Using Phone Features and Managing ContactsTo change the contact’s default phone numberThe default phone number of a contact appears below the cont
Using Phone Features and Managing Contacts 63To dial a different number for the contact, touch the contact’s name in the contacts list to open the co
64 Using Phone Features and Managing ContactsKeyboard shortcuts in ContactsContacts list screenTo Do thisCreate a new contact Press + nView the con
Using Phone Features and Managing Contacts 65Install HTC Sync on your PCYou can install the HTC Sync from the provided microSD card.1. Make sure the
66 Using Phone Features and Managing Contacts6. Select the categories you want to synchronize and then click Next. Note After clicking Next, you ma
Using Phone Features and Managing Contacts 67Synchronize contactsWhen you set up HTC Sync, you were asked to set when you want to synchronize with th
68 Using Phone Features and Managing ContactsAdvanced optionsOpen the HTC Sync Sync Manager comprehensive help file to learn more about the advanced
3.1 Using the KeyboardWhen you start an application or select a field that requires text or numbers, you can open and use the QWERTY keyboard to ente
7PREVENTION OF HEARING LOSSCAUTION: Permanent hearing loss may occur if earphones or headphones are used at high volume for prolonged periods of tim
70 Entering TextUse the keyboardYou can do the following with the keyboard:To Do thisEnter lowercase letters and numbers Press the keys using your th
Entering Text 71To Do thisInsert an @ characterPress Press + 2.••Delete the character to the leftPress DEL ( ).Delete the character to the rightP
72 Entering TextUse the special keysSearch Press the Search key to search information on the current screen or application. For example, while in the
Entering Text 73To assign a shortcut key to an applicationPress HOME > MENU, and then touch SettingsScroll down the screen, and then touch Applica
74 Entering TextAuto-cap. When enabled, the first letter in a text field or the first letter after a period ( . ), question mark ( ? ), or exclamatio
4.1 Using CalendarUse Calendar to create and manage events, meetings, and appointments. Depending on your synchronization settings, the Calendar on y
76 Managing Your Time3. Do one of the following:If there is a time frame for the event, touch the From and To date and time to set them.If it is a s
Managing Your Time 77Calendar viewsYou can display the Calendar in daily, weekly, monthly, or agenda view. To change the Calendar view, press MENU, a
78 Managing Your TimeWhile in a calendar view you can:To quickly view the event’s details while in Day or Week view, highlight it using the TRACKBALL
Managing Your Time 79Synchronize Exchange ActiveSync CalendarIf you have set up a Microsoft Exchange ActiveSync account on your phone, you can also s
8 Users are advised not to use the equipment at refueling points such as service or gas stations, and are reminded of the need to observe restrictions
80 Managing Your TimeEvent details screenTo Do thisAdd an event reminder Press + rEdit the event details Press + eDelete the event Press Edit Eve
Managing Your Time 81 Touch an option to adjust the alarm settings.Time left before the alarm goes off.3. Touch Ringtone, then select the alarm
82 Managing Your TimeCustomize Alarm ClockYou can change the appearance of the clock displayed on the Alarm Clock screen.On the Alarm Clock screen, t
5.1 Sending Text and Multimedia MessagesMessaging lets you compose and send text (SMS) and multimedia messages (MMS) to other mobile phones.Open Mess
84 Exchanging MessagesCreate and send SMS and MMS messagesYou can compose text (SMS) messages of up to 160 characters. If you continue to type after
Exchanging Messages 853. Roll the TRACKBALL down to select the text box, then start composing your message.Note As you near the 160-character limit
86 Exchanging MessagesVideos. Opens the Gallery application. Touch a video on the screen to attach it to your message.Capture video. Opens the Camc
Exchanging Messages 87When finished, touch Done to attach the slideshow to your message.Touch Preview to view the slide.Tip You can create a slidesh
88 Exchanging MessagesReceive text and multimedia messagesDepending on your notification settings, the device will play a ring tone, vibrate, or disp
Exchanging Messages 89To return to the message list from a text message thread, press , then touch All threads.Notes • To view the details of a p
9HEARING AIDSSome digital wireless phones may interfere with some hearing aids. In the event of such interference, you may want to consult your serv
90 Exchanging MessagesTo reply to a text or multimedia message1. In the message list, touch a text or multimedia message thread to open it.2. Use t
Exchanging Messages 913. To delete all message threads, press BACK to return to the message list, press , then touch Delete threads.Adjust text an
92 Exchanging MessagesNotification settingsNotifications Select this option if you want to receive a notification in the status bar when a new text o
Exchanging Messages 93The Inbox conversations list (hereinafter referred to as Inbox) is your default Gmail view. All your received emails are delive
94 Exchanging MessagesTo add a signature to emailsYou can add a signature to email messages that you send.In the Inbox, press MENU and then touch Set
Exchanging Messages 95To view emailsDo one of the following:Press HOME, then touch and hold the status bar, and then slide down your finger on the sc
96 Exchanging MessagesReply to or forward emailsIn the message thread, scroll down to the end of the conversation.2. Touch Reply, Reply to all, or F
Exchanging Messages 97Add star or Remove star to assign a star or remove the star on the conversation . Change labels to add or change the label of t
98 Exchanging MessagesConfirm delete Select the check box to show a confirmation box when you delete a conversation.Batch operations Select the check
Exchanging Messages 99Page down Press Page up Press + While in an email messageTo Do thisReply to the last message in the conversationPress + rRe

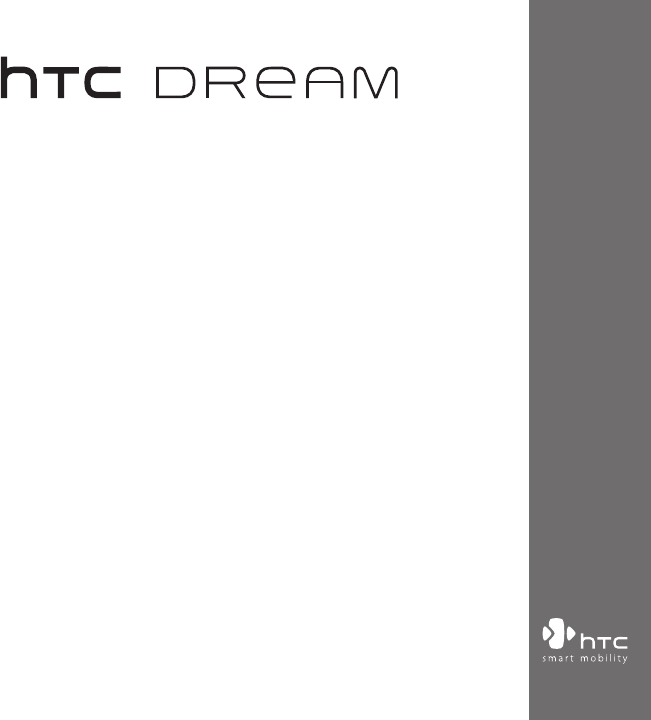
 (211 pages)
(211 pages)







Comments to this Manuals