HTC RAPH800 User Manual
Browse online or download User Manual for Smartphones HTC RAPH800. HTC RAPH800 User's Manual
- Page / 220
- Table of contents
- TROUBLESHOOTING
- BOOKMARKS



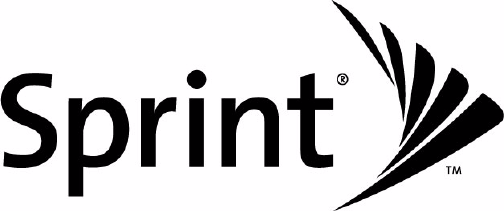
- User Guide 1
- Table of Contents 3
- Introduction 7
- Getting Started 9
- Setting Up Service 10
- Power key for a few seconds 11
- Skip to cancel the tutorial 11
- Activating Your Device 12
- Setting Up Your Voicemail 13
- Sprint Account Passwords 14
- Getting Help 15
- Sprint Operator Services 16
- Your Device 17
- Device Basics 18
- Front Panel 19
- Left and Right Panels 20
- Bottom Panel 20
- Accessories 21
- Features of Your Device 22
- Section 2A. Device Basics 15 23
- Charging the Battery 24
- Navigating On Your Device 25
- Navigation Control 26
- Section 2A. Device Basics 19 27
- 1 2 3 4 5 28
- Section 2A. Device Basics 21 29
- Start Menu 30
- Quick Menu 31
- LED Alerts 32
- Adjusting the Volume 32
- Section 2A. Device Basics 25 33
- Using Phone Features 34
- Displaying Your Phone Number 35
- Making a Call 35
- Making a Call from Contacts 36
- Making an International Call 36
- Answering a Call 37
- Rejecting an Incoming Call 38
- In-Call Options 38
- Ending a Call 39
- Checking Missed Calls 39
- Call History 39
- Call History Options 40
- Speed Dial 41
- Voice and Data Roaming 41
- Choosing a Roaming Mode 42
- Using Call Guard 43
- Using Data Roam Guard 43
- Turning the Phone On and Off 44
- TouchFLO 3D 45
- 38 Section 2C. TouchFLO 3D 46
- Section 2C. TouchFLO 3D 39 47
- 40 Section 2C. TouchFLO 3D 48
- Adding Favorite Contacts 48
- Section 2C. TouchFLO 3D 41 49
- Messages 50
- Section 2C. TouchFLO 3D 43 51
- Sprint Music 52
- Photos and Videos 54
- Sprint TV 55
- Section 2C. TouchFLO 3D 49 57
- Choosing Download Options 57
- Settings 58
- Programs 59
- Finger Gestures 60
- Finger-panning 61
- Entering Text 62
- Onscreen Input Methods 63
- 56 Section 2D. Entering Text 64
- Section 2D. Entering Text 57 65
- 58 Section 2D. Entering Text 66
- Section 2D. Entering Text 59 67
- Using Multitap and T9 Modes 68
- Using Numeric and Symbol Mode 69
- Using Block Recognizer 69
- Using Letter Recognizer 70
- Using Transcriber 70
- About Synchronization 71
- Ways to Synchronize 71
- Set up your device 72
- Installing ActiveSync 73
- From your Device 74
- Synchronizing via Bluetooth 75
- Synchronizing Music and Video 76
- Contacts 77
- Managing Contacts 78
- Calendar 79
- The Calendar Screen 80
- Viewing Appointments 80
- Sending Appointments 80
- Appointments 81
- Voice recording format 82
- Adobe Reader LE 84
- Microsoft Office Mobile 85
- ClearVue Presentation 5 Pro 86
- Voice Recorder 87
- My Voices folder 88
- Menu > Select All 88
- Re-Capture 90
- Print... on the menu 93
- Inserting the microSD card 94
- Removing the microSD card 94
- Managing the microSD Card 95
- 88 Section 2G. microSD Card 96
- Bluetooth 97
- Bluetooth Partnerships 98
- Section 2H. Bluetooth 91 99
- 92 Section 2H. Bluetooth 100
- Printing Files via Bluetooth 101
- Experiencing Multimedia 102
- Using Auto-focus 103
- Menu Panel 105
- The Review Screen 108
- Advanced Options 109
- \DCIM\100MEDIA folder on the 110
- Viewing Photos and Videos 111
- Viewing an Image 113
- Playing Back Video 116
- Closing Album 116
- Supported File Formats 117
- About the Controls 118
- Playing Media 120
- Playlists 120
- Troubleshooting 120
- Managing Your Device 123
- Settings on Your Device 124
- System Tab 125
- System tab (continued) 126
- Connections Tab 126
- Changing Basic Settings 127
- Device Name 128
- Ringer Settings 128
- Alarms and Notifications 128
- Phone Services 129
- Using Task Manager 130
- Others tab 131
- NTSC and then tap Done 131
- Protecting Your Device 132
- Managing Memory 133
- Adding and Removing Programs 133
- Resetting Your Device 134
- Windows Update 135
- Using the Strap Holder 136
- Sprint Service 137
- Using Voicemail 138
- Voicemail Key Guide 139
- Voicemail Menu Key 140
- Using SMS Text Messaging 141
- From the Messaging Screen 142
- From the Contacts Screen 142
- Using Caller ID 143
- Responding to Call Waiting 144
- Making a Three-Way Call 144
- Using Call Forwarding 144
- Internet 145
- 138 Section 3B. Internet 146
- Turning Wi-Fi On and Off 146
- Section 3B. Internet 139 147
- Data Services 148
- Your User Name 148
- Connecting to Data Services 149
- 142 Section 3B. Internet 150
- Data Connection Status Icons 150
- Using Opera Mobile 151
- 144 Section 3B. Internet 152
- Viewing Web Pages 152
- Section 3B. Internet 145 153
- Opera Mobile Menu 153
- 146 Section 3B. Internet 154
- Using Windows Live 155
- The Windows Live Interface 156
- Windows Live Messenger 156
- Adding Windows Live Contacts 157
- Using Pocket Express 158
- Section 3B. Internet 151 159
- Using RSS Hub 160
- Section 3B. Internet 153 161
- 154 Section 3B. Internet 162
- Viewing the News Summary 163
- Using Your Device As a Modem 164
- Using Remote Desktop Mobile 165
- 158 Section 3B. Internet 166
- Section 3B. Internet 159 167
- Using Sprint Picture Mail 168
- Section 3B. Internet 161 169
- Email Messaging 170
- Section 3B. Internet 163 171
- 164 Section 3B. Internet 172
- Creating a New Email Message 173
- 166 Section 3B. Internet 174
- Synchronizing Email 175
- Customizing Email Settings 175
- 168 Section 3B. Internet 176
- Starting Synchronization 177
- Working With Company Email 178
- Flagging Your Messages 179
- Section 3B. Internet 171 179
- 172 Section 3B. Internet 180
- Out-of-office Auto-reply 180
- Managing Meeting Requests 181
- 174 Section 3B. Internet 182
- Playing a Video or Audio Clip 183
- Sprint TV FAQs 184
- Sprint Music Store 185
- Playing Music 186
- Browsing for Videos 188
- Watching Videos 189
- Bookmarks 190
- Streaming Media 191
- GPS Navigation 193
- Download Options 194
- Using Sprint Navigation 195
- for subscription rates 197
- Safety Information and 199
- Other Notices 199
- Safety Information 200
- Prevention of Hearing Loss 201
- Road Safety 201
- Nonionizing Radiation 202
- General Precautions 203
- Additional Safety Information 204
- Antenna Safety 206
- Battery Safety 206
- AC Phone Charger 207
- Regulatory Notices 208
- Industry Canada Statement 209
- SAR Information 210
- IC Statement 211
- WEEE Notice 212
- RoHS Compliance 212
- Manufacturer’s Warranty 213
- Privacy Restrictions 215
- Weather Disclaimer 215
- Warranty Disclaimer 215
- Limitation of Damages 215
- Section 4D 216
- Index 209 217
- 210 Index 218
- Index 211 219
- 212 Index 220
Summary of Contents
User GuideHTC Touch ProTMwww.sprint.com© 2008 Sprint. Sprint and the logo are trademarks of Sprint. Other marks are the property of their respective o
2 Section 1A. Setting Up ServiceSection 1ASetting Up Service⽧ Setting Up Your Smart Device (page 2)⽧ Activating Your Device (page 4) ⽧ Setting Up Your
92 Section 2H. BluetoothBluetooth Explorer and Bluetooth File SharingBluetooth Explorer searches for other Bluetooth devices that have file sharing en
Section 2H. Bluetooth 93BluetoothPrinting Files via BluetoothConnect your device to a Bluetooth printer to print contact information, appointment deta
94 Section 2I. Experiencing MultimediaSection 2IExperiencing Multimedia⽧ Taking Photos and Videos (page 94)⽧ Viewing Photos and Videos (page 103)⽧ Usi
Section 2I. Experiencing Multimedia 95Experiencing MultimediaYou can select from the following capture modes:Supported File FormatsUsing the available
96 Section 2I. Experiencing MultimediaOnscreen Controls and IndicatorsTap the screen to display the controls and indicators.1.Zoom control. Tap to z
Section 2I. Experiencing Multimedia 97Experiencing Multimedia9. Template Selector icon. In Picture Theme mode, tap to toggle among different templates
98 Section 2I. Experiencing MultimediaZoomingBefore capturing a photo or a video clip, you can zoom in to make the object in focus move closer, or zoo
Section 2I. Experiencing Multimedia 99Experiencing MultimediaCapture mode Resolution Zoom rangePhoto 3M (2048 x 1536) 1.0x to 2.0x 2M (1600 x 1200) 1
100 Section 2I. Experiencing MultimediaThe Review ScreenAfter capturing, the review screen lets you view, send, or delete the photo or video clip by t
Section 2I. Experiencing Multimedia 101Experiencing MultimediaAdvanced OptionsAdvanced options let you adjust options for your selected capture mode a
Section 1A. Setting Up Service 3Setting Up Service2. Install the battery by following these steps:䡲 Align the battery’s exposed copper contacts with t
102 Section 2I. Experiencing Multimedia䢇 Image Properties. This option lets you adjust the capture properties, such as Contrast, Saturation, and Sharp
Section 2I. Experiencing Multimedia 103Experiencing Multimedia䢇 Grid (Photo mode). Choose whether to show a grid on the camera screen. Showing a grid
104 Section 2I. Experiencing MultimediaTo launch the camera from the Album program:䊳 On the main Album screen, tap the camera icon.Selecting a Photo o
Section 2I. Experiencing Multimedia 105Experiencing MultimediaViewing an ImageWhile viewing an image in full-screen mode, tap the screen or press the
106 Section 2I. Experiencing MultimediaTo view the next or previous image:When viewing images in portrait or landscape mode, go to the next image by s
Section 2I. Experiencing Multimedia 107Experiencing MultimediaViewing Still Images as a SlideshowWhile viewing the slideshow, tap the screen to show p
108 Section 2I. Experiencing MultimediaPlaying Back VideoWhile playing back video, tap the screen to show the playback controls. 1. Drag on the Slider
Section 2I. Experiencing Multimedia 109Experiencing MultimediaUsing Windows Media Player MobileWindows Media® Player Mobile plays digital audio and vi
110 Section 2I. Experiencing MultimediaAbout the Controls1. Drag on the Slider Bar to jump to any part of the video or audio.2. Tap the Full Screen ic
Section 2I. Experiencing Multimedia 111Experiencing MultimediaSynchronizing Video and Audio FilesUse the latest version of Windows Media Player on you
4 Section 1A. Setting Up ServiceActivating Your Device䢇 If you purchased your smart device at a Sprint Store, your device should be activated and read
112 Section 2I. Experiencing MultimediaPlaying MediaUse the Library to find and play songs, videos, and playlists that are stored on your device or mi
Section 2I. Experiencing Multimedia 113Experiencing MultimediaUsing Audio BoosterAudio Booster optimizes sound for a better listening experience. It p
114 Section 2I. Experiencing MultimediaUsing MP3 TrimmerUse MP3 Trimmer to trim MP3 files. You can choose to save a trimmed file as a new file or set
Section 2J. Managing Your Device 115Managing Your DeviceSection 2JManaging Your Device⽧ Copying and Managing Files (page 115)⽧ Settings on Your Device
116 Section 2J. Managing Your DeviceSettings on Your DeviceYou can adjust the device settings to suit the way you work. To access all available settin
Section 2J. Managing Your Device 117Managing Your DeviceSystem TabIcon DescriptionAbout See basic information such as the Windows Mobile® version and
118 Section 2J. Managing Your DeviceSystem tab (continued) Connections TabIcon DescriptionScreen Recalibrate the screen, apply ClearType, and change
Section 2J. Managing Your Device 119Managing Your DeviceChanging Basic SettingsDate and TimeTo set the date and time:1. On the Home screen Home tab, t
120 Section 2J. Managing Your DeviceDevice NameThe device name is used to identify your device in the following situations:䢇 Synchronizing with a comp
Section 2J. Managing Your Device 121Managing Your DeviceTo choose how to be notified about events or actions:1. On the Home screen, slide to the Setti
Section 1A. Setting Up Service 5Setting Up ServiceSetting Up Your VoicemailAll unanswered calls to your device are automatically transferred to your v
Using Task ManagerTask Manager lets you view and stop running programs, configure the button, and enable the Quick Menu on the Home screen.To open T
Section 2J. Managing Your Device 123Managing Your DeviceTo set the sorting preference and program icon size in the Quick Menu:1. On the Task Manager s
124 Section 2J. Managing Your DeviceProtecting Your DeviceYou can help keep your data more secure by requiring a password every time the device is tur
Section 2J. Managing Your Device 125Managing Your DeviceManaging MemoryTo see how much memory is available for use:1. On the Home screen, slide to the
126 Section 2J. Managing Your DeviceResetting Your DeviceSoft ResetOccasionally, you may need to reset your device. A soft (or normal) reset of your d
Section 2J. Managing Your Device 127Managing Your DeviceClearing StorageYou can also use Clear Storage to reset your device back to factory default se
128 Section 2J. Managing Your DeviceUsing the Strap HolderThe strap holder at the bottom of the back cover of your device allows you to attach a wrist
Section 3Sprint Service
130 Section 3A. Sprint Service Features: The BasicsSection 3ASprint Service Features: The Basics⽧ Using Voicemail (page 130)⽧ Using SMS Text Messaging
Section 3A. Sprint Service Features: The Basics 131Sprint ServiceRetrieving Your Voicemail MessagesYou can listen to voice messages directly from your
6 Section 1A. Setting Up ServiceSprint Account PasswordsAs a Sprint customer, you enjoy unlimited access to your personal account information, your vo
132 Section 3A. Sprint Service Features: The BasicsUsing Expert ModeUsing the Expert Mode setting for your personal voicemail box helps you navigate t
Section 3A. Sprint Service Features: The Basics 133Sprint ServiceUsing SMS Text MessagingWith SMS Text Messaging, you can send and receive instant tex
134 Section 3A. Sprint Service Features: The BasicsFrom the Messaging Screen1. Tap Start > Messaging > Text Messages.2. Tap Menu > New.From t
Section 3A. Sprint Service Features: The Basics 135Sprint ServiceTo reply to a text message:1. In the Text Messages inbox, tap a message thread to ope
136 Section 3A. Sprint Service Features: The BasicsResponding to Call WaitingWhen you’re on a call, Call Waiting alerts you to incoming calls by sound
Section 3B. Internet 137Sprint ServiceSection 3BInternet⽧ Ways of Connecting to the Internet (page 137)⽧ Getting Started With Data Services (page 140)
138 Section 3B. InternetTurning Wi-Fi On and Off1. On the Home screen, slide to the Settings tab.2. Tap Communications to open the Comm Manager.3. On
Section 3B. Internet 139InternetChecking Wireless Network StatusYou can check the current wireless connection status from any of the following screens
140 Section 3B. InternetGetting Started With Data ServicesSprint enhances data services with increased broadband speed, and gives you clearer, high-qu
Section 3B. Internet 141InternetConnecting to Data ServicesTo connect to data services and access the Internet, you can simply launch the Web browser
Section 1A. Setting Up Service 7Setting Up ServiceGetting HelpManaging Your AccountOnline: www.sprint.comYou can go online to:䢇 Access your account in
142 Section 3B. InternetData Connection Status IconsYour device displays the current status of your data connection through status icons at the top of
Section 3B. Internet 143InternetNavigating the WebTo search, browse, and navigate the Web on your device, you can use either the Opera Mobile or Inter
144 Section 3B. InternetTo go to a Web site:1. On the Opera Mobile screen, tap the address bar. 2. Enter the URL address and tap .Viewing Web PagesW
Section 3B. Internet 145InternetOpera Mobile MenuOn the menu bar, tap to open the menu.1.Settings. Tap to open the Settings screen where you can set
146 Section 3B. InternetTo save an image from a Web page:1. Tap and hold the image to open a shortcut menu and then tap Save Image. A confirmation mes
Section 3B. Internet 147InternetUsing Windows LiveWindows Live™ gives you a full Internet experience on your device. Windows Live™ helps you to find i
148 Section 3B. InternetThe Windows Live InterfaceOn the Windows Live main screen, you will see a search bar, navigation buttons, and an area where yo
Section 3B. Internet 149InternetTo sign in and out:1. Tap Sign in on the Messenger screen.2. If this is your first time to sign in, a message appears
150 Section 3B. Internet4. Tap OK.5. Follow the onscreen instructions to add the new contact to your Windows Live™ contact list.Using Pocket ExpressWi
Section 3B. Internet 151InternetInitializing Your Pocket Express Service1. On the Home screen, slide to the Programs tab and then tap the Pocket Expre
8 Section 1A. Setting Up ServiceSprint Operator ServicesSprint Operator Services provides assistance when placing collect calls or when placing calls
152 Section 3B. InternetUpdating Pocket Express InformationThe Pocket Express news and information is automatically delivered to your device several t
Section 3B. Internet 153Internet4. The channel list appears. Tap Refresh to update the channels.1.Categories. Tap to select the channel category to di
154 Section 3B. InternetViewing and Organizing HeadlinesTap a channel in the channel list to display the headlines for that channel.New or unread head
Section 3B. Internet 155InternetViewing the News SummaryTap a headline in the headline list to display the news summary.To change view options:䊳 In th
156 Section 3B. InternetTo send the headline link via email:1. In the news summary screen, tap Menu > Send Link via Email.2. Messaging opens and di
Section 3B. Internet 157Internet5. From the Network Connection list, select the name of the connection that your device uses to connect to the Interne
158 Section 3B. InternetTo connect to a remote computer:1. On the Remote Desktop Mobile screen, enter the computer name (or IP address), user name, pa
Section 3B. Internet 159Internet5. Tap a community: AOL Instant Messenger, MSN Messenger, or Yahoo! Messenger.6. Enter the required sign-in informatio
160 Section 3B. InternetUsing Sprint Picture MailSprint Picture Mail lets you send pictures and videos that you have captured using your device’s buil
Section 3B. Internet 161Internet5. The Messaging screen is then displayed. Tap Sprint Picture Mail.6. Tap Menu > New to create a new picture messag
Section 2Your Device
162 Section 3B. InternetEmail MessagingTypes of Email AccountsYou can set up the following types of email accounts on your device:䢇 Outlook email that
Section 3B. Internet 163InternetSetting Up an Internet Email AccountSet up a POP3 or IMAP4 email account on your device if you have an email account f
164 Section 3B. InternetCustomizing Download and Format SettingsBefore you tap Finish when setting up your POP3 or IMAP4 email account, you can tap th
Section 3B. Internet 165InternetCreating a New Email MessageTo start from an empty message:1. On the TouchFLO 3D Home screen, slide to the Mail tab.2.
166 Section 3B. InternetFiltering the Inbox Message ListWhen the Inbox on your device is full of messages, you can filter your Inbox to display only t
Section 3B. Internet 167InternetTo download file attachments:䢇 POP3 email account: File attachments of a POP3 Internet email account are automatically
168 Section 3B. InternetTo change the download size and format for Internet email:1. Tap Menu > Options on the Account Selection screen, or tap Men
Section 3B. Internet 169TV, Music, and VideoIf you have not synchronized your device with your computer, follow these steps to set up an Exchange Serv
170 Section 3B. InternetWorking With Company EmailYour device gives you instant access to your company email and lets you manage your messages easier.
Section 3B. Internet 171TV, Music, and VideoInstant Email Download Using Fetch MailThe Fetch Mail feature downloads an entire email message immediatel
10 Section 2A. Device BasicsSection 2ADevice Basics⽧ Your Device (page 10)⽧ Accessories (page 13)⽧ Features of Your Device (page 14)⽧ Turning Your Dev
172 Section 3B. InternetTo flag or unflag a message:1. Open Outlook on your device and access the Inbox.2. Select a message or open a message.3. Tap M
Section 3B. Internet 173TV, Music, and VideoManaging Meeting RequestsWhen you schedule and send meeting requests from your device, you can invite atte
174 Section 3B. InternetFinding Contacts in the Company DirectoryIn addition to having contacts on your device, you can access contact information fro
Section 3C. Entertainment: TV, Music, and Video 175TV, Music, and VideoSection 3CEntertainment: TV, Music, and Video⽧ TV (page 175)⽧ Sprint Music Stor
176 Section 3C. Entertainment: TV, Music, and Video5. If applicable, select a clip and tap OK to view the program. The clip will automatically load an
Section 3C. Entertainment: TV, Music, and Video 177TV, Music, and VideoSprint Music StoreThe Sprint Music Store enables you to purchase and download d
178 Section 3C. Entertainment: TV, Music, and Video䡲 Featured Music offers a revolving selection of highlighted songs and artists.䡲 Genres allows you
Section 3C. Entertainment: TV, Music, and Video 179Entertainment: TV, Music, and VideoYouTubeYouTube™ lets you browse, search, and watch video clips f
180 Section 3C. Entertainment: TV, Music, and VideoBrowsing for VideosThe Program Guide list lets you change the program channel so you can browse dif
Section 3C. Entertainment: TV, Music, and Video 181Entertainment: TV, Music, and VideoWatching VideosIn the Videos, Bookmarks, or History screens, tap
Section 2A. Device Basics 11Device BasicsFront Panel3. Sliding QWERTY Keyboard. Slide out the QWERTY keyboard and use it to type long messages or docu
182 Section 3C. Entertainment: TV, Music, and VideoUsing the Navigation ControlYou can also use the Navigation Control to control the video playback.B
Section 3C. Entertainment: TV, Music, and Video 183Entertainment: TV, Music, and VideoTo delete a video from Bookmarks:1. On the Bookmarks screen, tap
184 Section 3C. Entertainment: TV, Music, and Video1. Touch to rewind the media file. 2. Touch and then drag to go backward or forward in the video.3.
Section 3D. GPS Navigation 185GPS NavigationSection 3DGPS Navigation⽧ Guidelines and Preparation for Using GPS (page 185)⽧ Downloading Satellite Data
186 Section 3D. GPS NavigationDownloading Satellite Data via QuickGPSBefore you start using your device for GPS navigation, open the QuickGPS program
Section 3D. GPS Navigation 187GPS NavigationUsing Sprint NavigationSprint Navigation™ utilizes GPS positioning technology and access to Sprint’s wirel
188 Section 3D. GPS NavigationUsing Sprint NavigationThe Main MenuAfter logging into Sprint Navigation, you will be taken to the application’s Main me
Section 3D. GPS Navigation 189GPS Navigation3. Tap Done to submit the address.4. Sprint Navigation checks to see if the address you entered can be fou
Section 4Safety Information andOther Notices
12 Section 2A. Device BasicsLeft and Right Panels 11. Volume Up Key. During a call or when playing music, press this button to increase the volume.12.
192 Section 4A. Safety InformationSection 4ASafety Information⽧ Important Health Information and Safety Precautions (page 192)⽧ General Precautions (p
Section 4A. Safety Information 193Safety Information 䢇Take extra precautions:䡲 Keep the battery or device dry and away from water or any li
194 Section 4A. Safety InformationSafety Precautions for RF Exposure䢇 Avoid using your phone near metal structures (for example, the steel frame of a
Section 4A. Safety Information 195Safety InformationGeneral Precautions䢇 Avoid applying excessive pressure to the device. Do not apply excessive press
196 Section 4A. Safety InformationAdditional Safety InformationWhen DrivingDo Not Use the PC Functions of Your Device While Driving or WalkingNever us
Section 4A. Safety Information 197Safety InformationHearing AidsSome digital wireless phones may interfere with some hearing aids. In the event of suc
198 Section 4A. Safety InformationDO NOT use or store this equipment in a place where it will be exposed to high temperatures, such as near an open fl
Section 4A. Safety Information 199Safety Information䢇 Don’t leave the battery in hot or cold temps. Otherwise, it could significantly reduce the capac
200 Section 4B. Regulatory NoticesSection 4BRegulatory Notices⽧ Regulatory Agency Identifications (page 200)⽧ Federal Communication Commission Interfe
Section 4B. Regulatory Notices 201Regulatory NoticesThis device complies with Part 15 of the FCC Rules. Operation is subject to the following two cond
Section 2A. Device Basics 13Device BasicsBack Panel17. 3.2 Megapixel Camera. Use the camera to take photos and capture video clips. (See “Taking Photo
202 Section 4B. Regulatory NoticesHearing devices may also be rated. Your hearing device manufacturer or hearing health professional may help you find
Section 4B. Regulatory Notices 203Regulatory NoticesThe FCC has granted an Equipment Authorization for this model device with all reported SAR levels
204 Section 4B. Regulatory NoticesOther Medical DevicesIf you use any other personal medical device, consult the manufacturer of your device to determ
Section 4C. Warranty, Disclaimers and Other Notices 205Warranty, Disclaimers and Other NoticesSection 4CWarranty, Disclaimers and Other Notices⽧ Manuf
206 Section 4C. Warranty, Disclaimers and Other NoticesThe Company disclaims liability for removal or reinstallation of the product, for geographic co
Section 4C. Warranty, Disclaimers and Other Notices 207Warranty, Disclaimers and Other NoticesPrivacy RestrictionsSome countries require full disclosu
208 Section 4D. Copyright, Trademark, and Properietary NoticesSection 4DCopyright, Trademark, and Properietary NoticesCopyright © 2008 HTC Corporation
Index 209IndexIndexAA2DP 90About 117, 120ActiveSync 65, 66, 67Adding and Removing Programs 125Adobe Reader LE 76Airplane Mode 36, 75Alarm 120AlbumAbou
210 IndexEmail Setup Wizard 162Internet Email 163Mail Tab (TouchFLO 3D) 43Outlook Email 162Replying To or Forwarding a Message 167Sending 165Types of
Index 211IndexNNews Channels (Web Feeds) 152Notes 73Now PlayingMusic Tab (TouchFLO 3D) 45Numeric and Symbol Mode 61OOffice Mobile 77Opera Mobile 143Ow
14 Section 2A. Device BasicsFeatures of Your DeviceThe HTC Touch ProTM is powerful, easy to use, and reliable, and it offers many features and service
212 IndexText MessagesCreating a New Text Message 133Messages Tab (TouchFLO 3D) 42Sending 134Text MessagingThreaded and Classic Modes 118, 135Text Siz
Section 2A. Device Basics 15Device BasicsUsing Your Device’s Battery and ChargerYour device is equipped with a Lithium Ion (Li-Ion) battery. It allows
16 Section 2A. Device BasicsCharging the BatteryCharge your battery as soon as possible so you can begin using your device.Keeping track of your batte
Section 2A. Device Basics 17Device BasicsNavigating On Your DeviceThere are different ways you can navigate and interact with the interface of your de
18 Section 2A. Device BasicsFlickFlicking the screen is similar to swiping, except that you need to swipe your finger in light, quicker strokes. This
Section 2A. Device Basics 19Device Basics Sliding your finger counterclockwiseThe following programs allow you to use the Navigation Control for zoomi
20 Section 2A. Device BasicsStatus IconsWhen you touch or tap the icon area of the title bar, the System Status screen opens and displays larger statu
Section 2A. Device Basics 21Device Basics 1xRTT availableEVDO availableConnected to a wireless networkConnection is activeConnection is not activ
Table of ContentsIntroduction . . . . . . . . . . . . . . . . . . . . . . . . . . . . . . . . . . . . . . . . . . . . . . . . . . . . . . . . . iSe
22 Section 2A. Device BasicsStart MenuThe Start menu, which can be opened from the top left corner of the screen, gives you access to all the programs
Section 2A. Device Basics 23Device BasicsQuick MenuThe Quick menu, which can be opened from the top right corner of the screen, shows the currently ru
24 Section 2A. Device BasicsLED AlertsThe buttons below the touch screen and the exterior edge of the Navigation Control which is an LED ring will lig
Section 2A. Device Basics 25Device Basics䡲 Touch Vibrate to enable or disable Vibrate mode.— or —䡲 Touch Silent to mute both the system and ring volum
26 Section 2B. Using Phone FeaturesSection 2BUsing Phone Features⽧ The Phone Screen (page 26)⽧ Displaying Your Phone Number (page 27)⽧ Making a Call (
Section 2B. Using Phone Features 27Using Phone FeaturesDisplaying Your Phone Number1. Press the Talk key to display the Phone screen.2. Tap Menu >
28 Section 2B. Using Phone Features4. To call a number or contact, either:䡲 Tap the desired phone number or contact from the list.— or —䡲 Call a diffe
Section 2B. Using Phone Features 29Using Phone FeaturesCalling Voicemail䊳 is reserved for your voicemail. Tap and hold on the Phone keypad to call
30 Section 2B. Using Phone FeaturesRejecting an Incoming CallTo reject the call:䊳 Tap Ignore or press the End key.To reject a call and send a text mes
Section 2B. Using Phone Features 31Using Phone FeaturesEnding a CallWhen a call is in progress, tap End Call or press the End key to hang up.To add a
2D. Entering Text . . . . . . . . . . . . . . . . . . . . . . . . . . . . . . . . . . . . . . . . . . . . . . . . . . . . . . . . . . . . . . 54The
32 Section 2B. Using Phone FeaturesFiltering Calls in Call HistoryIf you have a long list of calls in the Call History, you can tap one of the buttons
Section 2B. Using Phone Features 33Using Phone FeaturesSpeed DialUse Speed Dial to call frequently-used numbers with a single tap. For example, if you
34 Section 2B. Using Phone FeaturesChecking for Voicemail Messages While RoamingWhen you are roaming off the Sprint National Network, you may not rece
Section 2B. Using Phone Features 35Using Phone FeaturesUsing Call GuardYour device has two ways of alerting you when you are roaming off the Sprint Na
36 Section 2B. Using Phone FeaturesTurning the Phone On and OffIn many countries, you are required by law to turn off the phone while on board an airc
Section 2C. TouchFLO 3D 37TouchFLO 3DSection 2CTouchFLO 3D⽧ Using the TouchFLO 3D Home Screen (page 37)⽧ Finger Gestures (page 52)TouchFLO™ 3D gives y
38 Section 2C. TouchFLO 3DSwitching Between Tabs on the Home Screen䢇 Touch or tap the desired tab on the Home screen.— or —䢇 Press the Navigation Cont
Section 2C. TouchFLO 3D 39TouchFLO 3DHome The Home tab displays the current date, a digital clock, and an alarm icon that indicates whether the alarm
40 Section 2C. TouchFLO 3DPeopleOn the People tab, you can add favorite contacts who you most frequently communicate with. This allows you to quickly
Section 2C. TouchFLO 3D 41TouchFLO 3D䡲 On the picture strip at the right side of the People screen:● Touch the picture of the desired favorite contact
2I. Experiencing Multimedia . . . . . . . . . . . . . . . . . . . . . . . . . . . . . . . . . . . . . . . . . . . . . . . . . . . 94Taking Photos an
42 Section 2C. TouchFLO 3DMessagesOn the Messages tab, you can read text messages as they arrive and create a new text message. When there are new inc
Section 2C. TouchFLO 3D 43TouchFLO 3DMailThe Mail tab is where you send and receive email messages. Including Outlook Email, you can add up to four PO
44 Section 2C. TouchFLO 3DSprint MusicThe Sprint Music tab allows you to visually browse through albums and music tracks that are on your device and p
Section 2C. TouchFLO 3D 45TouchFLO 3D䢇 Slide your finger around the Navigation Control as follows:Slide your finger clockwise to advance forward in th
46 Section 2C. TouchFLO 3DTo add more music files to a playlist:1. On the Playlists tab, touch a playlist to open it.2. Touch Menu > Edit.3. Touch
Section 2C. TouchFLO 3D 47TouchFLO 3D4. To flip through photos and videos, swipe upward or downward, touch the up or down arrow, or press the Navigati
48 Section 2C. TouchFLO 3DInternetOn the Internet tab, you can open Opera Mobile™ to browse the Web and add Web favorites for one-touch access to your
Section 2C. TouchFLO 3D 49TouchFLO 3D1. Touch 5-day at the bottom left side of the screen to see the weather information for the next five days of the
50 Section 2C. TouchFLO 3DSettingsThe Settings tab allows you to synchronize information with your computer or the Exchange Server, change sound setti
Section 2C. TouchFLO 3D 51TouchFLO 3DProgramsThe Programs tab allows you to add your favorite programs for one-touch access.1. Touch an empty slot to
3C. Entertainment: TV, Music, and Video . . . . . . . . . . . . . . . . . . . . . . . . . . . . . . . . . . . . . . . . 175TV . . . . . . . . . . .
52 Section 2C. TouchFLO 3DFinger GesturesYou can use finger gestures to scroll, zoom and pan on the touch screen.Finger-scrollingFinger-scrolling can
Section 2C. TouchFLO 3D 53TouchFLO 3DFinger-panningYou can use finger-panning to move to and view other parts of a zoomed photo, Web page, document, o
54 Section 2D. Entering TextSection 2DEntering Text⽧ The Sliding QWERTY Keyboard vs. Onscreen Input Methods (page 54)⽧ Using the Sliding QWERTY Keyboa
Section 2D. Entering Text 55Entering TextOnscreen Input MethodsWhen you start a program or select a field that requires text or numbers, the Input Pa
56 Section 2D. Entering TextUsing the Sliding QWERTY KeyboardYou can do the following with the sliding QWERTY keyboard: 䢇 To type lowercase letters an
Section 2D. Entering Text 57Entering TextUsing the Full QWERTY LayoutFull QWERTY is a full onscreen QWERTY keyboard layout similar to a desktop comput
58 Section 2D. Entering TextUsing the Compact QWERTY LayoutCompact QWERTY is an onscreen keyboard layout that features 20 keys. With its large, touch-
Section 2D. Entering Text 59Entering TextUsing the Phone KeypadThe Phone Keypad is a 12-key onscreen keypad that has a layout similar to mobile phone
60 Section 2D. Entering TextUsing Multitap and T9 ModesWhen using the onscreen keyboards, you can choose to enter text using Multitap or T9 mode.Multi
Section 2D. Entering Text 61Entering TextUsing Numeric and Symbol ModeSwitch to Numeric and Symbol mode to let you easily enter numbers and common sym
iIntroductionThis User Guide introduces you to Sprint® service and all the features of your new smart device. It’s divided into four sections:⽧ Sectio
62 Section 2D. Entering TextUsing Letter RecognizerWith Letter Recognizer, you can write individual letters, numbers, and punctuation marks, which are
Section 2E. Synchronizing Information With Your Computer 63Synchronizing Information With Your ComputerSection 2ESynchronizing Information With Your C
64 Section 2E. Synchronizing Information With Your ComputerSetting Up Windows Mobile Device Center on Windows VistaMicrosoft Windows Mobile® Device Ce
Section 2E. Synchronizing Information With Your Computer 65Synchronizing Information With Your ComputerUsing Windows Mobile Device CenterTo open Windo
66 Section 2E. Synchronizing Information With Your ComputerSetting Up Synchronization in ActiveSync1. Connect your device to your computer. The Synchr
Section 2E. Synchronizing Information With Your Computer 67Synchronizing Information With Your ComputerSpecifying What Information Is SynchronizedYou
68 Section 2E. Synchronizing Information With Your ComputerSynchronizing Music and VideoIf you want to carry your music or other digital media along w
Section 2F. Contacts, Calendar, and Other Tools 69Contacts, Calendar, and Other ToolsSection 2FContacts, Calendar, and Other Tools⽧ Contacts (page 69)
70 Section 2F. Contacts, Calendar, and Other Tools4. To add a photo of the contact, tap Select a picture, and then select the picture file or tap Came
Section 2F. Contacts, Calendar, and Other Tools 71Contacts, Calendar, and Other ToolsTo beam a contact’s details:You can quickly send contact informat
72 Section 2F. Contacts, Calendar, and Other ToolsThe Calendar ScreenBy default, Calendar displays appointments in Agenda view. You can also look at y
Section 2F. Contacts, Calendar, and Other Tools 73Contacts, Calendar, and Other Tools4. When you have finished adding attendees, tap Done.5. Tap ok to
74 Section 2F. Contacts, Calendar, and Other ToolsTo record a voice note:You can create a stand-alone recording (voice note) or you can add a recordin
Section 2F. Contacts, Calendar, and Other Tools 75Contacts, Calendar, and Other ToolsComm ManagerComm Manager is a central location where you can easi
76 Section 2F. Contacts, Calendar, and Other ToolsAdobe Reader LE Adobe® Reader® LE is an application for viewing PDF (Portable Document Format) docum
Section 2F. Contacts, Calendar, and Other Tools 77Contacts, Calendar, and Other ToolsMicrosoft Office MobileMicrosoft® Office Mobile consists of the f
78 Section 2F. Contacts, Calendar, and Other ToolsClearVue Presentation 5 ProCleaVue Presentation 5 Pro lets you create, view, edit, and save Microsof
Section 2F. Contacts, Calendar, and Other Tools 79Contacts, Calendar, and Other Tools䡲 “Call [contact name] at [location]” to call a contact at a spec
80 Section 2F. Contacts, Calendar, and Other ToolsTo select or create a folder in which to save voice recordings:By default, all recordings are saved
Section 2F. Contacts, Calendar, and Other Tools 81Contacts, Calendar, and Other ToolsZipThe Zip program increases the storage capacity of your device
Section 1Getting Started
82 Section 2F. Contacts, Calendar, and Other ToolsWorldCard Mobile (Business Card Scanner)WorldCard Mobile uses your device’s built-in camera to scan
Section 2F. Contacts, Calendar, and Other Tools 83Contacts, Calendar, and Other Tools5. The screen will display contact information captured from the
84 Section 2F. Contacts, Calendar, and Other ToolsJETCET PRINT 5 (Wireless Printing Application)JETCET PRINT™ 5 lets you print image files or document
Section 2F. Contacts, Calendar, and Other Tools 85Contacts, Calendar, and Other ToolsTo print a Web page:1. Tap Start > Programs > Internet Expl
86 Section 2G. microSD CardSection 2GmicroSD Card⽧ Using a microSD Card on Your Phone (page 86)⽧ Managing the microSD Card (page 87)⽧ Using Your Devic
Section 2G. microSD Card 87microSD CardManaging the microSD CardCopying files to the microSD card:1. Tap Start > Programs > File Explorer and na
88 Section 2G. microSD CardUsing Your Device as a USB DriveYou can use an installed microSD card as a USB flash drive, allowing you to take pictures,
Section 2H. Bluetooth 89BluetoothSection 2HBluetooth⽧ Using Bluetooth (page 89)⽧ Bluetooth Explorer and Bluetooth File Sharing (page 92)⽧ Printing Fil
90 Section 2H. BluetoothBluetooth PartnershipsA Bluetooth partnership is a relationship that you create between your device and another Bluetooth-enab
Section 2H. Bluetooth 91BluetoothW i n d ow s M o b i l e w i ll a u t o m a t i c a ll y t r y o n e o f t h e p recon f i g u re d pa s s c
 (31 pages)
(31 pages)







Comments to this Manuals