HTC Touch HD User Manual
Browse online or download User Manual for Smartphones HTC Touch HD. HTC Touch HD User's Manual
- Page / 300
- Table of contents
- TROUBLESHOOTING
- BOOKMARKS
- Please Read Before Proceeding 2
- Disclaimers 4
- Limitation of Damages 5
- Antenna 10
- General Precautions 11
- Contents 13
- Chapter 3 TouchFLO™ 3D 63 14
- Chapter 4 Entering Text 89 15
- Meeting Appointments 133 17
- Chapter 8 Internet 145 17
- Chapter 9 Bluetooth 179 18
- Chapter 12 Programs 227 20
- Appendix 283 22
- Index 293 22
- Chapter 1 23
- Left panel Right panel 24
- Front panel 25
- Back panel 26
- Top panel 27
- Bottom panel 27
- Accessories 28
- SIM card 28
- Cut-off corner 29
- 1.3 Charging the Battery 31
- 1.4 Starting Up 32
- 1.5 Navigating Your Device 34
- On-screen navigation control 36
- 1.6 Home Screen 37
- 1.7 Status Icons 38
- Getting Started 39 39
- 40 Getting Started 40
- 1.8 Start Menu 41
- 1.9 Quick Menu 42
- 1.10 Adjusting the Volume 43
- 46 Getting Started 46
- Chapter 2 47
- 2.1 Using the Phone 48
- 2.2 Making Calls 49
- Make a call from Contacts 51
- Make an emergency call 51
- Make an international call 51
- Call voice mail 52
- Call functions 53
- 2.4 Call History 55
- 2.5 Speed Dial 56
- 2.6 Video Call 56
- Brightness bar 58
- 62 Using Phone Features 62
- Chapter 3 63
- 3.1 About TouchFLO™ 3D 64
- TouchFLO™ 3D 67 67
- Messages 70
- Internet 73
- Photos and Videos 77
- 78 TouchFLO™ 3D 78
- To view photos and videos 78
- Settings 84
- Programs 85
- 3.3 Finger Gestures 86
- Finger zooming 87
- Finger panning 87
- 88 TouchFLO™ 3D 88
- Chapter 4 89
- 4.1 Entering Information 90
- 4.2 Using the Full QWERTY 91
- 4.3 Using the Compact QWERTY 93
- 4.4 Using the Phone Keypad 94
- Multitap mode 95
- Tap to cancel 96
- 4.7 Using Block Recognizer 98
- 4.8 Using Letter Recognizer 99
- 4.9 Using Transcriber 99
- Chapter 5 101
- 5.1 About Synchronization 102
- Windows Vista® 103
- Outlook information 104
- Install ActiveSync 106
- check box according to 106
- Chapter 6 111
- 6.1 Messaging 112
- 6.2 Text Messages 113
- Manage text messages 115
- Change the MMS settings 117
- Create and send MMS messages 118
- 6.4 Types of E-mail Accounts 122
- Add an e-mail account 123
- 6.5 E-mail Setup Wizard 124
- Set up a custom domain e-mail 126
- 6.6 Using E-mail 127
- Compose and send an e-mail 128
- Filter the Inbox message list 129
- View and reply to messages 129
- Synchronize e-mails 131
- Customize e-mail settings 131
- Chapter 7 133
- Start synchronization 135
- Scheduled synchronization 137
- Flag your messages 139
- 7.3 Managing Meeting Requests 140
- Chapter 8 145
- 8.3 Using Opera Mobile™ 153
- View web pages 155
- Zoom in and out on web pages 155
- Change the screen orientation 156
- Opera Mobile menu 156
- 8.4 Using YouTube™ 157
- Browse for videos 158
- Watching videos 159
- Bookmarks 160
- 8.5 Using Streaming Media 162
- 8.6 Using Windows Live™ 165
- The Windows Live™ interface 166
- Windows Live™ Messenger 167
- Launch Messenger and sign in 167
- Add Windows Live™ contacts 168
- 8.7 Using RSS Hub 169
- View and organize headlines 172
- View the news summary 173
- 178 Internet 178
- Chapter 9 179
- 9.1 Bluetooth Modes 180
- 9.2 Bluetooth Partnerships 181
- Devices tab, then tap Delete 182
- 186 Bluetooth 186
- To print a text file 186
- Chapter 10 187
- Open Google Maps 188
- Download options 193
- Chapter 11 195
- Capture modes 196
- The Review screen 199
- Menu Panel 202
- 204 Experiencing Multimedia 204
- Advanced options 205
- Grid marks 208
- View an image 210
- 212 Experiencing Multimedia 212
- To zoom in or out of an image 212
- Experiencing Multimedia 213 213
- Play back video 214
- Close Album 214
- About the controls 216
- About the screens and menus 216
- Play media 219
- Playlists 220
- Troubleshooting 220
- 11.4 Using FM Radio 221
- Adjust the volume 222
- Save presets 222
- FM Radio main menu 223
- 11.5 Using Audio Booster 224
- 11.6 Using MP3 Trimmer 225
- Chapter 12 227
- 12.3 Adobe® Reader® LE 229
- 12.4 Calendar 230
- View appointments 232
- Send appointments 233
- 12.5 Contacts 234
- Add new contacts 235
- Organize and search contacts 236
- Share contact information 237
- 12.6 Comm Manager 238
- 12.7 JETCET™ PRINT 239
- Set up a printer 240
- Print a file 240
- Print a web page 240
- 12.9 Notes 242
- 12.10 Java 243
- Manage MIDlets/MIDlet suites 244
- 12.11 SIM Manager 245
- 12.12 Tasks 247
- 12.13 Voice Recorder 248
- 12.14 Voice Speed Dial 250
- 12.15 WorldCard Mobile 253
- 12.16 ZIP 255
- 258 Programs 258
- Chapter 13 259
- 13.2 Settings on your Device 261
- System tab 262
- Managing Your Device 263 263
- Connections tab 264
- Managing Your Device 265 265
- 13.3 Changing Basic Settings 266
- Display settings 267
- Device name 267
- Ringer settings 268
- Alarms and notifications 269
- 13.4 Using Connection Setup 270
- 13.5 Using Task Manager 272
- 13.6 Protecting Your Device 274
- 13.7 Managing Memory 276
- 13.8 Resetting Your Device 277
- Clear Storage 278
- 13.9 Windows Update 279
- 13.10 Battery Saving Tips 280
- 282 Managing Your Device 282
- Appendix 283
- A.1 Specifications 284
- A.2 Regulatory Notices 285
- European Union Notice 286
- SAR Information 290
- Safety Information 290
- WEEE Notice 291
- RoHS Compliance 291
- 292 Appendix 292
- 294 Index 294
- Index 295 295
- 296 Index 296
- Index 297 297
- 298 Index 298
- Index 299 299
- 300 Index 300
Summary of Contents
www.htc.comUser Manual
10 HEARING AIDSSome digital wireless phones may interfere with some hearing aids. In the event of such interference, you may want to consult your serv
100 Entering TextTo enter punctuation and symbolsTranscriber comes with an on-screen keyboard that provides an easy way to add punctuation or a speci
Chapter 5 Synchronizing Information With Your Computer 5.1 About Synchronization5.2 Setting Up Windows Mobile® Device Center on Windows Vista®5.3
102 Synchronizing Information With Your Computer5.1 About SynchronizationYou can take information from your computer wherever you go by synchronizing
Synchronizing Information With Your Computer 103Bluetooth. For more information about setting up a Bluetooth partnership, see Chapter 9. For informat
104 Synchronizing Information With Your Computer3. On the Windows Mobile Device Center’s Home screen, click Set up your device.Note Choose Connect
Synchronizing Information With Your Computer 105Use Windows Mobile Device CenterTo open Windows Mobile Device Center, click Start > All Programs &
106 Synchronizing Information With Your Computer5.3 Setting Up ActiveSync® on Windows® XPThe Getting Started disc that comes with your device contain
Synchronizing Information With Your Computer 107When you finish the wizard, ActiveSync synchronizes your device automatically. Notice that Outlook e-
108 Synchronizing Information With Your ComputerChange which information is synchronizedYou can change the information types and the amount of inform
Synchronizing Information With Your Computer 109Troubleshoot sync connection problemIn some cases, when the computer connects to the Internet or a lo
11General Precautions• Avoid applying excessive pressure to the device Do not apply excessive pressure on the screen and the device to prevent dama
110 Synchronizing Information With Your Computer5.6 Synchronizing Music and VideoIf you want to carry your music or other digital media along with yo
Chapter 6 Exchanging Messages6.1 Messaging6.2 Text Messages6.3 MMS6.4 Types of E-mail Accounts6.5 E-mail Setup Wizard6.6 Using E-mail
112 Exchanging Messages6.1 MessagingMessaging is a central location where you will find all types of messaging accounts, which include text messages
Exchanging Messages 1133. Select a messaging account in which to add a signature.4. Select the Use signature with this account check box.5. In the
114 Exchanging MessagesFrom the Account Picker screen1. Tap Start > Messaging > SMS \ MMS.2. Tap Menu > New.From the Contacts screen1. Ta
Exchanging Messages 115Manage text messagesText messages that are sent to and received from a contact (or number) are grouped as a single thread in y
116 Exchanging MessagesTo copy a message in the thread to the SIM card1. In the SMS \ MMS inbox, tap the message to open it.2. Select a message in
Exchanging Messages 117Change the MMS settingsCheck your device to see if it is preconfigured with your wireless service provider’s MMS settings. Add
118 Exchanging Messages• Connect via. Select the connection that your device uses for MMS messages.• Send limit. Select the maximum MMS message siz
Exchanging Messages 1195. Tap the Insert icon ( )to select and insert a photo or video clip. When selecting a photo or video clip, you can:• Tap S
12 • Avoid wet areas Never use the product in a wet location.• Avoid using your device after a dramatic change in temperature When you move your dev
120 Exchanging MessagesTo add text to an MMS messageWhen you tap Insert text here on your MMS message, an empty screen appears where you can enter yo
Exchanging Messages 121• Tap Exit ( ) to quit selection and return to your MMS message.Note To record a new audio clip and add it to your MMS mes
122 Exchanging MessagesTo block a phone number from sending you MMS messagesIf you do not want to receive MMS messages from a particular sender, you
Exchanging Messages 123Set up your device to synchronize Outlook e-mail with the computerIf you have installed the synchronization software on your c
124 Exchanging Messages6.5 E-mail Setup WizardWindows Mobile’s E-mail Setup wizard walks you through the process of setting up your e-mail account. I
Exchanging Messages 125Note If the E-mail Setup wizard was unsuccessful in finding and downloading settings from the Internet, select Internet e-mai
126 Exchanging MessagesOptions DescriptionAutomatic Send/Receive You can select a time interval for connecting to the Internet automatically to send
Exchanging Messages 1274. In Your e-mail provider, select Custom domain and then tap Next.5. Enter the domain of your e-mail provider and then tap
128 Exchanging Messages3. Touch the New E-mail icon ( ) to create a new e-mail.To send an e-mail to a favorite contact1. On the TouchFLO 3D Home
Exchanging Messages 129Filter the Inbox message listWhen the Inbox on your device is full of messages, you can filter your Inbox to display only the
13ContentsChapter 1 Getting Started 231.1 Getting to Know Your Touch Phone and Accessories ... 24Left panel ...
130 Exchanging MessagesNotes • The Fetch Mail feature, which is available for POP3 and IMAP4 Internet e-mail accounts, downloads an entire e-mail w
Exchanging Messages 131Synchronize e-mailsSynchronizing e-mails ensures that new e-mails are downloaded to the device Inbox folder, e-mails in the Ou
132 Exchanging MessagesTo change the download size and format for Internet e-mail1. Tap Menu > Options on the Account Picker screen, or tap Menu
Chapter 7 Working With Company E-mails and Meeting Appointments7.1 Synchronizing with the Exchange Server7.2 Working With Company E-mails7.3 Manag
134 Working With Company E-mails and Meeting Appointments7.1 Synchronizing with the Exchange ServerTo keep up-to-date with your company e-mails and m
Working With Company E-mails and Meeting Appointments 1359. Select the items that you want to sync with the Exchange Server.Tips • To change synch
136 Working With Company E-mails and Meeting Appointments7.2 Working With Company E-mailsYour device gives you instant access to your company e-mails
Working With Company E-mails and Meeting Appointments 1372. Select As items arrive in the Peak times and Off-peak times boxes.Note When Direct Push
138 Working With Company E-mails and Meeting AppointmentsNotes • For information about changing e-mail sync options such as setting the download si
Working With Company E-mails and Meeting Appointments 139Flag your messagesFlags serve as a reminder for you to follow-up on important issues or requ
14 Chapter 2 Using Phone Features 472.1 Using the Phone ...
140 Working With Company E-mails and Meeting AppointmentsOut-of-office auto-replyOutlook Mobile allows you to retrieve and change your out-of-office
Working With Company E-mails and Meeting Appointments 141Tips • Before responding, you can check your availability during the time of the requested
142 Working With Company E-mails and Meeting AppointmentsTips • For information about creating a meeting request, see “To send a meeting request” i
Working With Company E-mails and Meeting Appointments 143• In a new e-mail message, tap the To box (or tap Menu > Add Recipient), then tap Compan
144 Working With Company E-mails and Meeting Appointments3. Enter a partial or full contact name and tap Search. In the search results list, tap a c
Chapter 8 Internet8.1 Ways of Connecting to the Internet8.2 Starting a Data Connection8.3 Using Opera Mobile™8.4 Using YouTube™8.5 Using Stream
146 Internet8.1 Ways of Connecting to the InternetYour device’s networking capabilities allow you to access the Internet or your corporate network at
Internet 147To connect to a Wi-Fi networkAfter Wi-Fi is turned on, your device scans for available Wi-Fi networks in your area.1. The network names
148 InternetTo check Wi-Fi network statusYou can check the current Wi-Fi connection status from any of the following screens of your device:• Title
Internet 149• Configure Wireless Networks screenOn the Home screen, slide to the Settings tab and then tap All Settings. In the Connections tab, tap
15Mail...
150 InternetGPRS/3GUse GPRS/3G (or EDGE, if available) to connect to the Internet and to send and receive e-mail on your device. You will need a data
Internet 1515. In the Select a modem list, select Cellular Line (GPRS , 3G), then tap Next.6. Enter the Access point name, then tap Next.7. Enter
152 Internet8.2 Starting a Data ConnectionAfter setting up a data connection such as GPRS/3G or ISP dial-up on your device, you can now connect your
Internet 1538.3 Using Opera Mobile™Opera Mobile™ is a full-featured Internet browser, optimized for use on your device.Note You can also use Interne
154 Internet5 Tabs. Tap to add a new browsing tab or switch to another existing browsing tab.6 Home. Tap to go to the Home page.7 Menu. Tap to ope
Internet 155View web pagesWhile browsing web pages, use finger gestures to pan on the web page.Tip Touch and hold an empty area on a web page to ope
156 InternetChange the screen orientationChange the screen orientation by simply turning your device sideways.Opera Mobile menuOn the menu bar, tap
Internet 1578.4 Using YouTube™YouTube™ lets you browse, search, and watch video clips from the YouTube server.Note You need an active connection to
158 InternetBrowse for videosThe Program Guide list lets you change the program channel so you can browse different types of videos available on the
Internet 159To delete a program channel from the Program Guide listYou can only delete program channels that you have added to the Program Guide list
16 Use Windows Mobile Device Center ... 1055.3 Setting Up ActiveSync® on
160 InternetTap to send the link to the video you just watched to another person using one of the Messaging accounts.Tap to add the video to your Boo
Internet 161To delete a video from Bookmarks1. On the Bookmarks screen, tap Edit.2. Tap on the video you want to remove from Bookmarks.3. On the
162 Internet8.5 Using Streaming MediaStreaming Media lets you stream live broadcasts or on-demand media content from the web. The media is sent in a
Internet 163Tap to switch to full screen mode. In full screen mode, tap the screen to switch back. Tap to toggle between playing or pausing the video
164 InternetTo view streaming video informationTap Menu > Properties to view the properties and general information of a streaming video clip, suc
Internet 1658.6 Using Windows Live™Windows Live™ gives you a full Internet experience on your device. Windows Live™ helps you to find information, pu
166 Internet5. Choose what information you want to sync online with your device.If you select Store Windows Live contacts in your mobile phone’s con
Internet 167Windows Live™ MessengerWith this mobile version of Windows Live™ Messenger, you enjoy many of the same cool features that you get from th
168 InternetTo sign in and out1. Tap Sign in on the Messenger screen.2. If this is your first time to sign in, a message appears to inform you that
Internet 169To add a Windows Live™ contact in Contacts1. On the Home screen, slide to the People tab and then tap All People.2. Tap New, then tap W
17View and reply to messages ... 129Synchronize e-mails .
170 InternetTo subscribe to news channels1. Tap Start > Programs > RSS Hub, then tap Continue.2. In the New Channel Wizard screen, select the
Internet 171Tap to cancel channel updatingChannel is updated. Tap it to view the headlines.Tap to select the channel category to displayHeadline coun
172 InternetManage channel categoriesTo view all the channels in a particular category, tap All Categories in the upper left area of the channel list
Internet 173View the news summaryTap a headline in the headline list to display the news summary.Headline and read statusAudio/Video/Image file attac
174 InternetTo download, play, or save podcasts1. When you see an audio or video file attachment in the news summary, do one of the following to dow
Internet 175For more information about the features and how to configure RSS Hub, refer to the online help. To open the online help, tap Start > H
176 InternetTo set up your device as a USB modem1. Connect the device to your desktop or notebook computer using the USB sync cable.2. Do any of th
Internet 1776. Tap Connect.7. On your computer, set up a Bluetooth Personal Area Network (PAN) with your device:For Windows Vista:a. Click Start &
178 Internet
Chapter 9 Bluetooth9.1 Bluetooth Modes9.2 Bluetooth Partnerships9.3 Connecting a Bluetooth Hands-free or Stereo Headset9.4 Beaming Information U
18 Browse for videos ... 158Watching v
180 Bluetooth9.1 Bluetooth ModesBluetooth is a short-range wireless communications technology. Devices with Bluetooth capabilities can exchange infor
Bluetooth 1819.2 Bluetooth PartnershipsA Bluetooth partnership is a relationship that you create between your device and another Bluetooth-enabled de
182 Bluetooth3. Enter a passcode (the same passcode that is entered on the device requesting the partnership) to establish a secure connection. The
Bluetooth 183Windows Mobile will automatically try one of the preconfigured passcodes (0000, 8888) to pair the Bluetooth headset with the device. If
184 Bluetooth For Windows XP, select Turn discovery on and Allow Bluetooth devices to connect to this computer.c. Create a Bluetooth partnership be
Bluetooth 1859.5 Printing Files via BluetoothConnect your device to a Bluetooth printer to print contact information, appointment details, images, an
186 BluetoothTo print a text file1. In File Explorer, locate the text file you want to print.2. Tap and hold the txt file and then on the menu, tap
Chapter 10 Navigating on the Road10.1 Google™ Maps (Available by Country)10.2 Guidelines and Preparation for Using GPS10.3 Downloading Satellite D
188 Navigating on the Road10.1 Google™ Maps (Available by Country)Google™ Maps lets you track your current location, view real-time traffic situatio
Navigating on the Road 189Search for a place of interestYou can search and locate a place of interest using Google Maps. Google Maps also shows the c
19Chapter 11 Experiencing Multimedia 19511.1 Taking Photos and Videos ...
190 Navigating on the Road4. On the Address tab, you can:• Tap the [phone number] to call the place of interest that you have selected.• Tap the w
Navigating on the Road 19110.2 Guidelines and Preparation for Using GPSIf you install a GPS software on your device, please follow these guidelines
192 Navigating on the Road•Please use the GPS system cautiously. Users shall be liable for any damages resulting from negligent operation of the sys
Navigating on the Road 193To download dataTap Download on the QuickGPS screen.On the screen, initially, you will see the Valid time of the downloaded
194 Navigating on the Road• Auto download when connected to PC via ActiveSync. Allows ephemeris data to be automatically downloaded via ActiveSync t
Chapter 11 Experiencing Multimedia11.1 Taking Photos and Videos11.2 Viewing Photos and Videos Using Album11.3 Using Windows Media® Player Mobile1
196 Experiencing Multimedia11.1 Taking Photos and VideosUse Camera to take photos and record video clips. You can either use the main (back) camera
Experiencing Multimedia 197You can select from the following capture modes:Icon Capture ModePhoto Captures standard still images.Video Captures vid
198 Experiencing MultimediaFocusWith just a touch, you can use the camera’s automatic or Touch Focus feature to capture sharp and crisp photos and vi
Experiencing Multimedia 199Capture a photo or record a videoBy default, the Camera automatically takes the shot or starts capturing video after you h
2 Please Read Before ProceedingTHE BATTERY IS NOT CHARGED WHEN YOU TAKE IT OUT OF THE BOX.DO NOT REMOVE THE BATTERY PACK WHEN THE DEVICE IS CHARGING.Y
20 Chapter 12 Programs 22712.1 Accessing Programs on Your Device ... 22812.2 Adding and R
200 Experiencing MultimediaIcon FunctionView View the captured image or video in the Album program. Delete Delete the captured image or video.Send
Experiencing Multimedia 2011 Zoom control. Tap to zoom in, or to zoom out. You can also tap and hold these onscreen buttons to gradually zoom in
202 Experiencing Multimedia11 Template Selector icon. In Picture Theme mode, tap to toggle among different templates.12 Progress indicator. In Pict
Experiencing Multimedia 2031 Resolution. Select the resolution to use when taking photos or capturing videos. Refer to the resolution table in this
204 Experiencing MultimediaCapture mode Resolution Zoom rangePhoto 5MNormal: 2592 x 1944Widescreen: 2592 x 15521.0x to 1.6x 3MNormal: 2048 x 153
Experiencing Multimedia 205Advanced optionsThe Advanced options let you adjust options for your selected capture mode and set Camera program preferen
206 Experiencing Multimedia• Capture Format. Available only when in Video/MMS Video mode, tap this option to select the desired file format for capt
Experiencing Multimedia 2071 Tap a property to adjust.2 Tap to save the settings.3 Tap to decrease the value.4 Tap to reset all properties to their d
208 Experiencing Multimedia• Grid (Photo mode). Choose whether or not to show a grid on the Camera screen. Showing a grid helps you frame and center
Experiencing Multimedia 20911.2 Viewing Photos and Videos Using AlbumUse Album to view images and videos in your device. Album offers a host of feat
21Chapter 13 Managing Your Device 25913.1 Copying and Managing Files ... 2601
210 Experiencing Multimedia• Tap a video file (files with the icon) to play back the video file. See “Play back video” in this chapter for details
Experiencing Multimedia 211To rotate the imageWhile viewing images, you can automatically rotate the image by simply turning your device sideways.To
212 Experiencing MultimediaTo zoom in or out of an imageWhile viewing an image, make a full circle motion on the screen with your finger. Slide your
Experiencing Multimedia 213To view still images as a slideshowWhile viewing the slideshow, tap the screen to show playback controls.Note The screen
214 Experiencing MultimediaPlay back videoWhile playing back video, tap the screen to show the playback controls. Tap to go back to the beginning of
Experiencing Multimedia 21511.3 Using Windows Media® Player MobileWindows Media® Player Mobile plays digital audio and video files that are stored o
216 Experiencing MultimediaAbout the controlsPlay/PauseFull screenVisit WindowsMedia.comTap and drag to jump to any part of the video or audioSkip to
Experiencing Multimedia 217• Library screen. The screen that lets you quickly find your audio files, video files, and playlists. It contains categor
218 Experiencing MultimediaNote On the Device Setup dialog box, make sure that the Sync this device automatically check box is selected.6. Click Fi
Experiencing Multimedia 2194. Click Start Sync to start synchronizing the selected files to your device.Notes • Use Windows Media® Player 11 or hi
22 Appendix 283A.1 Specifications ...284A.2 Regu
220 Experiencing MultimediaPlaylistsIn Windows Media® Player Mobile, you can create a new playlist by saving the current Now Playing playlist and giv
Experiencing Multimedia 22111.4 Using FM RadioFM Radio allows you to listen to FM radio stations on your device. Since FM Radio uses the provided st
222 Experiencing MultimediaTip Tap Menu to choose more options for FM Radio, such as Scan & Save to perform a rescan of the FM band for availabl
Experiencing Multimedia 223To listen to a preset FM stationDo one of the following:• On the main FM Radio screen, tap the preset button that shows y
224 Experiencing Multimedia11.5 Using Audio BoosterAudio Booster optimizes sound for a better listening experience. It provides preset moods, such a
Experiencing Multimedia 2253. Enter a preset name and then tap Done. The preset you created will be added to the list box.To delete a custom equaliz
226 Experiencing MultimediaTo trim the MP3 file1. Tap Start > Programs > MP3 Trimmer.2. Tap Open to find the MP3 file in the device or storag
Chapter 12 Programs12.1 Accessing Programs on Your Device12.2 Adding and Removing Programs12.3 Adobe® Reader® LE12.4 Calendar12.5 Contacts12.6
228 Programs12.1 Accessing Programs on Your DeviceYou will find preinstalled programs in the Start menu and on the Programs screen of your device.To
Programs 229To uninstall a program1. Tap Start > Settings > System tab > Remove Programs.2. In the Programs in storage memory list, select
Chapter 1 Getting Started1.1 Getting to Know Your Touch Phone and Accessories1.2 Installing the SIM Card, Battery, and Storage Card1.3 Charging th
230 ProgramsTo search for text in the document1. Tap Tools > Find > Text or tap in the toolbar.2. Type in the text to be searched, then tap
Programs 231• If there is a time frame for the appointment, set the start and end dates and times.4. Specify the type of category for your appointm
232 ProgramsView appointmentsBy default, Calendar displays appointments in Agenda view. You can also look at your appointments in Day, Week, Month, a
Programs 233Send appointmentsTo send a meeting requestUse Calendar to schedule meetings via e-mail with contacts who use Outlook or Outlook Mobile.1.
234 Programs12.5 ContactsContacts is your address book and information storage for people and businesses you communicate with. You can add the follo
Programs 235Add new contactsTo add a contact on your device1. Open the Contacts screen.2. Tap New, select Outlook Contact, and enter the contact in
236 ProgramsOrganize and search contactsTo group similar contactsFor easier management, you can group similar contacts by assigning them to categorie
Programs 237Filter the list by categories. In the contact list, tap Menu > Filter, then tap a category you’ve assigned to a contact. To show all c
238 Programs12.6 Comm ManagerComm Manager is a central location where you can easily turn on and off the communication features of your device such
Programs 2395 Switch between automatically receiving (as items arrive) or manually retrieving Outlook e-mails. See Chapter 7 for details.6 Connect or
24 Getting Started1.1 Getting to Know Your Touch Phone and AccessoriesLeft panel Right panelVOLUME UPDuring a call or when playing music, press this
240 ProgramsSet up a printerYou must configure your device to connect to a printer before you can start printing.1. On the JETCET PRINT screen, tap
Programs 24112.8 Microsoft® Office MobileMicrosoft® Office Mobile consists of the following applications:• Microsoft® Office Excel® Mobile lets you
242 Programs12.9 NotesUsing Notes, you can create handwritten and typed notes, record voice notes, convert handwritten notes to text for easy readab
Programs 243To record a voice noteYou can create a stand-alone recording (voice note) or you can add a recording to a note.1. Tap Start > Program
244 ProgramsTo download and install via Internet Explorer Mobile1. Tap Menu > Install > Browser to open Internet Explorer Mobile.2. Locate th
Programs 245To create folders1. On the Java screen, tap Menu > New Folder.2. Enter a folder name, then tap Create.To update a MIDlet/MIDlet suit
246 ProgramsTo copy SIM contacts to your deviceIf you have saved contacts on your SIM card, you can copy them into Contacts on your device.1. On the
Programs 2476. Select the check boxes of the contact’s phone numbers that you want to copy to your SIM card, then tap Save.To store your SIM card’s
248 Programs3. Specify the type of category for your task, so that it can be grouped with other related tasks. Tap Categories, then select a preset
Programs 2493. Touch Record or to start recording. Tap Stop or to end the recording.To select or create a folder where to save voice recordingsB
Getting Started 25Front panelTouch ScreenSecond CameraUse this camera for video call conversations or to take a self-portrait.END• Press to end a cal
250 ProgramsTo beam a voice recording via Bluetooth1. Select the voice recording you want to beam, then tap Menu > Beam File.Tip To select multi
Programs 251• Touch the desired contact to open the contact card and then touch Menu > Add Voice Tag.• Use the stylus to tap and hold the desire
252 ProgramsTo make a call or launch programs using a voice tag1. Do any of the following:Press and hold the TALK/SEND button.Touch Start > Progr
Programs 25312.15 WorldCard MobileWorldCard Mobile lets you take a photo of a business card and easily export the contact information on the card in
254 ProgramsTo capture a business card and export its information to Contacts1. Tap on the WorldCard Mobile screen.2. Tap the Virtual Camera butt
Programs 2555. Tap Export, then go to your Contacts list to view the exported contact.For more information about using WorldCard Mobile, see Help on
256 ProgramsTo open a ZIP file and extract files1. Touch a ZIP file to open it, or navigate to a ZIP file and then touch File > Open Archive.Note
Programs 257• To select several non-contiguous files, use the stylus to tap and hold on the screen and then select Multi-Select Mode. Select files b
258 Programs
Chapter 13 Managing Your Device13.1 Copying and Managing Files13.2 Settings on your Device13.3 Changing Basic Settings13.4 Using Connection Setu
26 Getting StartedBack panel5.0 Megapixel CameraSee “Taking Photos and Videos” in Chapter 11 for details.SpeakerBack Cover
260 Managing Your Device13.1 Copying and Managing FilesYou can copy files between your device and computer, or copy files to a storage card installe
Managing Your Device 2614. To quickly delete, rename, or copy a file, tap and hold the file, then choose the desired operation on the shortcut menu.
262 Managing Your DeviceIcon DescriptionLock Set a password for your device.Menus Set which programs will appear in the Start menu.Owner Informatio
Managing Your Device 263Icon DescriptionClear Storage Reset your device to factory default settings.Clock & Alarms Set the device clock to the
264 Managing Your DeviceIcon DescriptionRegional Settings Set the regional configuration to use, including the format for displaying numbers, curren
Managing Your Device 265Icon DescriptionAdvanced Network Turn HSPA on/off, set the GPRS authentication method, and set the line type to use when mak
266 Managing Your Device13.3 Changing Basic SettingsDate and timeTo set the date and time1. On the Home screen Home tab, tap the time display and t
Managing Your Device 267Display settingsTo adjust the screen brightness1. On the Home screen, slide to the Settings tab and then tap All Settings.2.
268 Managing Your DeviceNote If you synchronize multiple devices with the same computer, each device must have a unique name.To change the device na
Managing Your Device 269Alarms and notificationsTo set an alarm1. On the Home screen Home tab, tap the time display and then tap the Alarms tab.2.
Getting Started 27Top panelPOWERPress to turn off the display temporarily. To turn off the power, press and hold for about 3 seconds. For more inform
270 Managing Your DevicePhone servicesYour device can directly link to the mobile phone network, and enable you to access and change the settings of
Managing Your Device 271Note If your SIM card supports multiple network operator profiles, the next message that appears will display network profil
272 Managing Your Device13.5 Using Task ManagerTask Manager lets you view and stop running programs, configure the button, and enable the Quick Me
Managing Your Device 273To close running programs from the Task Manager1. On the Task Manager screen, tap the Running tab.2. Do one of the followi
274 Managing Your Device13.6 Protecting Your DeviceProtect your SIM card with a PINYou can protect your SIM card from unauthorized use by assigning
Managing Your Device 2756. Tap OK. The next time the device is turned on, you will be prompted to enter your password.Notes • To ensure that you c
276 Managing Your Device13.7 Managing MemoryTo see how much memory is available for use1. On the Home screen, slide to the Settings tab and then ta
Managing Your Device 27713.8 Resetting Your DeviceSoft resetOccasionally, you may need to reset your device. A soft (or normal) reset of your device
278 Managing Your DeviceImportant If Encrypt files when placed on a storage card is enabled, backup all files from the storage card before using Cle
Managing Your Device 27913.9 Windows UpdateYou can update Windows Mobile® on your device with the latest updates, security patches or fixes, if thes
28 Getting StartedAccessoriesThe product package includes the following items and accessories:Battery• Pouch•AC adapter• Quick Start Guide•Screen pro
280 Managing Your DeviceTo change Windows Update options1. On the Home screen, slide to the Settings tab and then tap All Settings. 2. On the Syste
Managing Your Device 281• Use the AC adapter to plug your device into an external power outlet whenever possible, especially when using a storage ca
282 Managing Your Device
Appendix A.1 SpecificationsA.2 Regulatory Notices
284 AppendixA.1 SpecificationsProcessor Qualcomm® MSM7201A™ 528 MHzOperating System Windows Mobile® 6.1 ProfessionalMemory ROM: 512 MBRAM: 288 MBDi
Appendix 285Battery Rechargeable Lithium-ion polymer batteryCapacity: 1350 mAh••Talk time: Up to 420 minutes for WCDMA Up to 480 minutes for GSMSta
286 AppendixEuropean Union NoticeProducts with CE marking comply with the R&TTE Directive (99/5/EC), the EMC Directive (2004/108/EC), and the Low
Appendix 287• ETSI EN 301 489-7 Electromagnetic compatibility and Radio spectrum Matters (ERM); Electromagnetic Compatibility (EMC) standard for ra
288 Appendix• EN 55020:2007 Sound and television broadcast receivers and associated equipment - Immunity characteristics - Limits and methods of me
Appendix 289• American National Standards Institute (ANSI) IEEE. C95.1-1992• National Council on Radiation Protection and Measurement (NCRP). Repor
Getting Started 29To install the SIM cardMake sure your device is turned off.Locate the SIM card slot, then insert the SIM card with its gold contact
290 AppendixSAR Information0.722 w/kg @10g (Head) 1.02 w/kg @10g (Body)Telecommunications & Internet Association (TIA) Safety InformationPacemak
Appendix 291WEEE NoticeThe Directive on Waste Electrical and Electronic Equipment (WEEE), which entered into force as European law on 13th February 2
292 Appendix
Index AA2DP 182ActiveSync- ActiveSync mode 44- set up 106- synchronize with computer 107- synchronize with Exchange Server 134Add and remove pro
294 IndexCCalendar- create appointment 230- send appointment 233- view appointment 232Call History 55Calling- from Contacts 51- from Home screen
Index 295- types of e-mail accounts 122Emergency call 51Emoticon- MMS 120- Windows Live Messenger 168Entering Information 90Equalizer 224Excel
296 IndexMMail tab (Home screen) 71Meeting request 140, 233Memory 42, 276, 284Messages tab (Home screen) 70Messaging- about 112- e-mail 122, 12
Index 297PowerPoint Mobile 241Programs 228Programs tab (Home screen) 85Put call on hold 53QQuickGPS 192Quick menu 42, 272RRecord- voice note 2
298 Index- Encryption 263, 275- Error Reporting 263- External GPS 263- Managed Programs 263- Memory 263- Power 263- Regional Settings 264, 266
Index 299Troubleshoot- sync connection 109- Windows Media Player Mobile 220Turn device on and off 32Turn phone function on and off 238Turn the ph
3Google is a registered trademark and Google Maps is a trademark of Google, Inc. in the United States and other countries.YouTube is a trademark of
30 Getting StartedWarning! To reduce risk of fire or burns:• Do not attempt to open, disassemble, or service the battery pack.• Do not crush, pu
300 Index
Getting Started 31Storage cardTo have additional storage for your images, videos, music, and files, you can purchase a microSD™ card and install it i
32 Getting StartedWarning! • Do not remove the battery from the device while you are charging it using the AC or car adapter.• As a safety precaut
Getting Started 33To automatically configure data connection settings1. When you see the notification message from the Connection Setup, tap Yes.Not
34 Getting Started1.5 Navigating Your DeviceThere are different ways you can navigate and interact with the interface of your device.Finger-touch con
Getting Started 35The direction of swiping resembles the way you move a printed document as you are reading it. For detailed instructions, see “Finge
36 Getting StartedStylusYou can use the stylus to navigate and interact with the touch screen. To use the stylus, pull it out from the stylus compart
Getting Started 371.6 Home ScreenThe default home screen of the device is the TouchFLO™ 3D Home screen which allows finger-touch access to the most i
38 Getting Started1.7 Status IconsWhen you touch or tap the icon area of the title bar, the System Status screen opens and displays larger status ico
Getting Started 39Icons that appear in this areaConnection SetupMultiple notifications; tap the icon to view allNew text messages; SMS notification o
4 DisclaimersTHE WEATHER INFORMATION, STOCK DATA, DATA AND DOCUMENTATION ARE PROVIDED “AS IS” AND WITHOUT WARRANTY OR TECHNICAL SUPPORT OF ANY KIND FR
40 Getting StartedIcons that appear in this areaGPRS availableEDGE availableHSPA availableWCDMA/UMTS availableConnected to a wireless networkConnecti
Getting Started 411.8 Start MenuThe Start menu, which can be opened from the top left corner of the screen, gives you access to all the programs and
42 Getting Started1.9 Quick MenuThe Quick menu, which can be opened from the top right corner of the screen, shows the currently running programs. Yo
Getting Started 431.10 Adjusting the VolumeAdjusting the system volume changes the volume level of sound notifications and audio/video playback, whe
44 Getting Started4. The System Volume or Ring Volume screen automatically closes. You can also manually close the screen by touching the screen.Not
Getting Started 45Your computer will only connect to the device’s storage card. When you access your device from the computer, you will only see the
46 Getting Started
Chapter 2 Using Phone Features2.1 Using the Phone2.2 Making Calls2.3 Answering and Ending Calls2.4 Call History2.5 Speed Dial2.6 Video Call2.7
48 Using Phone Features2.1 Using the PhoneLike a standard mobile phone, you can use your device to make, receive, and keep track of calls and send me
Using Phone Features 492.2 Making CallsTo make a call, you can either dial a number or select a contact you want to call.Make a call from the Phone s
5Limitation of DamagesTO THE MAXIMUM EXTENT PERMITTED BY APPLICABLE LAW, IN NO EVENT SHALL HTC OR ITS PROVIDERS BE LIABLE TO USER OR ANY THIRD PARTY
50 Using Phone FeaturesTip After tapping 2 keys and the number you are dialing is not found in your contacts, a Save to Contacts? button will appear
Using Phone Features 51Make a call from ContactsOn the Home screen, tap Start > Contacts to open the Contacts screen.Do one of the following:• T
52 Using Phone Features2. Enter the full phone number you want to dial, and press the TALK/SEND button on your device. The full phone number include
Using Phone Features 53When Reject call with text message is enabled, tap Send Text when the phone rings to reject the call and send the text message
54 Using Phone FeaturesTo set up a conference call1. Either put a call on hold, and dial a second number; or, accept a second incoming call when you
Using Phone Features 55When you enable this option, a pop-up message appears after you end the phone call and lets you add the phone number to Contac
56 Using Phone Features2.5 Speed DialUse Speed Dial to call frequently-used numbers with a single tap. For example, if you assign a contact to the lo
Using Phone Features 57• From Contacts, tap and hold the desired contact, and tap Video Call.• From Call History, tap and hold the desired phone nu
58 Using Phone FeaturesBrightnessTo adjust the brightness of the live image, tap Menu > Brightness during a video call. A brightness bar appears o
Using Phone Features 59• Video screen preference. Change how your image and the other party’s image are displayed on the screen, select your prefere
6 This product is equipped with a USB Cable for connecting with desktop or notebook computer. Be sure your computer is properly grounded (earthed) bef
60 Using Phone FeaturesAccept or reject an incoming video callWhen you receive a video call, the Incoming Voice Call screen will appear, allowing you
Using Phone Features 61To enable or disable Airplane ModeAnother way to turn off the phone function is to switch your device to Airplane Mode. When y
62 Using Phone Features5. If this is the first time you are pairing the car kit phone with your device, enter the car kit’s passcode on your device.
Chapter 3 TouchFLO™ 3D 3.1 About TouchFLO™ 3D3.2 Using the TouchFLO 3D Home Screen3.3 Finger Gestures
64 TouchFLO™ 3D3.1 About TouchFLO™ 3DTouchFLO™ 3D gives you touch control over your Windows Mobile-powered device. TouchFLO 3D provides the following
TouchFLO™ 3D 65To switch between the tabs of the Home screenDo one of the following:Touch or tap the desired tab on the Home screen.Press and hold yo
66 TouchFLO™ 3DSwipe left across the screen to move to the next tab, and swipe right across the screen to move to the previous tab.To move or remove
TouchFLO™ 3D 67HomeThe Home tab displays the current date, a flip-style clock, and an Alarm icon that indicates whether the alarm is on or off. Misse
68 TouchFLO™ 3DPeopleOn the People tab, you can add favorite contacts who you most frequently communicate with. This allows you to quickly make calls
TouchFLO™ 3D 69To choose from your favorite contactsDo any of the following:To flip through the contact pictures one at a time, swipe your finger up
7• Take extra precautions• Keep the battery or device dry and away from water or any liquid as it may cause a short circuit. • Keep metal objects
70 TouchFLO™ 3DAfter selecting a favorite contact, touch an icon below the contact name to call or to compose and send a text or an e-mail message to
TouchFLO™ 3D 71To view the entire message thread from the sender and reply, touch the message on the screen. Touch to access all text messages in you
72 TouchFLO™ 3DTo check e-mailWhen there are new e-mails, the icon on the Mail tab and the respective icons of the e-mail accounts will show the numb
TouchFLO™ 3D 73InternetOn the Internet tab, you can open Opera Mobile™ to browse the web and add web favorites for one-touch access to your favorite
74 TouchFLO™ 3DTo add a stock or stock market quote1. On the Home screen, slide your finger to the Stock tab.2. Touch the big plus (+) icon or touc
TouchFLO™ 3D 75Tips • You can add up to 14 stock quotes or stock market indices on the Stock tab. • Selected stock quotes are automatically added
76 TouchFLO™ 3DTo manage your stock portfolio or market summaries1. On the Stock tab, touch View All, then touch to display the My Portfolio scree
TouchFLO™ 3D 77• Download data automatically. When selected, stock and/or stock market index data is automatically downloaded from the Yahoo! Financ
78 TouchFLO™ 3DTo view photos and videosTouch the photo or video on the screen to view or play it in full screen. Touch here to open the Album progra
TouchFLO™ 3D 79MusicThe Music tab allows you to visually browse through albums and music tracks and play music. The albums and music tracks that you
8 PREVENTION OF HEARING LOSSCAUTION: Permanent hearing loss may occur if earphones or headphones are used at high volume for prolonged periods of time
80 TouchFLO™ 3DTo advance forward or backward in the musicTouch and hold on the thin bar below the album art to display the progress bar:Drag your fi
TouchFLO™ 3D 81To use playlistsYou can group your favorite music into a playlist and then play back the playlist.To create a new playlist:Select the
82 TouchFLO™ 3DCustom playlistsWindows Media® Player playlistsNote If a Windows Media® Player playlist contains a combination of music, video and im
TouchFLO™ 3D 83You can also slowly scroll through the country list by dragging your finger upward on the screen. Touch the desired country to select
84 TouchFLO™ 3DTo choose download options1. On the Weather tab, touch Menu > Settings.2. You can choose from the following options:Download weat
TouchFLO™ 3D 85ProgramsThe Programs tab allows you to add your favorite programs for one-touch access.Touch a program icon to open the corresponding
86 TouchFLO™ 3D3.3 Finger GesturesYou can use finger gestures to scroll, zoom and pan on the touch screen.Finger scrollingFinger scrolling can be use
TouchFLO™ 3D 87To scroll left and rightTo scroll towards the right, swipe your finger to the left. To scroll towards the left, swipe your finger to
88 TouchFLO™ 3D
Chapter 4 Entering Text4.1 Entering Information4.2 Using the Full QWERTY4.3 Using the Compact QWERTY4.4 Using the Phone Keypad4.5 Using Multita
9blasting operations are in progress. Areas with a potentially explosive atmosphere are often, but not always, clearly marked. These include fueling
90 Entering Text4.1 Entering InformationWhen you start a program or select a field that requires text or numbers, the Input Panel icon becomes availa
Entering Text 91Icon Input method Icon Input methodFull QWERTYLetter Recognizer or Block RecognizerCompact QWERTY TranscriberKeyboard Phone KeypadNot
92 Entering Text• Tap to enter letters or symbols.• Tap and hold to enter a punctuation mark, symbol, or number that appears on top of a key.• Tap to
Entering Text 934.3 Using the Compact QWERTYThe Compact QWERTY is a type of on-screen keyboard which features 20 keys. With its large, touch-friendly
94 Entering Text4.4 Using the Phone KeypadThe Phone Keypad is a 12-key on-screen keypad that has a layout similar to mobile phone keypads, plus some
Entering Text 954.5 Using Multitap and T9 ModesWhen using the on-screen keyboards, you can choose to enter text using Multitap or T9 mode.Multitap mo
96 Entering Text2. Type the word you want to add and then tap .Tap to cancel word addition. To customize Touch Input settings1. Tap the Input Sele
Entering Text 974.6 Using Numeric and Symbol ModeSwitch to Numeric and Symbol mode to let you easily enter numbers and common symbols such as parenth
98 Entering TextTo lock the keyboard in Numeric and Symbol modeYou can lock the keyboard in Numeric and Symbol mode so you can continuously enter sym
Entering Text 994.8 Using Letter RecognizerWith Letter Recognizer, you can write individual letters, numbers, and punctuation marks, which are then c

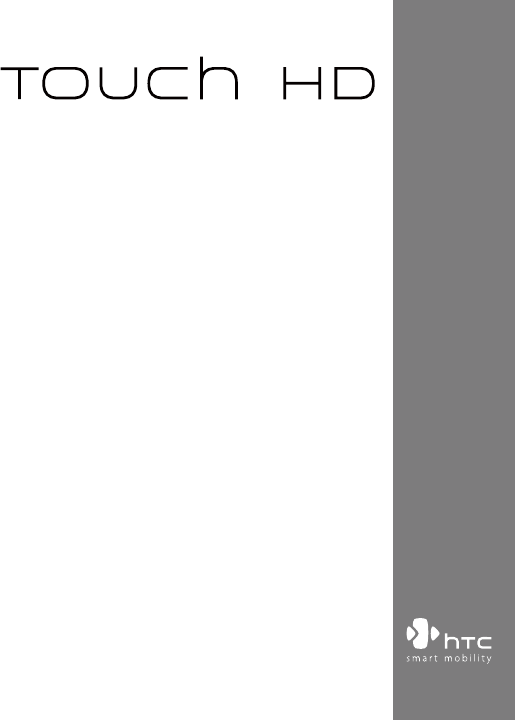
 (192 pages)
(192 pages)







Comments to this Manuals