HTC XV6800 User Manual
Browse online or download User Manual for Smartphones HTC XV6800. HTC XV6800 User's Manual
- Page / 148
- Table of contents
- TROUBLESHOOTING
- BOOKMARKS
- User Manual 1
- Please Read Before Proceeding 2
- ELECTRICAL SAFETY 3
- PREVENTION OF HEARING LOSS 4
- NONIONIZING RADIATION 6
- GENERAL PRECAUTIONS 6
- Contents 7
- Appendix 135 9
- Chapter 1 11
- Accessories 14
- The USB Splitter Cable 15
- 1.2 Battery Information 16
- 1.3 Starting Up 17
- 1.4 The Today Screen 18
- 1.5 Status Icons 18
- Getting Started 19 19
- 1.6 The Start menu 20
- 1.7 Programs 20
- 1.8 Settings 21
- System tab 22
- Connections tab 23
- 24 Getting Started 24
- Chapter 2 25
- 2.2 Entering Information 27
- 2.3 Using On-screen Keyboard 27
- 2.4 Using Letter Recognizer 28
- 2.5 Using Block Recognizer 28
- 2.6 Using Transcriber 28
- 2.7 Using Symbol Pad 29
- 2.9 Searching Information 30
- Chapter 3 31
- 3.1 Using the Phone 32
- 3.2 Making a Call 33
- 3.3 Receiving a Call 34
- 3.4 Smart Dialing 34
- Tips on using Smart Dialing 35
- 3.5 Voice Speed Dial 36
- 3.6 In-call Options 38
- Chapter 4 39
- 4.1 Basic Settings 40
- To customize the Today screen 41
- Customize the Start menu 42
- Ringer and tone settings 42
- Keypad tone 42
- 4.4 Protecting Your XV6800 43
- 4.5 Other Settings 44
- Button settings 45
- Word completion options 45
- Alarms and notifications 45
- Chapter 5 47
- 5.1 About Synchronization 48
- Windows Mobile Device Center 49
- Set up synchronization 50
- Install ActiveSync 50
- Sync connection problem 51
- Chapter 6 53
- 6.1 Contacts 54
- Share contact information 55
- 6.2 Calendar 56
- 6.3 Tasks 57
- To locate a task 58
- 6.4 Notes 59
- Record a voice note 60
- Chapter 7 61
- 7.1 Messaging 62
- 7.2 Text Messages 63
- 7.3 MMS Messages 64
- Create and send MMS messages 65
- To add text to an MMS message 66
- To add slides 66
- View and reply MMS messages 67
- Types of E-mail Accounts 67
- E-mail Setup Wizard 68
- 7.5 Using E-mail 69
- Filter the Inbox message list 70
- View and reply to messages 70
- Download messages 71
- Customize e-mail settings 72
- Chapter 8 73
- Start synchronization 74
- Scheduled synchronization 76
- Flag your messages 77
- Out-of-office auto-reply 77
- To reply to a meeting request 78
- 8.5 E-mail Security 80
- Chapter 9 83
- To create a Word file 84
- To create an Excel file 84
- 9.4 Adobe Reader LE 85
- To find text in a PDF file 86
- To use the toolbar 86
- Use File Explorer 87
- 9.6 ZIP 88
- To create a zip archive 89
- Chapter 10 91
- 10.1 Comm Manager 92
- To turn Wi-Fi on and off 93
- Work network connections 95
- Start a data connection 96
- 10.4 Bluetooth 98
- Install VZAccess Manager 102
- Set Up Internet access 103
- Getting Connected 107 107
- Text messaging 108
- Chapter 11 109
- 11.1 Using Camera 110
- Camera controls 111
- Video mode 112
- Picture Theme mode 112
- To zoom in 113
- To zoom out 113
- The Review screen 114
- Camera settings 115
- Capture Settings menu 116
- Capture Mode menu 116
- Advanced menu 116
- To open Pictures & Videos 118
- To view pictures 118
- To play GIF animation files 118
- About the screens and 121
- Play media 123
- Use playlists 123
- Troubleshooting 124
- Chapter 12 125
- 12.2 Managing Memory 126
- 12.4 Resetting Your XV6800 127
- To perform a hard reset 128
- 12.5 Battery Saving Tips 129
- 130 Managing Your XV6800 130
- Chapter 13 131
- 13.1 Voice Speed Dial 132
- 134 Using Other Applications 134
- Appendix 135
- A.1 Specifications 136
- Appendix 137 137
- A.2 Regulatory Notices 138
- Modifications 139
- SAR Information 140
- BACKGROUND 141
- TITA100’s ALI CAPABILITY 141
- OPERATING PROCEDURES 141
- IC Statement 142
- WEEE Notice 142
- RoHS Compliance 142
- When Driving 143
- General Safety 145
- Antenna Safety 145
- Battery Safety 146
- Adapter/Charger 146
- 148 Appendix 148
Summary of Contents
XV6800User Manual
100 Getting Connected3. Tap Bluetooth > Devices tab > Add new device. Your device searches for other Bluetooth-enabled devices and displays th
Getting Connected 1013. Now you are ready to beam. On your device, tap and hold an item to beam. The item can be an appointment in your calendar, a
102 Getting Connected10.5 Using Your XV6800 As a Modem (BroadbandAccess Connect)When you need Internet access on your notebook computer while travel
Getting Connected 103Set Up Internet accessAfter installation is complete, the VZAccess Manager Setup Wizard automatically opens and walks you throug
104 Getting Connected5. VZAccess Manager will now detect and set up your XV6800. Click Next.6. Select Data Cable and click Next. 7. Select Data Ca
Getting Connected 10510. Your XV6800 is generally recognized as HTC USB Modem by VZAccess Manager. Click Next to proceed. 11. The mobile phone number
106 Getting ConnectedUse VZAccess Manager to connect your notebook to the InternetAfter you finished setting up VZAccess Manager on your notebook, th
Getting Connected 107Overview of the user interfaceOne cool feature of VZAccess Manager is that it allows you to view, send and receive SMS text mess
108 Getting ConnectedText messagingClick on VZAccess Manager to use its text messaging feature. VZAccess Manager then downloads SMS text messages f
Chapter 11 Experiencing Multimedia11.1 Using Camera11.2 Using Pictures & Videos11.3 Using Windows Media Player
1.1 Getting to Know Your XV6800 and Its Accessories1.2 Battery Information1.3 Starting Up1.4 The Today Screen1.5 Status Icons1.6 The Start menu
110 Experiencing Multimedia11.1 Using CameraTaking photos and capturing video clips along with audio is easy with the built-in camera on your device
Experiencing Multimedia 111• Sports: Captures a sequence of still images (3, 5, 7, or 10) automatically.• Burst: Captures a sequence of still image
112 Experiencing Multimedia3 Storage. Tap to toggle between saving captured photos or video clips on the device memory ( ) or on the memory card (
Experiencing Multimedia 11314 Progress indicator. In Picture Theme, Panorama, Sports, and Burst modes, this shows the total number of consecutive sh
114 Experiencing MultimediaCapture mode Capture size setting Zoom rangePicture Theme Determined by the current templateDepends on the size of the tem
Experiencing Multimedia 115Camera settingsTap the Tool icon ( ) to access the Camera Settings screen. The Camera Settings screen allows you to conf
116 Experiencing Multimedia Capture Settings menu• Resolution. Select the desired image or video size.• Quality. Select the JPEG image quality lev
Experiencing Multimedia 117• Flicker Adjustment. When taking indoor shots, flicker on the camera screen may be caused by inconsistencies between the
118 Experiencing Multimedia11.2 Using Pictures & VideosThe Pictures & Videos program collects, organizes, and sorts images and video clips i
Experiencing Multimedia 119To play videos with audio1. By default, the contents of the My Pictures folder will be shown.2. To find the video clips
12 Getting Started1.1 Getting to Know Your XV6800 and Its Accessories513 42761291011138No. Item Function1 MESSAGING Button Press to access your mess
120 Experiencing MultimediaTo send pictures and video clips via e-mail1. First, set up Messaging to send and receive messages. 2. In Pictures &
Experiencing Multimedia 121To open Windows Media Player Mobile• Tap Start > Programs > Windows Media.About the controlsPlay/PauseFull screenVi
122 Experiencing MultimediaSynchronize video and audio filesUse the latest version of Microsoft Windows Media Player on your PC to synchronize digita
Experiencing Multimedia 123Play mediaTo play items on your deviceUse the library on Windows Media Player Mobile to find and play songs, videos, and p
124 Experiencing MultimediaTroubleshootingIf you encounter a problem while using the Windows Media Player, a number of resources are available to hel
12.1 Adding and Removing Programs12.2 Managing Memory12.3 Checking System Information12.4 Resetting Your XV680012.5 Battery Saving TipsChapter 12
126 Managing Your XV680012.1 Adding and Removing ProgramsBefore you purchase additional programs for your device, make sure that they are compatible
Managing Your XV6800 127To close a programTapping the button in a program may just close the program screen. In this case, the program continues to
128 Managing Your XV6800To perform a hard reset1. Press and hold the Left SOFT KEY and the Right SOFT KEY, and at the same time, use the stylus to p
Managing Your XV6800 12912.5 Battery Saving TipsHow long your battery power lasts depends on battery type and how you use your device. Here are a fe
Getting Started 1318 192427153231331416231725263028 29212022No. Item Function14 Jog Wheel While on the Today screen or using applications, scroll up
130 Managing Your XV6800
13.1 Voice Speed DialChapter 13 Using Other Applications
132 Using Other Applications13.1 Voice Speed DialYou can record voice tags so that you can dial a phone number or launch programs simply by speaking
Using Other Applications 133Make a call or launch programs using voice tags1. Press the VOICE COMMAND button.2. After a “beep” sound, say the recor
134 Using Other Applications
AppendixA.1 SpecificationsA.2 Regulatory NoticesA.3 Additional Safety Information
136 AppendixBattery Life (estimates) Standby time: Up to 200 hours or longerTalk time: Up to 3.5 - 5 hoursMedia playback time: Up to 8 hours (WMV)
Appendix 137Controls and LightsNavigation Buttons • 5-way Navigation Control• Five program buttons : CAMERA, COMM MANAGER, MESSAGING, INTERNET EXP
138 AppendixA.2 Regulatory NoticesRegulatory Agency IdentificationsFor regulatory identification purposes, your product is assigned a model number o
Appendix 139BODY-WORN OPERATIONYour TITA100 PDA phone was tested for typical body-worn operations with the back of the device kept 1.5 cm from the bo
14 Getting StartedNo. Item Function23 Battery Cover After pressing down the cover latch, remove the battery cover to access the battery compartment.2
140 AppendixSolutions (ATIS). The U and UT marks are referenced in Section 20.19 of the FCC Rules. The HAC rating and measurement procedure are descr
Appendix 141* In the United States and Canada, the SAR limit for mobile CDMA phone used by the public is 1.6 Watts/kg (W/kg) averaged over one gram
142 AppendixIC StatementOperation is subject to the following two conditions:1. This device may not cause interference; and2. This device must acce
Appendix 143A.3 Additional Safety InformationThis section provides more safety information in addition to the information at the beginning of the u
144 AppendixPACEMAKERSThe Health Industry Manufacturers Association recommends that a minimum separation of six (6”) inches be maintained between a h
Appendix 145Turn your device OFF before boarding an aircraft. Always request and obtain prior consent and approval of an authorized airline represent
146 AppendixDo not use the device with a damaged antenna. If a damaged antenna comes into contact with the skin, a minor burn may result. Please co
Appendix 147Never alter the AC cord or plug on an AC adapter/charger. If the plug will not fit into the available outlet, have a proper outlet insta
148 Appendix
Getting Started 15No. Accessory Function1 AC adapter Recharges the battery.2 Mini USB Cable Connects your device to a PC and synchronizes data.3 USB
16 Getting Started1.2 Battery InformationAlways turn off your device before installing or replacing the battery. Follow the instructions in the Quic
Getting Started 171.3 Starting UpTurn your device on and offTo turn on your device, press and hold the POWER button. When you turn on your device fo
18 Getting Started1.4 The Today ScreenThe Today screen displays important information, such as upcoming appointments, number of new messages, and yo
Getting Started 19Icon Description1xRTT availableEVDO availableData connection is active and transmitting dataData connection is active but idleRoami
2 Please Read Before ProceedingTHE BATTERY IS NOT CHARGED WHEN YOU TAKE IT OUT OF THE BOX.DO NOT REMOVE THE BATTERY PACK WHEN THE DEVICE IS CHARGING.
20 Getting Started1.6 The Start menuThe Start menu, located at the top left corner of the Today screen, displays a list of programs. You can start a
Getting Started 21Icon DescriptionCalculator Lets you perform basic arithmetic and calculations, such as addition, subtraction, multiplication, and
22 Getting StartedIcon DescriptionToday Allows you to customize the appearance and the information to be displayed on the Today screen.Voice Speed D
Getting Started 23Connections tabIcon DescriptionBeam Enables your device to receive incoming infrared and Bluetooth beams.Bluetooth Turns Bluetoot
24 Getting Started
2.1 Using the Hardware Keyboard2.2 Entering Information2.3 Using On-screen Keyboard2.4 Using Letter Recognizer2.5 Using Block Recognizer2.6 Usin
26 Entering and Searching Information2.1 Using the Hardware KeyboardYour device provides you with a QWERTY keyboard, which is similar to a standard
Entering and Searching Information 272.2 Entering InformationWhen you start a program or select a field that requires text or numbers, the Input Pan
28 Entering and Searching Information2.4 Using Letter RecognizerWith Letter Recognizer, you can write individual letters, numbers, and punctuation,
Entering and Searching Information 29To write using Transcriber1. In a program, position the cursor where you want text to appear.2. Use the stylus
3Important Health Information and Safety PrecautionsWhen using this product, the safety precautions below must be taken to avoid possible legal liab
30 Entering and Searching Information2.8 Using Notes to Draw, Write, and Record Voice NotesUsing Notes, you can draw directly on the screen, or writ
3.1 Using the Phone3.2 Making a Call3.3 Receiving a Call3.4 Smart Dialing3.5 Voice Speed Dial3.6 In-call Options3.7 Additional Dialing Informat
32 Using Phone Features3.1 Using the PhoneLike a standard mobile phone, you can use your device to make, receive, and keep track of calls and send S
Using Phone Features 333.2 Making a CallWith your device, you can make a call from Phone, Contacts, Speed Dial, and Call History.Make a call from Ph
34 Using Phone FeaturesMake a call from Speed DialUse Speed Dial to call frequently-used numbers with a single tap. For example, if you assign a cont
Using Phone Features 35Minimized Smart Dialing panel Expanded Smart Dialing panelTap to expand or minimize the Smart Dialing panelTips on using Smart
36 Using Phone Features Tap and hold the contact to pop up the shortcut menu• To send a text message to the selected contact, tap and hold the conta
Using Phone Features 37 Select the desired phone number.Tap the Record button to start recording.4. When completed, a Voice Tag icon ( ) will be di
38 Using Phone Features3.6 In-call OptionsTo put a call on holdYour device notifies you when you have another incoming call, and gives you the choic
4.1 Basic Settings4.2 Personalizing Your XV68004.3 Customizing Phone Settings and Services4.4 Protecting Your XV68004.5 Other SettingsChapter 4
4 PREVENTION OF HEARING LOSSCaution: Avoid potential hearing lossProlonged exposure to loud sounds (including music) is the most common cause of prev
40 Setting Up Your XV68004.1 Basic SettingsOwner informationHaving owner information displayed on the Today screen makes it easier for someone to re
Setting Up Your XV6800 414.2 Personalizing Your XV6800The Today screen shows your upcoming appointments, active tasks, and information about incomin
42 Setting Up Your XV6800Customize the Start menuYou can choose which items appear in the Start menu.1. Tap Start > Settings > Personal tab &g
Setting Up Your XV6800 43Optional phone servicesOptional phone services can be easily activated and used on your device if provided by your wireless
44 Setting Up Your XV6800To change your password1. Tap Start > Settings > Personal tab > Lock. You will be prompted to enter your current p
Setting Up Your XV6800 45Button settingsTo reassign programs or shortcuts to program buttonsYour device may come with programs already assigned to ha
46 Setting Up Your XV6800To choose how to be notified about events or actions1. Tap Start > Settings > Personal tab > Sounds & Notifica
5.1 About Synchronization5.2 Setting Up Windows Mobile Device Center on Windows Vista®5.3 Setting Up ActiveSync on Windows XP®5.4 Synchronizing W
48 Synchronizing Information With Your Computer5.1 About SynchronizationYou can take information from your computer wherever you go by synchronizing
Synchronizing Information With Your Computer 494. Select the information types that you want to synchronize then click Next.5. Enter a device name
5SAFETY IN AIRCRAFTDue to the possible interference caused by this product to an aircraft’s navigation system and its communications network, using
50 Synchronizing Information With Your Computer5.3 Setting Up ActiveSync on Windows XP®The Getting Started Disc that comes with your XV6800 contains
Synchronizing Information With Your Computer 51From Windows Mobile Device Center1. Click Start > All Programs > Windows Mobile Device Center.2
52 Synchronizing Information With Your Computer5.5 Synchronizing via Infrared and BluetoothYou can connect your XV6800 to the PC and synchronize wir
6.1 Contacts6.2 Calendar6.3 Tasks6.4 NotesChapter 6 Organizing Contacts, Appointments, Tasks, and Other Information
54 Organizing Contacts, Appointments, Tasks, and Other Information6.1 ContactsContacts is your address book and information storage for the people a
Organizing Contacts, Appointments, Tasks, and Other Information 55To work with the contact listThere are several ways to use and customize the contac
56 Organizing Contacts, Appointments, Tasks, and Other Information6.2 CalendarUse Calendar to schedule appointments, including meetings and other ev
Organizing Contacts, Appointments, Tasks, and Other Information 57Send appointmentsTo send a meeting requestUse Calendar to schedule meetings via e-m
58 Organizing Contacts, Appointments, Tasks, and Other InformationTo change the priority of a taskBefore you can sort tasks by priority, you need to
Organizing Contacts, Appointments, Tasks, and Other Information 596.4 NotesNotes helps you to quickly capture thoughts, questions, reminders, to-do
6 NONIONIZING RADIATIONThis product should be operated in the suggested normal condition only to ensure the radiative performance and safety of the i
60 Organizing Contacts, Appointments, Tasks, and Other InformationRecord a voice noteYou can create a stand-alone recording (voice note) or you can a
7.1 Messaging7.2 Text Messages7.3 MMS Messages7.4 Setting Up E-mail Accounts7.5 Using E-mailChapter 7 Exchanging Messages
62 Exchanging Messages7.1 MessagingMessaging is where your text messages and your e-mail accounts are located. When you receive new messages, you ca
Exchanging Messages 637.2 Text MessagesSend short text messages up to 160 characters long to other mobile phones. For quicker and easier typing, use
64 Exchanging Messages7.3 MMS MessagesCreating and sharing multimedia messages (MMS) with your friends and family are easy with your device. You can
Exchanging Messages 65 • Server name. A descriptive name, such as your wireless service provider name.• Gateway. Location of the MMS server
66 Exchanging Messages6. By default, My Documents will be displayed. Navigate folders by tapping the folder thumbnails. To return to an upper level
Exchanging Messages 67To customize the background color, text alignment and other optionsWhile composing your MMS message, you can do the following:•
68 Exchanging MessagesE-mail Setup WizardWindows Mobile’s E-mail Setup Wizard lets you easily set up your personal and work e-mail accounts. You can
Exchanging Messages 69Options DescriptionAutomatic Send/Receive You can select a time interval for connecting to the Internet automatically to send a
7ContentsChapter 1 Getting Started 111.1 Getting to Know Your XV6800 and Its Accessories ... 121.2 Battery Informa
70 Exchanging MessagesFilter the Inbox message listWhen the Inbox on your device is full of messages, it may be hard to browse and locate a desired m
Exchanging Messages 71To view and reply to HTML e-mailsYou can receive, view and reply to HTML e-mails from any type of e-mail account. The HTML form
72 Exchanging MessagesCustomize e-mail settingsTo change the download size and format for Outlook e-mail1. Disconnect your device from the computer.
8.1 Synchronizing Your Device with the Exchange Server8.2 Working With Company E-mails8.3 Managing Meeting Requests8.4 Finding Contacts in the Co
74 Working With Company E-mails8.1 Synchronizing Your Device with the Exchange ServerTo keep up-to-date with your company e-mails while you’re out o
Working With Company E-mails 758.2 Working With Company E-mailsYour device gives you instant access to your company e-mails and lets you manage your
76 Working With Company E-mailsScheduled synchronizationIf you do not want to use Direct Push, you can set a regular schedule for synchronizing Outlo
Working With Company E-mails 77Flag your messagesFlags serve as a reminder for you to follow-up on important issues or requests contained in the e-ma
78 Working With Company E-mails8.3 Managing Meeting RequestsWhen you schedule and send meeting requests from your device, you can invite attendees t
Working With Company E-mails 798.4 Finding Contacts in the Company DirectoryIn addition to having contacts on your device, you can access contact in
8 Chapter 5 Synchronizing Information With Your Computer 475.1 About Synchronization ...
80 Working With Company E-mails8.5 E-mail SecurityWindows Mobile on your device protects your Outlook e-mails through Secure/Multipurpose Internet M
Working With Company E-mails 81To digitally sign and encrypt all messagesYou can set up ActiveSync to digitally sign and encrypt all outgoing message
82 Working With Company E-mails
9.1 Microsoft® Office Word Mobile9.2 Microsoft® Office Excel® Mobile9.3 Microsoft® Office PowerPoint® Mobile9.4 Adobe Reader LE9.5 Copying and Ma
84 Working With Documents and Files9.1 Microsoft® Office Word MobileMicrosoft® Office Word Mobile is a streamlined version of Microsoft Word. Word d
Working With Documents and Files 859.3 Microsoft® Office PowerPoint® MobileWith Microsoft® Office PowerPoint® Mobile, you can open and view slide sh
86 Working With Documents and Files• Tap the space between the arrow keys and the scrollbar with your stylus to move one screen towards the desired
Working With Documents and Files 879.5 Copying and Managing FilesYou can copy files between your XV6800 and PC using Windows Mobile Device Center or
88 Working With Documents and FilesStore files to a storage cardTo copy files to a storage card1. Make sure the storage card is properly inserted in
Working With Documents and Files 89To create a zip archive1. Tap New or File > New Archive.2. On the Save As screen, enter a zip file name and ch
9Chapter 10 Getting Connected 9110.1 Comm Manager ... 9210
90 Working With Documents and Files
10.1 Comm Manager10.2 Connecting to the Internet10.3 Internet Explorer Mobile10.4 Bluetooth10.5 Using Your XV6800 As a Modem (BroadbandAccess Con
92 Getting Connected10.1 Comm ManagerComm Manager acts like a central switcher that lets you enable or disable phone features as well as manage your
Getting Connected 9310.2 Connecting to the InternetYou can use Wi-Fi or dial-up to connect your device to the Internet or your company network.Wi-Fi
94 Getting ConnectedNote Wi-Fi networks are self-discoverable, which means no additional steps are required for your device to connect to a Wi-Fi ne
Getting Connected 95Dial-upWhen you are not within the coverage of a wireless network or hotspot, use phone dial-up to connect your device to the Int
96 Getting Connected3. In My Work Network, follow the instructions for each type of connection.4. Complete the connection wizard, then tap Finish.S
Getting Connected 97To add a favorite1. In Internet Explorer Mobile, go to the page you want to add.2. Tap and hold the page, and tap Add to Favori
98 Getting Connected10.4 BluetoothBluetooth is a short-range wireless communications technology. Devices with Bluetooth capabilities can exchange in
Getting Connected 993. Tap the desired device name in the box.4. Tap Next.5. Specify a passcode to establish a secure connection. The passcode can

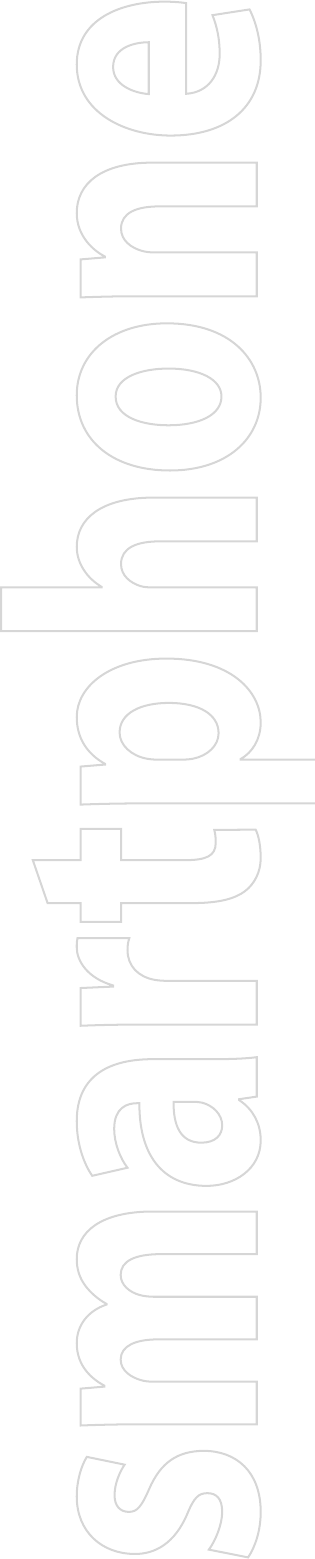
 (206 pages)
(206 pages)







Comments to this Manuals