HTC One S ONESTMB User Manual Page 150
- Page / 187
- Table of contents
- BOOKMARKS
Rated. / 5. Based on customer reviews


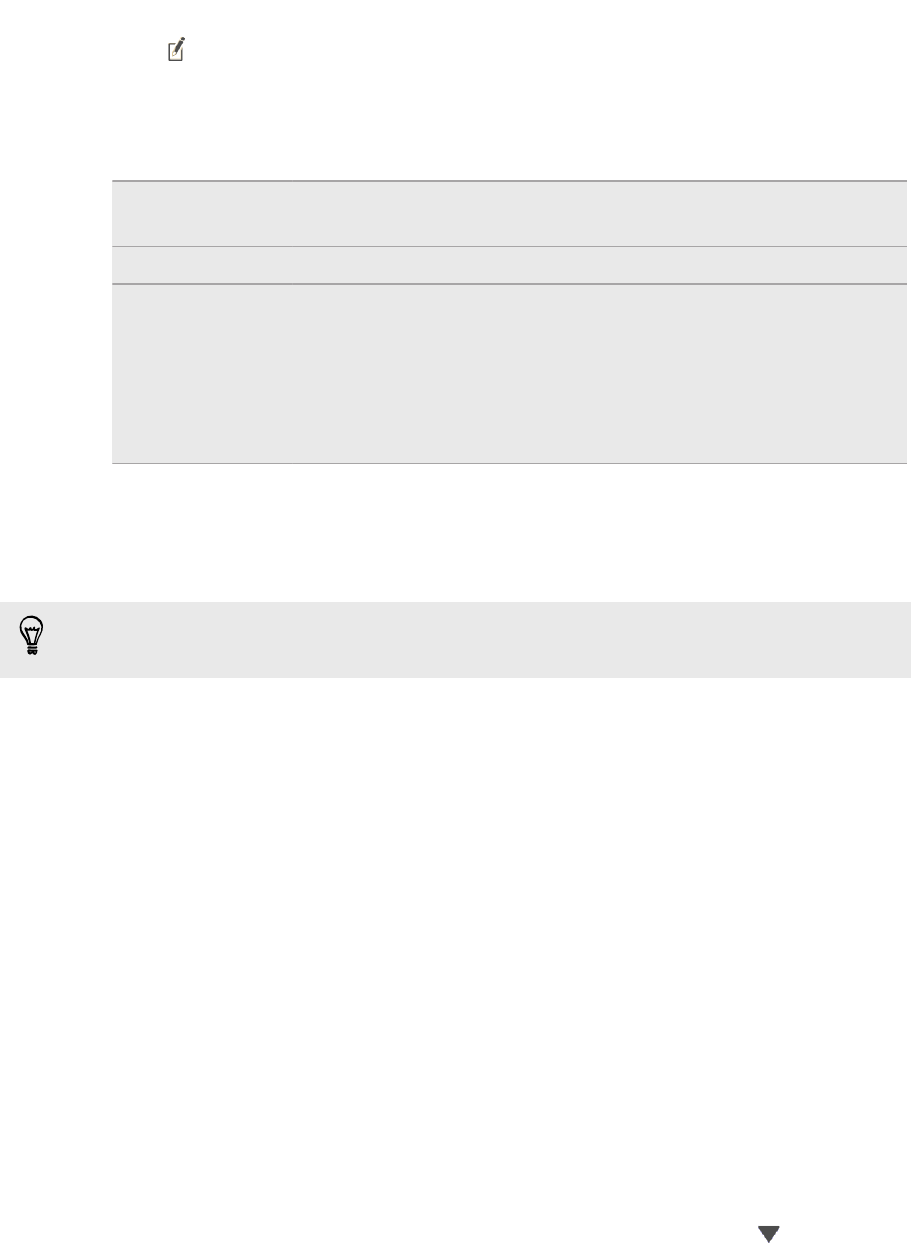
3. Click . A screen then opens, showing a thumbnail strip of all your selected
photos.
4. On the thumbnail strip, click the first photo, and then choose what you want to
do with the photo.
See photo
information
Click Detail to see information such as resolution, file format,
and more.
Rotate Click Rotate right or Rotate left.
Crop 1. Click Crop, and then resize or drag the crop box to the part
of the photo you want to crop.
You can also click Custom, and then select a preset photo
size.
2. Click Apply.
5. Move to the next photo. You'll be asked to save your changes to the current
photo.
6. Click OK to save and edit the next photo.
To send just one edited photo to HTC One S, click Send to phone, and then choose
the device name. (Be sure that HTC One S is connected to your computer.)
Setting up HTC Sync Manager to recognize
HTC One S
1. Connect HTC One S to your computer using the USB cable that comes in the
box.
2. When HTC One S prompts you to choose a type of USB connection, tap HTC
Sync Manager, and then tap Done. Wait for HTC Sync Manager to recognize and
connect to HTC One S.
3. If this is your first time to connect HTC One S to your computer, enter a device
name, choose the storage on HTC One S to sync with, and then click Save.
Setting up HTC One S to sync with your
computer
1. When you see HTC One S connected in HTC Sync Manager, click and then
click your device name.
2. On the Synchronize Settings screen, set up how you want to sync your media
and data between HTC One S and your computer.
150 Your phone and computer
- Your HTC One S 1
- Contents 2
- 5 Contents 5
- 6 Contents 6
- Unboxing 8
- SIM card 9
- Charging the battery 10
- Switching the power on or off 10
- Searching Show Me 11
- Your first week with your 12
- Home screen 13
- Finger gestures 14
- Sleep mode 15
- Unlocking the screen 16
- Making your first call 17
- Notifications 20
- Notification icons 21
- Notifications panel 21
- Getting to know your settings 22
- Installing an update 23
- Checking for updates manually 23
- Camera basics 24
- Taking a photo 25
- Recording video 25
- Camera scenes 26
- Improving portrait shots 26
- Taking a group shot 27
- Taking a panoramic photo 27
- Using HDR 27
- Shooting in low light 28
- Improving video stability 28
- 29 Camera 29
- Personalizing 30
- Changing your wallpaper 31
- Applying a new skin 32
- Moving a widget or icon 34
- Removing a widget or icon 34
- Personalizing the launch bar 35
- Grouping apps into a folder 35
- Rearranging the Home screen 36
- Personalizing with sound sets 37
- Rearranging application tabs 38
- 39 Personalizing 39
- Phone calls 40
- Making an emergency call 41
- Receiving calls 41
- Rejecting a call 42
- What can I do during a call? 43
- Switching between calls 44
- Ending a call 44
- Setting up a conference call 45
- Internet calls 45
- Call history 46
- Home dialing 47
- Call services 47
- Messages 48
- Creating a slideshow 49
- Replying to a message 51
- Forwarding a message 51
- WAP push messages 52
- Backing up your text messages 53
- Setting message options 54
- Search and Web browser 55
- Switching to Reading mode 56
- Private browsing 57
- Saving web content for later 58
- Viewing your browsing history 58
- Downloading files and apps 59
- Photos, videos, and music 61
- Watching a video 62
- 63 Photos, videos, and music 63
- 65 Photos, videos, and music 65
- 67 Photos, videos, and music 67
- Creating a playlist 69
- 70 Photos, videos, and music 70
- Movie Editor 72
- Wireless Display 73
- Accounts and sync 74
- Managing your online accounts 75
- About the People app 76
- Your contacts list 76
- Setting up your profile 77
- Adding a new contact 78
- Importing or copying contacts 78
- Merging contact information 79
- Breaking the link 80
- Deleting contacts 80
- Contact groups 81
- Adding People widgets 82
- Sending contact information 83
- Backing up your contacts 83
- Restoring contacts 84
- Facebook for HTC Sense 85
- Twitter for HTC Sense 85
- About Friend Stream 85
- 86 Social 86
- Chatting in Google Talk 88
- Using Google+ 88
- Viewing your Gmail Inbox 89
- Checking your Mail inbox 91
- Sending an email message 92
- 93 Email 93
- Managing email messages 95
- Syncing email less frequently 95
- 5. Press 96
- Calendar 97
- Managing Calendar events 98
- Deleting an event 99
- Sharing an event 99
- Showing or hiding calendars 100
- Changing Calendar settings 100
- Online storage and services 101
- SkyDrive 105
- Signing in to SkyDrive 106
- HTC Watch 107
- Renting or purchasing a video 108
- Managing your downloads 109
- Changing settings 109
- Top questions on HTC Watch 110
- On the road with HTC Car 111
- Playing music in HTC Car 111
- Finding your way with HTC Car 112
- Changing HTC Car settings 113
- Travel and maps 114
- Searching for an address 115
- Viewing maps 116
- 117 Travel and maps 117
- Planning your trips 119
- 120 Travel and maps 120
- Using turn-by-turn navigation 122
- Google Maps 123
- Getting around maps 124
- Searching for a location 124
- Getting directions 125
- Getting help 126
- Essential apps 127
- World Clock settings 128
- Setting an alarm 128
- Checking Weather 129
- Viewing a PDF 130
- Working on documents 130
- Editing a document 131
- Taking notes 132
- 133 Essential apps 133
- Completing tasks 135
- Managing tasks 136
- Viewing the unified task list 136
- Creating a task list 137
- Managing task lists 137
- Backing up or restoring tasks 137
- Changing Tasks settings 137
- Keeping track of your stocks 138
- Google Play and other apps 139
- Watching videos on YouTube 140
- Listening to FM Radio 141
- Recording voice clips 141
- Sharing games and apps 142
- Your phone and computer 143
- HTC Sync Manager basics 144
- 145 Your phone and computer 145
- 147 Your phone and computer 147
- Editing your photos 149
- HTC One S 150
- Syncing music 151
- Syncing photos and videos 151
- Syncing your contacts 152
- Syncing your calendar events 152
- Syncing your web bookmarks 153
- 154 Your phone and computer 154
- Internet connections 156
- Enabling data roaming 157
- 158 Internet connections 158
- 160 Internet connections 160
- 162 Bluetooth 162
- 164 Bluetooth 164
- Settings and security 166
- Changing sound settings 167
- Changing the display language 168
- Backing up settings to Google 169
- Accessibility settings 169
- 170 Settings and security 170
- Managing memory 172
- 173 Settings and security 173
- Printing 175
- Using the onscreen keyboard 176
- 177 Other essentials 177
- Entering text by speaking 179
- Entering text by tracing 179
- Restarting HTC One S 180
- Resetting HTC One S 180
- 181 Other essentials 181
- 183 Index 183
- 185 Index 185
- 187 Index 187
 (152 pages)
(152 pages)







Comments to this Manuals