Htc Flyer User Manual Page 1
Browse online or download User Manual for PDAs Htc Flyer. Инструкция по эксплуатации HTC Flyer
- Page / 2
- Table of contents
- BOOKMARKS
Rated. / 5. Based on customer reviews



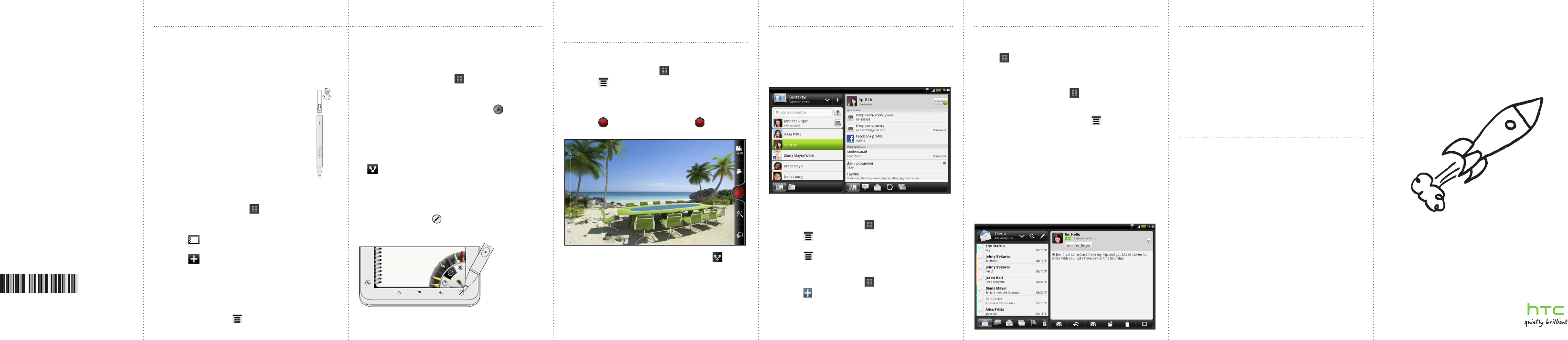
Ваш HTC Flyer
Краткое руководство
Для получения полного руководства пользователя и других
полезных ресурсов посетите веб-сайт www.htc.com/support.
Ознакомьтесь также с “Руководством по безопасности и
соответствию стандартам”, входящим в комплект поставки.
91H0xxxx-xxM Rev.A
htc.com
Электронная почта
Если вы вошли в свою учетную запись Google при
первоначальной настройке планшетного ПК, вы сможете
отправлять и получать сообщения Gmail. На Начальном экране
нажмите
> Gmail.
Используйте приложение Почта для настройки и управления
остальными своими учетными записями эл. почты, такими как
POP3, IMAP или Exchange ActiveSync.
На Начальном экране нажмите > Почта.
На экране “Выбрать почтового оператора” выберите тип
учетной записи эл. почты, которую вы хотите настроить.
Если вы не видите этот экран, нажмите , нажмите, нажмите Еще >
Новая учетная запись и выберите тип учетной записи
эл. почты.
Введите адрес и пароль вашей учетной записи эл. почты.
Следуйте указаниям на экране, чтобы завершить настройку
вашей учетной записи эл. почты.
В приложении Почта вы можете проверять все свои сообщения
эл. почты в одном месте без необходимости переключения
между различными учетными записями. Для этого просто
выберите папку входящих сообщений Все аккаунты. Сообщения
эл. почты различаются цветом, так что вы легко сможете
определить, каким учетным записям эл. почты они принадлежат.
1.
2.
3.
4.
Используйте HTC Sync
Программу HTC Sync можно использовать для синхронизации
контактов, календаря и другой информации между вашим
компьютером и планшетным ПК.
Перейдите на наш веб-сайт технической поддержкинаш веб-сайт технической поддержки
(www.htc.com/support), чтобы загрузить программу HTC Sync и
установить ее на компьютер.
Советы по экономии энергии
аккумулятора
Настройка режима энергосбережения
Вы можете настроить планшетный ПК на автоматическое
переключение в режим энергосбережения при достижении
определенного уровня заряда аккумулятора.
На Начальном экране нажмите МЕНЮ, а затем нажмите
Настройка.
Нажмите Питание и убедитесь, что установлен флажок
Включить энергосбережение.
Нажмите Включить функцию энергосбережения в и
Настройки энергосбережения, чтобы настроить параметры
энергосбережения.
Отключение функций беспроводной связи
Перетащите палец с верхней части экрана вниз, чтобы открыть
панель Уведомления. Затем нажмите Быстрые настройки и
отключите функции беспроводной связи, такие как Bluetooth,
Мобильный интернет, Wi-Fi и Wi-Fi роутер, когда они не
используются.
1.
2.
3.
Снимайте видеоклипы в
формате высокой четкости (HD)
Записывайте бесценные моменты в формате HD и делитесь ими с
теми, кто вам дорог.
На Начальном экране нажмите > Видеокамера.
Нажмите , нажмите, нажмите Качество видео, а затем выберите
On-line (HD, 10 минут).
При съемке в этом режиме вы получите видеофайл
небольшого размера, чтобы его можно было отправить.
Нажмите , чтобы начать запись; нажмите еще раз, чтобы
остановить запись.
На экране предварительного просмотра нажмите .
Выберите способ отправки видеозаписи.
1.
2.
3.
4.
Используйте перо для рисования, раскрашивания, создания
заметок и даже для того, чтобы писать на своих фотоснимках.
Кроме того, оно может служить маркером или ластиком.
ПРИМЕЧАНИЕ. В некоторых регионах перо не входит в комплект поставки.
За информацией о приобретении пера обратитесь к своему
поставщику услуг или в магазин розничной торговли.
Установка батарейки в перо
Перед началом работы установите в перо входящую в
комплект поставки батарейку.
Откройте крышку отсека для батарейки.
Вставьте в перо входящую в комплект поставки
батарейку верхним торцом (положительным
полюсом) внутрь.
Установите на место крышку отсека для батарейки
и закройте ее.
1.
2.
3.
Создание заметки
Используйте приложение Заметки для записи своих мыслей.
На Начальном экране нажмите > Заметки.
Нажмите Пропустить, если пока вы не хотите
синхронизировать свои заметки с учетной записью Evernote.
Нажмите > Создать записную книжку, чтобы создать
записную книжку, объединяющую ваши заметки.
Нажмите , чтобы создать новую заметку.
Нажмите Введите название и наберите название с помощью
экранной клавиатуры.
Нажмите на первую пустую строку под названием и введите
необходимый текст с помощью экранной клавиатуры.
Воспользуйтесь пером для рисования или письма.
По завершении нажмите , а затем нажмите Сохранить.
1.
2.
3.
4.
5.
6.
7.
Оставайтесь на связи
В приложении Контакты отображаются ваши контакты из учетных
записей Google, Facebook® и даже Exchange ActiveSync®, если вы
вошли в эти учетные записи с планшетного ПК. Помимо сведений
об этих контактах вы также сможете видеть их обновления
статуса и напоминания о днях рождения, если они являются
вашими друзьями на Facebook или Twitter™.
Если часть ваших контактов находится на SIM-карте, вы можете
импортировать их все в планшетный ПК одним махом.
На Начальном экране нажмите > Контакты.
Нажмите , а затем нажмите, а затем нажмите Импорт/Экспорт >
Импортировать с SIM-карты.
Нажмите , а затем нажмите, а затем нажмите Выделить все > Сохранить.
Вы также можете добавлять новые контакты.
На Начальном экране нажмите > Контакты.
Нажмите , а затем введите сведения о контакте в
соответствующие поля.
После завершения нажмите Сохранить.
1.
2.
3.
1.
2.
3.
Развлекайтесь с помощью пера
Подписывание фотоснимков
Используйте приложение Snapbooth, чтобы сфотографировать
себя крупным планом, а затем что-нибудь написать на снимке
перед его отправкой.
На Начальном экране нажмите > Snapbooth.
Скомпонуйте кадр в окне видоискателя так, чтобы вы
находились по центру.
Глядя в объектив передней камеры, нажмите , чтобы
сфотографировать себя.
После съемки нажмите на небольшой эскиз только что
сделанного вами снимка.
Воспользуйтесь пером, чтобы сделать надпись на снимке.
По завершении нажмите на снимок пальцем, а затем нажмите
.
Выберите способ отправки фотоснимка (например, отправка
по эл. почте или выгрузка на Facebook).
Выбор типа, цвета и штриха пера
Нажмите пером на кнопку в правом нижнем углу планшетного
ПК, чтобы открыть палитру параметров пера. На палитре вы
можете выбрать для пера различные типы, штрихи и цвета.
Подробную информацию о том, как использовать перо с
планшетным ПК, см. в полном руководстве пользователя.
1.
2.
3.
4.
5.
6.
7.
1
2
Summary of Contents
Page 1 - 91H0xxxx-xxM Rev.A
Ваш HTC FlyerКраткое руководствоДля получения полного руководства пользователя и других полезных ресурсов посетите веб-сайт www.htc.com/support. Ознак
Page 2
Прежде чем что-либо сделать, пожалуйста, прочтите этоЗарядка аккумулятора планшетного ПКАккумулятор вашего планшетного ПК еще не заряжался. Перед нача
More documents for PDAs HTC Flyer

Htc Flyer User Manual
(200 pages)

Htc Flyer User Manual
(218 pages)
 (30 pages)
(30 pages) (158 pages)
(158 pages)







Comments to this Manuals