Htc TITAN User Manual
Browse online or download User Manual for Mobile phones Htc TITAN. Инструкция по эксплуатации HTC TITAN
- Page / 107
- Table of contents
- BOOKMARKS
- Ваш HTC TITAN 1
- Содержание 2
- 3 Содержание 3
- Задняя панель 8
- Задняя крышка 9
- SIM-карта 10
- Извлечение аккумулятора 12
- Установка аккумулятора 12
- Зарядка аккумулятора 13
- Ввод PIN-кода 14
- Жесты пальцем 14
- Экран "Пуск" 15
- Удаление прикрепленного блока 16
- Основные сведения о 17
- Экран "Блокировка" 18
- Изменение мелодии звонка 18
- Изменение темы 19
- Настройка учетной записи 19
- Windows Marketplace 20
- Телефонные вызовы 21
- Прием вызовов 22
- Переключение между вызовами 23
- Организация конференц-связи 24
- Журнал вызовов 24
- Очистка журнала вызовов 25
- Контакты 26
- Фильтрация списка контактов 27
- Поиск контакта 28
- Изменение сведений о контакте 28
- Удаление контакта 28
- Группы контактов 29
- 31 Контакты 31
- Установка статуса в чате 33
- Просмотр и ответ на сообщение 34
- Управление беседами 35
- Эл.почта 36
- Exchange ActiveSync 37
- Проверка эл. почты 37
- Отправка сообщения эл. почты 38
- 39 Эл.почта 39
- 40 Эл.почта 40
- Фотосъемка 42
- Видеосъемка 43
- После съемки 44
- Панорамная фотосъемка 44
- Серийная фотосъемка 45
- Фотоснимки, видео и 46
- Изменение фона в разделе Фото 47
- Отправка 47
- Улучшение фото 47
- Музыка+видео 48
- HTC Watch 49
- 50 Фотоснимки, видео и музыка 50
- 52 Фотоснимки, видео и музыка 52
- 54 Фотоснимки, видео и музыка 54
- 56 Фотоснимки, видео и музыка 56
- Синхронизация 58
- 59 Синхронизация 59
- 60 Синхронизация 60
- Подключение к Интернету 62
- 63 Подключение к Интернету 63
- Отключение от сети Wi-Fi 65
- 66 Подключение к Интернету 66
- Сканирование кода QR 68
- Сканирование метки Microsoft 68
- DVD-диска 68
- 69 Поиск и веб-браузер 69
- Открытие веб-страницы 70
- Отправка ссылки 70
- Карты и местоположение 71
- Поиск вашего местоположения 72
- Поиск адреса или места 72
- Что такое кнопки? 73
- Передача адреса 73
- HTC Locations 74
- 75 Карты и местоположение 75
- Отправка элемента footprint 77
- Удаление элементов footprint 77
- 3. Нажмите > удалить 78
- Календарь 79
- Создание новой задачи 80
- Показ или скрытие календарей 81
- Другие приложения 82
- Проверка погоды 83
- Отслеживание ваших акций 84
- 85 Другие приложения 85
- Чтение новости 87
- Работа с заметками 88
- Просмотр заметок 89
- Что в разделе Office? 90
- Xbox LIVE в разделе Игры 91
- Bluetooth 92
- Отмена сопряжения 93
- Настройка 94
- Изменение настроек экрана 95
- Изменение настроек звука 95
- Изменение языка 96
- Изменение настроек приложений 97
- Удаление приложения 97
- Безопасность 98
- Защита телефона паролем 99
- Обновление и сброс 100
- Установка обновления 101
- Товарные знаки и 103
- Указатель 104
- 105 Указатель 105
- 107 Указатель 107
Summary of Contents
Ваш HTC TITANРуководство пользователя
Установка задней крышки на местоАнтенны вашего телефона расположены под задней крышкой. Чтобы обеспечитьнаилучший сигнал для вызовов, подключения для
Обновление и сброснастроекПолучение и установка обновленийВремя от времени могут появляться доступные обновления ПО. Ваш телефон можетпроверять и увед
§ Убедитесь, что на компьютере установлено приложение Zune. Оно необходимо длязагрузки обновления ПО. Подробности см. в разделе Установка и настройкап
5. Настройте правильный часовой пояс, дату и время.6. Снова подключите телефон к компьютеру, а затем повторите установку обновленияеще раз.Сброс устан
Товарные знаки иавторские права©2011 Корпорация HTC. Все права защищены.HTC, логотип HTC, логотип HTC quietly brilliant, HTC TITAN, HTC Footprints и H
УказательСимволы3G- включение или отключение 62- роуминг 63- точка доступа 63BBing Maps- отправка адреса 73- поиск адреса или места 72- поиск мар
XXbox LIVE 91ZZune 58ААккумулятор 11Акции 84Аппаратный сброс 102ББлокировка пароля 99Браузер 70ВВеб-браузер 70Вибровызов 17Видео- HTC Watch
Мелодия звонка- громкость 17, 95- изменение 18Место для хранения 97Мобильная точка доступа 65Мощность- включение или выключение 14- спящий режим
ТТелефон- PIN-код 14- выполнение вызова 21- громкая связь 23- журнал вызовов 24- конференц-связь 24- международные звонки 21- ответ на вызов или
3. Вставьте SIM-карту позолоченными контактами вниз, чтобы ее скошенный уголокбыл обращен наружу.4. Нажмите на SIM-карту до упора. Извлечение SIM-карт
Установка аккумулятораПожалуйста, используйте только оригинальные аккумуляторы, входящие в комплектпоставки, или рекомендованные нами альтернативные в
Зарядка аккумулятораПеред включением и началом использования телефона аккумулятор рекомендуетсязарядить.§ Телефон поставляется с уже установленным акк
Включение и выключение питанияВключение питанияНажмите кнопку ПИТАНИЕ. Легко. При первом включении телефона вам необходимо его настроить.Отключение пи
Рывки Рывки по экрану аналогичны проведению пальцем, но в этомслучае двигать пальцем нужно быстрыми легкими рывками. Этодвижение пальцем всегда делает
Прикрепление элементов на экран "Пуск"Вы можете прикрепить на экран "Пуск" все, что вам захочется: приложения, фотографии,песни, и
Основные сведения отелефонеРегулировка громкости1. Чтобы отобразить строку громкости, нажмите кнопки ГРОМЧЕ или ТИШЕ.2. Продолжайте нажимать до достиж
Экран "Блокировка"Разблокировка экранаПроведите пальцем вверх, чтобы разблокировать экран или ответить на входящий вызов Если вы настроили п
4. Прослушайте мелодию звонка, нажав на значок воспроизведения рядом сназванием.5. Нажмите на мелодию звонка, которую вы хотите использовать.Изменение
СодержаниеНачало работыСодержимое коробки 7Ваш телефон 7Задняя крышка 9SIM-карта 10Аккумулятор 11Включение и выключение питания 14Ввод PIN-кода 14Жест
Удаление учетной записи1. На экране "Пуск" нажмите .2. Нажмите Настройки > почта+учетные записи.3. Нажмите и удерживайте учетную запись,
Телефонные вызовыВыполнение вызоваНекоторые SIM-карты защищены PIN-кодом (персональным идентификационнымномером), который предоставляется оператором м
4. Введите с клавиатуры следующее:§ Код страны или региона§ Код города (без 0 в начале)§ Номер телефона5. Нажмите Позвонить.Прием вызововПри поступлен
Что можно делать во время телефонногоразговора?Во время разговора, используя экранные кнопки, можно включить динамик, поставитьвызов на удержание и мн
Организация конференц-связиВы можете легко организовывать конференц-связь с друзьями, семьей или коллегами.Сделайте первый вызов (или примите вызов),
Добавление нового телефонного номера из журнала вызовов вконтакты1. На экране "Пуск" нажмите .2. Нажмите на номер телефона, который вы хоти
КонтактыОставаться на связиРаздел Контакты - это больше, чем просто адресная книга. Здесь вы также можетеоставаться на связи с социальными сетями и лю
5. Нажмите на каждый элемент (например, имя, телефон, эл. почта), а затемвведите данные. После ввода данных для каждого элемента обязательно нажмите
Поиск, редактирование или удалениеПоиск контактаЕсли список контактов очень длинный, возможно, поиск является самым быстрымспособом найти контакт.1. В
Группы контактовГруппы помогают вам прорваться сквозь хаос социальных сетей и оставаться на связи сдорогими для вас людьми — семьей, друзьями, лигой б
СообщенияОбмен текстовыми сообщениями и чат в одном месте 32Отправка изображения в сообщении 33Просмотр и ответ на сообщение 34Управление беседами 35Э
Что такое карта Я?Карта Я - это ваш профиль. Это также ваш "интернет-магазин" для социальной сети. Выможете получить доступ к карте Я на экр
Регистрация на Facebook или Windows LiveВо время регистрации на месте вы передаете контактам сведения о вашемместоположении, разместив их в одной или
СообщенияОбмен текстовыми сообщениями и чат водном местеС помощью приложения Сообщения вы можете отправлять текстовые сообщения иобщаться в чате в одн
5. Нажмите на поле с надписью "введите сообщение", а затем введите своесообщение.6. Нажмите , чтобы отправить его.При добавлении получателе
4. Нажмите . Вы можете сделать следующее.§ Выбрать имеющийся фотоснимок для вложения в сообщение.§ Либо нажать , чтобы сделать снимок и прикрепить е
3. Нажмите на текстовое поле, в котором вы пишете новое сообщение.4. Чтобы вставить скопированное сообщение, нажмите .Управление беседамиПересылка со
Эл.почтаДобавление учетной записи Windows LiveПри первой настройке телефона вы получите запрос войти с помощью Windows Live ID.Если вы не выполнили вх
Если вы настроили учетную запись Google, телефон выполнит синхронизацию и загрузитиз вашей учетной записи почту Gmail™, а также ваши контакты и календ
Ответ или пересылка сообщения эл. почты1. Откройте и прочитайте сообщение эл. почты.2. Нажмите .3. Выберите действие: ответить только отправителю, от
5. Чтобы прикрепить изображение, нажмите .6. Когда вы будете готовы отправить сообщение, нажмите .§ Если вы вводите несколько адресов эл. почты вруч
Bing Maps 71HTC Locations 74КалендарьВозможные действия в приложении Календарь 79Создание встречи в календаре 79Создание новой задачи 80Отображение и
Управление сообщениями эл. почтыУдаление, перемещение, отметка флажком или пометка несколькихсообщений эл. почты1. Нажмите .2. Чтобы быстро выбрать в
КамераОсновные сведения о программе КамераПутешествуя по делам или ради удовольствия, снимайте фото и видео с помощьюкамеры.§ На Начальном экране нажм
МасштабированиеПеред началом фото- или видеосъемки вы можете приблизить или удалить объектсъемки, используя экранные средства управления масштабирован
ВидеосъемкаВы можете записывать видео в книжной (Портрет) или альбомной (Пейзаж) ориентации.Для обеспечения наилучшего качества просмотра видеозаписей
После съемкиСняв фото или видео, вы можете просмотреть его и другие сделанные вами снимки иливидеозаписи, не выходя из приложения Камера. Вы можете та
3. Когда вы будете готовы сделать первый снимок, нажмите кнопку КАМЕРА. На экране появится сообщение о том, в каком направлении вам следуетпереместить
Фотоснимки, видео имузыкаФотоСведения о разделе ФотоВ разделе Фото вы можете просматривать фото и видео, снятые вами с помощью камеры,перелистывать он
Изменение фона в разделе ФотоВы можете выбрать любое фото для использования в качестве фона в разделе Фото —даже фотографии из онлайн-альбомов. Более
4. Откройте альбом, где находится фотография, которую вы хотите редактировать, азатем нажмите на фото.5. Для просмотра доступных элементов проведите п
3. В zune нажмите радио.4. Чтобы отобразить миниатюрные средства управления воспроизведением,используйте кнопки ГРОМЧЕ или ТИШЕ. Используйте их для пе
Условные обозначения, используемые вданном руководствеВ данном руководстве для отображения важной или полезной информации используютсяследующие символ
Создание или вход в свою учетную запись HTC Watch1. На экране "Пуск" нажмите .2. Нажмите HTC Watch.3. Нажмите > настройки > учетная
Взятие напрокат или приобретение видеозаписиВаша платежная информация будет храниться в вашей учетной записи HTC Watch, такчто вам не придется вводить
Просмотр видеозаписи в вашей библиотекеВы можете начать просмотр видеозаписи, пока она загружается. После загрузкидостаточного объема для воспроизведе
Сортироватьвидео поВыберите порядок сортировки видеозаписей в вашей библиотеке:по давности приобретения, дате просмотра или по названию.перепроверкаре
Несколько полезных ответов на вопросыПочему мне предлагается снова войти в мою учетную запись?По истечении определенного интервала времени (около 20 м
Медиа-менеджерОтправка мультимедиа в свою домашнюю сетьВы можете отправлять фотоснимки, видеозаписи и музыку для более широкого кругадрузей через свою
4. Нажмите на категорию в разделе музыка, видеозапись или фотография. Например, нажмите дата в разделе фотография, чтобы просмотреть фотоснимки,сгрупп
ВоспроизвестиПриостановитьПерейти к предыдущему фотоснимку или музыкальной записиПерейти к следующему фотоснимку или музыкальной записиВключить или от
СинхронизацияЗачем мне программное обеспечение Zune?Установите программное обеспечение Zune на компьютер, чтобы использовать всепреимущества телефона.
Установка и настройка программногообеспечения ZuneВ большинстве случаев вам будет предложено установить Zune при первом подключениителефона к компьюте
Другие полезные ресурсыДля получения информации об охране здоровья, безопасности и соответствиистандартам ознакомьтесь с "Руководством по безопас
3. Найдите элемент для синхронизации. Вы можете сделать следующее.§ Нажмите на категорию (музыка, видео, изображения или подкасты) ивыполните поиск, п
§ Заряд аккумулятора находится по крайней мере на среднем уровне , ителефон подключен к поставляемому адаптеру питания (т.е. телефон подключен кнасте
Подключение к ИнтернетуПодключение для передачи данныхПри первом включении вашего телефона он автоматически настроится на использованиеподключения для
3. Вы можете сделать следующее.Переключиться на другойпрофиль передачи данных вашегооператора мобильной связи1. Нажмите на поле Оператор.2. Выберите п
Wi-FiЧтобы использовать Wi-Fi, требуется доступ к беспроводной точке доступа (hotspot).Наличие и мощность сигнала Wi-Fi меняется в зависимости от окру
Отключение от сети Wi-Fi1. На экране "Пуск" нажмите .2. Нажмите Настройки > Wi-Fi.3. Нажмите на переключатель Вкл./Выкл. сети Wi-Fi, что
4. Нажмите установка, а затем измените следующие настройки.ШироковещательноеимяВведите имя для вашей мобильной точки доступа. Этоимя, которое другие л
Поиск и веб-браузерПоиск в ИнтернетеПросто нажмите кнопку Поиск в телефоне для поиска в Интернете с помощью Bing®.Некоторые функции поиска в Интернете
Сканирование кодов, меток и текстаХотите что-либо отсканировать? Используя поиск Vision, вы можете воспользоватьсякамерой для сканирования многих веще
Поиск посредством сканирования текстаВы можете отсканировать текст, а затем выполнить поиск в Интернете, используяотсканированные слова. Либо вы может
Начало работыСодержимое коробкиСодержимое комплекта поставки:§ телефон;§ аккумулятор (изначально установлен);§ USB-кабель;§ стереогарнитура с разъемом
Открытие и переход между веб-страницамиInternet Explorer® Mobile позволяет путешествовать по Интернету на ходу быстро и легко.Используя вкладки, вы мо
Карты и местоположениеСлужбы определения местоположенияВключение служб определения местоположенияВы можете включить службы определения местоположения,
Поиск вашего местоположенияПрежде чем искать свое местоположение и просматривать его на карте, вамнеобходимо включить в настройках службы определения
Что такое кнопки?Кнопки — это удобный способ для запоминания мест, которые вы хотите посетить, поискамаршрутов или отправки информации о местоположени
Поиск маршрутаПолучите подробные маршруты до места назначения. При просмотре маршрутов вприложении Maps вы увидите общее расстояние и приблизительное
соответствующий ему элемент footprint, чтобы показать это место на карте, проложить донего маршруты и т. д.Добавление места в качестве элемента footpr
Изменение элемента footprint1. В приложении Locations проведите пальцем влево или вправо для просмотра своихэлементов footprint.2. Просмотрите последн
Прокладка маршрутов к элементу footprintВы можете получить указания о том, как добраться до места, сохраненного в элементеfootprint.1. В приложении Lo
3. Нажмите > удалить.4. Выберите элементы footprint, которые вы хотите удалить, и нажмите .78 Карты и местоположение
КалендарьВозможные действия в приложенииКалендарьВы никогда больше не пропустите важную дату. Можно синхронизировать существующиекалендари из ваших уч
Задняя панель1. Двойная светодиодная вспышка2. Задняя крышка3. Кнопка РАЗБЛОКИРОВКА4. Разъем USB5. 8-мегапиксельная камера6. Динамик7. Гнездо для гарн
Быстрое создание встречи в интервале времениЕсли не требуются дополнительные подробности о встрече, вы можете быстро создатьвстречу, просто выбрав инт
5. Чтобы установить напоминание, включите Напоминание, а затем выберите дату ивремя.6. Нажмите , чтобы сохранить.Если установлен срок, вы увидите ваш
Другие приложенияЧто такое HTC Hub?HTC Hub — это место, где вы можете просматривать прогнозы погоды, обновляемыесведения об акциях и новости. Это такж
Проверка погодыСтоит ли мне взять сегодня зонт? В HTC Hub вы можете узнать погоду перед тем, каквыйти на улицу.1. На экране "Пуск" нажмите
3. Введите название города или страны. По мере ввода список показывает возможные местоположения, названия которыхсовпадают с введенными вами буквами.4
3. Прокрутите экран влево, чтобы перейти к списку акций. 4. Если список длинный, проведите пальцем вверх или вниз, чтобы просмотретьакции, за которыми
Добавление котировки акций или индекса фондовой биржи1. При просмотре сведений об акциях нажмите .2. Введите котировку акций или индекс фондовой бирж
3. Проводите пальцем влево или вправо, пока не увидите список каналов новости, накоторые вы подписаны.4. Чтобы подписаться на канал новостей и добавит
Работа с заметкамиОставьте себе заметку, чтобы заехать за цветами жене перед ужином. Используйтеприложение Заметки, чтобы создавать себе короткие напо
Просмотр заметок§ Вы можете просмотреть несколько последних заметок на доске объявлений. § Либо нажмите для просмотра всех заметок в виде списка. Пр
Задняя крышкаСнятие задней крышкиСнимите заднюю крышку, чтобы получить доступ к отсеку аккумулятора и гнезду SIM-карты.Обязательно выключите телефон п
Редактирование заметки1. На доске объявлений или в списке нажмите на заметку, чтобы ее открыть.2. Нажмите на заметку снова, чтобы изменить ее.3. Нажми
Приложение Office Mobile Форматы файловPowerPoint Mobile .ppt, .pptx, .pps, .ppsx, .pptm, .ppsmXbox LIVE в разделе ИгрыИгры на телефоне - это по-насто
BluetoothПодключение аксессуаров BluetoothВы можете подключать к телефону различные аксессуары Bluetooth, например гарнитуры,автокомплекты или динамик
Отмена сопряженияЕсли вы больше не хотите использовать подключенный к телефону аксессуар, вы можетеотменить сопряжение и удалить его со своего телефон
НастройкаЗаботливые функции телефонаПри звонке или во время вызова ваш телефон может распознавать и автоматическиреагировать на ваши действия или окру
3. Если вы хотите, чтобы функция экономии заряда включалась при снижении уровнязаряда аккумулятора до 20 %, установите флажок Всегда включать экономию
Выбор звуков уведомленийВыберите разные звуки для различных типов уведомлений. Можно использоватьразличные звуки для входящих SMS или сообщений чата,
Управление приложениями и памятьюПроверка сведений о телефоне и памятиВы можете найти различные сведения о телефоне, такие как обновленная версияWindo
БезопасностьЗащита SIM-карты с помощью PIN-кодаДобавьте еще один уровень безопасности, назначив PIN-код (персональныйидентификационный номер) для SIM-
Защита телефона паролемЗащитите свою личную информацию и свой телефон от использования другими лицамибез вашего разрешения, установив пароль.Ваш парол

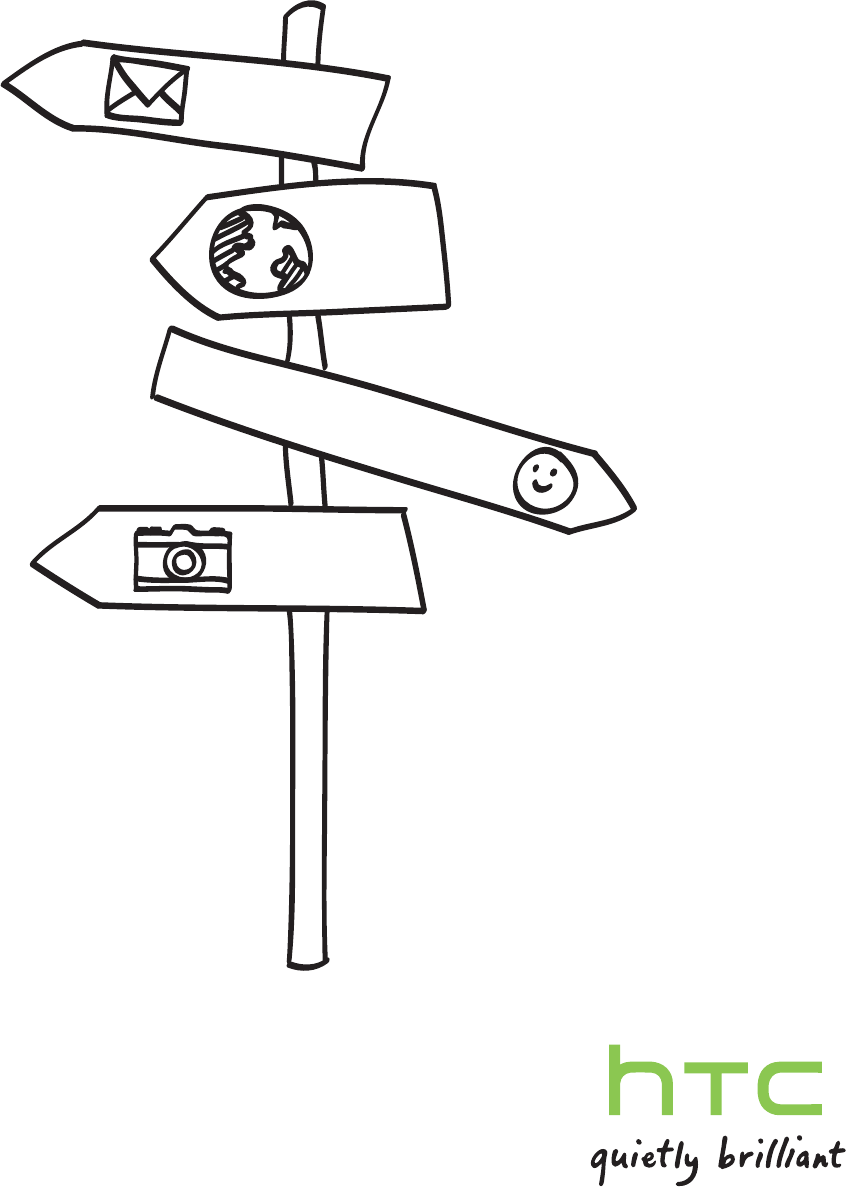
 (211 pages)
(211 pages)







Comments to this Manuals