Htc AM171 User Manual
Browse online or download User Manual for PDAs Htc AM171. HTC AM171 User Manual
- Page / 158
- Table of contents
- BOOKMARKS
- 1%" 1
- Please Read Before Proceeding 2
- Limitation of Damages 3
- Disclaimers 3
- PREVENTION OF HEARING LOSS 4
- SAFETY IN AIRCRAFT 4
- General Precautions 6
- Contents 8
- Chapter 3 TouchFLO™ 3D 33 9
- Chapter 4 Entering Text 45 9
- Appointments 6 10
- Chapter 8 Internet 75 11
- Chapter 9 Bluetooth 95 11
- Appendix 145 13
- Index 155 14
- Chapter 1 15
- Top panel 16
- Front panel 16
- Bottom panel 16
- Accessories 17
- 1.2 Installing the Battery 18
- 1.3 Charging the Battery 19
- 1.4 Using the Strap Holder 19
- 1.5 Starting Up 20
- 1.6 Navigating Your Device 20
- Navigation Control 21
- 1.7 Home Screen 22
- 1.8 Status Icons 22
- Getting Started 23 23
- 1.9 Start Menu 24
- 1.10 Quick Menu 24
- 1.11 LED Alerts 25
- 1.12 Adjusting the Volume 25
- Chapter 2 27
- 2.1 Using the Phone 28
- 2.2 Voice Call 28
- Answer a call 29
- End a call 30
- Call History 30
- Speed Dial 30
- 2.3 Smart Dial 31
- Chapter 3 33
- 3.1 About TouchFLO™ 3D 34
- To add favorite contacts 36
- Messages 37
- Photos and Videos 38
- To play music 39
- To use playlists 40
- Internet 41
- Settings 42
- Programs 42
- 3.3 Finger Gestures 43
- 44 TouchFLO™ 3D 44
- Chapter 4 45
- 4.2 Using the Full QWERTY 46
- 4.3 Using the Compact QWERTY 47
- 4.4 Using the Phone Keypad 48
- 4.7 Using Block Recognizer 50
- 4.8 Using Letter Recognizer 50
- 4.9 Using Transcriber 50
- To edit text 51
- 52 Entering Text 52
- Chapter 5 53
- 5.1 About Synchronization 54
- Install ActiveSync 55
- From your device 56
- Chapter 6 59
- 6.1 Messaging 60
- 6.2 Text Messages 60
- Manage text messages 61
- 6.3 Types of E-mail Accounts 62
- 6.4 E-mail Setup Wizard 62
- Set up a custom domain e-mail 63
- 6.5 Using E-mail 64
- Filter the Inbox message list 65
- View and reply to messages 65
- Synchronize e-mails 66
- Customize e-mail settings 66
- 68 Exchanging Messages 68
- Chapter 7 69
- Start synchronization 70
- Scheduled synchronization 71
- Flag your messages 72
- Out-of-office auto-reply 73
- Chapter 8 75
- To turn Wi-Fi on and off 76
- 8.3 Using Opera Mobile™ 79
- View Web pages 80
- Opera Mobile menu 80
- 8.4 Using YouTube™ 81
- Watching videos 82
- Bookmarks 83
- 8.5 Using Windows Live™ 84
- Windows Live™ Messenger 85
- Launch Messenger and sign in 85
- Add Windows Live™ contacts 85
- To end the modem session 90
- 8.7 Using RSS Hub 91
- View and organize headlines 92
- View the news summary 92
- To change view options 93
- 94 Internet 94
- Chapter 9 95
- 9.1 Bluetooth Modes 96
- 9.2 Bluetooth Partnerships 96
- To use Bluetooth Explorer 98
- To print contact information 99
- To print a JPEG file 99
- To print a text file 99
- 100 Bluetooth 100
- Chapter 10 101
- Download options 103
- 104 Navigating on the Road 104
- Chapter 11 105
- Capture modes 106
- Camera controls 107
- Menu Panel 108
- To zoom in 109
- To zoom out 109
- The Review screen 110
- Advanced Options 110
- To open Album 112
- View an image 113
- To zoom in or out of an image 114
- Play back video 115
- Close Album 115
- About the controls 116
- About the screens and menus 116
- Play media 117
- 11.4 Using Audio Booster 118
- 11.5 Using MP3 Trimmer 119
- 120 Experiencing Multimedia 120
- Chapter 12 121
- 12.1 Programs on your Device 122
- To install a program 123
- To uninstall a program 123
- 12.3 Adobe® Reader® LE 124
- 12.4 Calendar 124
- View appointments 125
- Send appointments 125
- 12.5 Contacts 126
- Organize and search contacts 127
- Share contact information 127
- 12.6 Comm Manager 128
- 12.8 Notes 129
- 12.9 Tasks 130
- 12.10 Voice Recorder 131
- 12.11 ZIP 132
- Chapter 13 133
- 13.2 Settings on Your Device 135
- 13.3 Changing Basic Settings 136
- Regional settings 137
- Display settings 137
- Device name 137
- Ringer settings 137
- Alarms and notifications 138
- Phone services 138
- 13.4 Using Task Manager 139
- 13.5 Protecting Your Device 140
- 13.6 Managing Memory 141
- 13.7 Resetting Your Device 141
- Hard reset 142
- Clear Storage 142
- 13.8 Windows Update 143
- 13.9 Battery Saving Tips 144
- Appendix 145
- A.1 Specifications 146
- A.2 Regulatory Notices 147
- Industry Canada statement 148
- SAR Information 149
- IC Statement 150
- WEEE Notice 150
- RoHS Compliance 151
- When Driving 151
- General Safety 153
- Antenna Safety 153
- Battery Safety 153
- Adapter/Charger 154
Summary of Contents
1%"6TFS.BOVBM
10 Use Windows Mobile Device Center ...555.3 Setting Up
100 Bluetooth
Chapter 10 Navigating on the Road10.1 Guidelines and Preparation for Using GPS10.2 Downloading Satellite Data via QuickGPS
102 Navigating on the Road10.1 Guidelines and Preparation for Using GPSIf you install a GPS software on your device, please follow these guidelines
Navigating on the Road 10310.2 Downloading Satellite Data via QuickGPSBefore you start using your device for GPS navigation, open the QuickGPS progr
104 Navigating on the Road
Chapter 11 Experiencing Multimedia11.1 Taking Photos and Videos11.2 Viewing Photos and Videos Using Album11.3 Using Windows Media® Player Mobile11
106 Experiencing Multimedia11.1 Taking Photos and VideosUse Camera to take photos and record video clips. You can either use the camera to take phot
Experiencing Multimedia 107Supported file formatsUsing the available capture modes, the camera in your device captures files in the following formats
108 Experiencing Multimedia Picture Theme mode9 109 Template Selector icon. In Picture Theme mode, tap to toggle among different templates.10 P
Experiencing Multimedia 109ZoomingBefore capturing a photo or a video clip, you can zoom in to make the object in focus move closer, or zoom out to m
11Flag your messages ...
110 Experiencing MultimediaThe Review screenAfter capturing, the Review screen lets you view, send, or delete the photo or video clip by tapping an i
Experiencing Multimedia 111Shutter Sound. Choose whether or not you want the camera to make a shutter sound when you press the ENTER button.Shoot Opt
112 Experiencing MultimediaTemplate (Picture Theme mode). Select a template.Recording Limit (Video mode). Set the maximum duration or file size for r
Experiencing Multimedia 113View an imageWhile viewing an image in full screen, tap the screen or press ENTER to open the on-screen menu.Tap to go bac
114 Experiencing MultimediaTo zoom in or out of an imageWhile viewing an image, make a full circle motion on the screen with your finger. Slide your
Experiencing Multimedia 115Play back videoWhile playing back video, tap the screen to show the playback controls. Tap to go back to the beginning of
116 Experiencing MultimediaAbout the controlsPlay/PauseFull screenVisit WindowsMedia.comTap and drag to jump to any part of the video or audioSkip to
Experiencing Multimedia 117To synchronize content manually to your device1. If you have not set up media synchronization between your device and com
118 Experiencing MultimediaPlaylistsIn Windows Media® Player Mobile, you can create a new playlist by saving the current Now Playing playlist and giv
Experiencing Multimedia 119To delete a custom equalizer preset1. Tap the list box then select the Equalizer preset you want to delete.2. Tap Menu &
12 Chapter 10 Navigating on the Road 10110.1 Guidelines and Preparation for Using GPS ... 10210.2 Download
120 Experiencing Multimedia
Chapter 12 Programs on your Device12.1 Programs on your Device12.2 Adding and Removing Programs12.3 Adobe® Reader® LE12.4 Calendar12.5 Contacts1
122 Programs on your Device12.1 Programs on your DeviceThe following are programs you can find on your device or install from the Applications disc.
Programs on your Device 123Icon DescriptionOpera Mobile This is the mobile version of the Opera browser. See Chapter 8 for details.Pictures & Vi
124 Programs on your Device12.3 Adobe® Reader® LEAdobe® Reader® LE is an application for viewing PDF (Portable Document Format) documents on your de
Programs on your Device 1255. When finished, tap OK to return to the calendar.Notes • All-day events do not occupy blocks of time in Calendar; in
126 Programs on your Device4. When you have finished adding attendees, tap Done.5. Tap OK to send.Tip To choose the e-mail account to use for send
Programs on your Device 127Organize and search contactsTo group similar contactsFor easier management, you can group similar contacts by assigning th
128 Programs on your Device12.6 Comm ManagerComm Manager is a central location where you can easily turn on and off the communication features of yo
Programs on your Device 129When working with Word Mobile and Excel Mobile files, you can use the Navigation Control on your device for zooming: To
13Organize and search contacts ... 127Share co
130 Programs on your DeviceTo record a voice noteYou can create a stand-alone recording (voice note) or you can add a recording to a note.1. Tap Sta
Programs on your Device 13112.10 Voice RecorderVoice Recorder lets you record your voice and quickly send it as e-mail attachment, beam it via Bluet
132 Programs on your Device12.11 ZIPThe ZIP program increases the storage capacity of your device by allowing you to compress files in the conventio
Chapter 13 Managing Your Device13.1 Copying and Managing Files13.2 Settings on your Device13.3 Changing Basic Settings13.4 Using Task Manager13.5
134 Managing Your Device13.1 Copying and Managing FilesYou can copy files between your device and computer, or copy files to the internal storage of
Managing Your Device 13513.2 Settings on Your DeviceYou can adjust the device settings to suit the way you work. To see all available settings, slid
136 Managing Your DeviceIcon DescriptionPower Check the remaining battery power. You can also set the brightness of the backlight and timeout for tu
Managing Your Device 137Regional settingsThe style in which numbers, currency, dates, and times are displayed is specified in regional settings.1. O
138 Managing Your DeviceTips • You can use *.wav, *.mid, *.mp3, *.wma, or other types of sound files that you downloaded from the Internet or copi
Managing Your Device 139To customize plus code dialingYou can customize how phone numbers that begin with a plus “+” sign will be dialed.1. Tap Star
14 FCC Hearing-Aid Compatibility (HAC) Regulations for Wireless Devices ... 148SAR Information ...
140 Managing Your DeviceTo close running programs from the Task Manager1. On the Task Manager screen, tap the Running tab.2. Do one of the followi
Managing Your Device 14113.6 Managing MemoryTo see how much memory is available for use1. On the Home screen, slide to the Settings tab and then ta
142 Managing Your DeviceHard resetYou can also perform a hard reset (also known as a full reset). A hard reset should only be performed if a normal r
Managing Your Device 14313.8 Windows UpdateYou can update Windows Mobile® on your device with the latest updates, security patches or fixes, if thes
144 Managing Your Device13.9 Battery Saving TipsHow long your battery power lasts depends on the battery type and how you use your device. Try the f
AppendixA.1 SpecificationsA.2 Regulatory NoticesA.3 Additional Safety Information
146 AppendixA.1 SpecificationsSystem InformationProcessor Qualcomm® MSM7501A™ 528 MHzMemory – ROM : 256 MB– RAM : 288 MB DDR RAM– Internal storage:
Appendix 147ControlsDevice Control TouchFLO™ 3DTouch-sensitive navigation control with ENTER buttonHOME buttonBACK buttonPhone buttons: TALK/SEND and
148 AppendixIndustry Canada statementThis device complies with RSS-210 of the Industry Canada Rules. Operation is subject to the following two condit
Appendix 149For information about hearing aids and digital wireless phonesFCC Hearing Aid Compatibility and Volume Control:http://www.fcc.gov/cgb/dro
Chapter 1 Getting Started1.1 Getting to Know Your Touch Phone and Accessories1.2 Installing the Battery1.3 Charging the battery1.4 Using the Stra
150 AppendixIC StatementOperation is subject to the following two conditions:1. This device may not cause interference; and2. This device must acce
Appendix 151RoHS ComplianceThis product is in compliance with Directive 2002/95/EC of the European Parliament and of the Council of 27 January 2003,
152 AppendixPACEMAKERSThe Health Industry Manufacturers Association recommends that a minimum separation of six (6”) inches be maintained between a h
Appendix 153Turn Off Your Device in Dangerous AreasBLASTING AREASTo avoid interfering with blasting operations, turn your device OFF when in a “blast
154 AppendixCompletely drain the battery before recharging. It may take one to four days to completely drain.Store the discharged battery in a cool,
Index AA2DP 97ActiveSync- about 122- set up 55- synchronize with computer 56- synchronize with Exchange Server 70Add and remove programs 123Ado
156 IndexEE-mail- Internet e-mail account (POP3/IMAP4) 62- mail server settings 63- Mail tab (Home screen) 37- send 64- settings (POP3/IMAP4) 63
Index 157Programs tab (Home screen) 42Put call on hold 29QQuickGPS 103, 123Quick menu 24, 139RRecord- voice note 130- voice recording 131Region
158 IndexUUSB to PC 56, 136VVibrate 23, 25, 30, 138Video capture mode 106Voice call- about 28- answer call 29- end call 30- make call 28Voicem
16 Getting Started1.1 Getting to Know Your Touch Phone and AccessoriesTop panel POWERPress to turn off the display temporarily. To turn off the pow
Getting Started 17Left panel Back panel Right panelVOLUME UPDuring a call or when playing music, press this button to increase the volume.VOLUME DOWN
18 Getting Started1.2 Installing the BatteryAlways turn off your device before installing or replacing the battery. You also need to remove the back
Getting Started 191.3 Charging the BatteryNew batteries are shipped partially charged. Before you start using your device, it is recommended that yo
2 Please Read Before ProceedingTHE BATTERY IS NOT CHARGED WHEN YOU TAKE IT OUT OF THE BOX.DO NOT REMOVE THE BATTERY PACK WHEN THE DEVICE IS CHARGING.Y
20 Getting Started1.5 Starting UpAfter installing and charging the battery, you can now power on and start using your device.Turn your device on and
Getting Started 21SlideSliding on the touch screen also involves dragging with your finger, but you need to press and hold your finger with some pres
22 Getting StartedThe following programs allow you to use the Navigation Control for zooming: Album• Opera Mobile•Camera• Word Mobile and Excel Mobil
Getting Started 23The following are some of the status icons that you may see on the device. 1 2 3 4 5Icons that appear in this areaBattery chargingB
24 Getting Started1.9 Start MenuThe Start menu, which can be opened from the top left corner of the screen, gives you access to all the programs and
Getting Started 251.11 LED AlertsThe buttons below the touch screen and the exterior edge of the Navigation Control which is an LED ring will light
26 Getting Started1.13 Using your Device as a USB DriveTo easily carry media and other files with you, you can use the internal storage of your devi
Chapter 2 Using Phone Features2.1 Using the Phone2.2 Voice Call2.3 Smart Dial
28 Using Phone Features2.1 Using the PhoneLike a standard mobile phone, you can use your device to make, receive, and keep track of calls and send m
Using Phone Features 29To make an international call1. Tap and hold the number 0 key on the Phone screen until the plus (+) sign appears. The plus (
3DisclaimersTHE WEATHER INFORMATION, DATA AND DOCUMENTATION ARE PROVIDED “AS IS” AND WITHOUT WARRANTY OR TECHNICAL SUPPORT OF ANY KIND FROM HTC. TO
30 Using Phone FeaturesTo turn on and off the SpeakerphoneDuring a call, tap to toggle between turning on or off the speakerphone. The speakerphone
Using Phone Features 315. Tap OK.Note When you assign a new phone number in an occupied speed dial key, the new phone number will replace the exist
32 Using Phone FeaturesMake a call or send a text message using Smart Dial1. On the Home screen, tap Phone.2. Begin entering the first few numbers
Chapter 3 TouchFLO™ 3D3.1 About TouchFLO™ 3D3.2 Using the TouchFLO 3D Home Screen3.3 Finger Gestures
34 TouchFLO™ 3D3.1 About TouchFLO™ 3DTouchFLO™ 3D gives you touch control over your Windows Mobile-powered device. TouchFLO 3D provides the followin
TouchFLO™ 3D 35Swipe left across the screen to move to the next tab, and swipe right across the screen to move to the previous tab. HomeThe Home tab
36 TouchFLO™ 3DPeopleOn the People tab, you can add favorite contacts who you most frequently communicate with. This allows you to quickly make calls
TouchFLO™ 3D 37After selecting a favorite contact, touch the right arrow icon ( ), the phone number or e-mail address shown below the contact pictu
38 TouchFLO™ 3DTo browse through received e-mails, swipe up or down on the envelope image or press Navigation up/down.Touch the e-mail on the screen
TouchFLO™ 3D 39MusicThe Music tab allows you to visually browse through albums and music tracks and play music. The albums and music tracks that you
4 SAFETY PRECAUTIONS FOR POWER SUPPLY UNITUse the correct external power sourceA product should be operated only from the type of power source indicat
40 TouchFLO™ 3DTo browse and play music in the LibraryThe Library organizes music into categories, such as Now Playing, Artists, Albums, Genres, All
TouchFLO™ 3D 41InternetOn the Internet tab, you can open Opera Mobile™ to browse the Web and add Web favorites for one-touch access to your favorite
42 TouchFLO™ 3DTo choose download options1. On the Weather tab, touch Menu > Settings. Tip You can also slide to the Settings tab and then touc
TouchFLO™ 3D 433.3 Finger GesturesYou can use finger gestures to scroll, zoom and pan on the touch screen.Finger scrollingFinger scrolling can be us
44 TouchFLO™ 3D
Chapter 4 Entering Text4.1 Selecting an Input Method4.2 Using the Full QWERTY4.3 Using the Compact QWERTY4.4 Using the Phone Keypad4.5 Using Mul
46 Entering Text4.1 Selecting an Input MethodWhen you start a program or select a field that requires text or numbers, the Input Panel icon becomes
Entering Text 47To enter text using the Full QWERTY1. Start a program that accepts text input, such as Word Mobile.2. Tap the Input Selector arrow,
48 Entering Text4.4 Using the Phone KeypadThe Phone Keypad is a 12-key on-screen keypad that has a layout similar to mobile phone keypads, plus some
Entering Text 49To add a word to the T9 dictionaryIf the word that you have entered is not found in the dictionary, you can add it to the dictionary.
5ENVIRONMENT RESTRICTIONSDo not use this product in gas stations, fuel depots, chemical plants or where blasting operations are in progress, or in p
50 Entering Text4.7 Using Block RecognizerWith Block Recognizer, you use a single stroke to write letters, numbers, symbols, and punctuation, which
Entering Text 51To edit text1. In a program, draw a line from left to right across the text you want to edit.2. After you lift the stylus from the
52 Entering Text
Chapter 5 Synchronizing Information With Your Computer5.1 About Synchronization5.2 Setting Up Windows Mobile® Device Center on Windows Vista®5.3 S
54 Synchronizing Information With Your Computer5.1 About SynchronizationYou can take information from your computer wherever you go by synchronizing
Synchronizing Information With Your Computer 55Use Windows Mobile Device CenterTo open Windows Mobile Device Center, click Start > All Programs &g
56 Synchronizing Information With Your Computer5.4 Synchronizing With Your ComputerConnect and synchronize your device with your computer using the
Synchronizing Information With Your Computer 575.5 Synchronizing via BluetoothYou can connect and synchronize your device with the computer using Bl
58 Synchronizing Information With Your Computer
Chapter 6 Exchanging Messages6.1 Messaging6.2 Text Messages6.3 Types of E-mail Accounts6.4 E-mail Setup Wizard6.5 Using E-mail
6 To assure optimal phone performance and ensure human exposure to RF energy is within the guidelines set forth in the relevant standards, always use
60 Exchanging Messages6.1 MessagingMessaging is a central location where you will find all types of messaging accounts, which include text messages
Exchanging Messages 61From the Contacts screen1. Tap Start > Contacts.2. Tap the contact’s name to open his or her contact card.3. Touch Send t
62 Exchanging MessagesTo delete all messages in a thread1. In the Text Messages inbox, select a message thread using the Navigation Up or Down contr
Exchanging Messages 634. Enter Your name and the Account display name and then tap Next. Note If the E-mail Setup wizard was unsuccessful in findi
64 Exchanging Messages5. Enter the domain of your e-mail provider and then tap Next.6. The E-mail Setup wizard then tries to find the e-mail provid
Exchanging Messages 65To add an attachment to a message1. In the message that you are composing, tap Menu > Insert and tap the item you want to a
66 Exchanging Messages To reply to or forward a message1. Open the message and tap Menu > Reply, Menu > Reply All, or Menu > Forward.2. En
Exchanging Messages 67To automatically receive attachments on IMAP4 e-mails1. Tap Menu > Options on the Account Picker screen, or tap Menu > T
68 Exchanging Messages
Chapter 7 Working With Company E-mails and Meeting Appointments7.1 Synchronizing with the Exchange Server7.2 Working With Company E-mails7.3 Manag
7• Avoid pushing objects into product Never push objects of any kind into cabinet slots or other openings in the product. Slots and openings are pr
70 Working With Company E-mails and Meeting Appointments7.1 Synchronizing with the Exchange ServerTo keep up-to-date with your company e-mails and m
Working With Company E-mails and Meeting Appointments 717.2 Working With Company E-mailsYour device gives you instant access to your company e-mails
72 Working With Company E-mails and Meeting AppointmentsNotes • For information about changing e-mail sync options such as setting the download si
Working With Company E-mails and Meeting Appointments 73Out-of-office auto-replyOutlook Mobile allows you to retrieve and change your out-of-office s
74 Working With Company E-mails and Meeting AppointmentsNote To see the icon indicators in the attendees list, make sure Calendar is synchronized wi
Chapter 8 Internet8.1 Ways of Connecting to the Internet8.2 Starting a Data Connection8.3 Using Opera Mobile™8.4 Using YouTube™8.5 Using Windows
76 Internet8.1 Ways of Connecting to the InternetYour device’s networking capabilities allow you to access the Internet or your corporate network at
Internet 77To check wireless network statusYou can check the current wireless connection status from any of the following screens of your device:Titl
78 InternetDial-upYour device’s networking capability allows you to access the Internet through the dial-up connection. Settings for connecting to yo
Internet 798.3 Using Opera Mobile™Opera Mobile™ is a full-featured Internet browser, optimized for use on your device.Note You can also use Interne
8 ContentsChapter 1 Getting Started 151.1 Getting to Know Your Touch Phone and Accessories ... 16Top panel ...
80 InternetView Web pagesWhile browsing Web pages, use finger gestures to pan and zoom on the Web page. To zoom in, tap your finger twice on the scre
Internet 818.4 Using YouTube™YouTube™ lets you browse, search, and watch video clips from the YouTube server.Note You need an active connection to
82 InternetTo delete a program channel from the Program Guide listYou can only delete program channels that you have added to the Program Guide list.
Internet 83When you tap Stop ( ) or finish watching the entire video, you are presented with options on what you can do next. Tap to send the link
84 Internet8.5 Using Windows Live™Windows Live™ gives you a full Internet experience on your device. Windows Live™ helps you to find information, pu
Internet 85Windows Live™ MessengerWith this mobile version of Windows Live™ Messenger, you enjoy many of the same cool features that you get from the
86 Internet3. In the IM box, enter the e-mail address of the contact, which can be a Windows Live ID or any other e-mail address. Tip You can fil
Internet 875. Click Show All Devices, then click Have Disk and browse the Getting Started Disc to locate the USB modem driver for your device. 6.
88 InternetCreate a modem dial-up connectionAfter your notebook recognizes your device as a modem, create a modem dial-up connection on your notebook
Internet 89To set up a dial-up connection in a Windows XP notebook1. On your computer, click Start > Settings > Control Panel.2. Double-click
9Speed Dial ...
90 InternetDial up and connect to the InternetWhenever you want to dial up to the Internet on your notebook using your device as a modem, tap Menu &g
Internet 918.7 Using RSS HubRSS Hub is an RSS reader that keeps you up-to-date with the latest news from the Internet. It monitors Internet news cha
92 InternetTo add new channels1. In the channel list, tap Menu > Channel > New to open the New Channel Wizard screen.2. Select an option, the
Internet 93To change view optionsIn the news summary screen, tap Menu to change the text size, fit the text to the screen (text wrap), or enable Clea
94 Internet
Chapter 9 Bluetooth9.1 Bluetooth Modes9.2 Bluetooth Partnerships9.3 Connecting a Bluetooth Hands-free or Stereo Headset9.4 Beaming Information U
96 Bluetooth9.1 Bluetooth ModesBluetooth is a short-range wireless communications technology. Devices with Bluetooth capabilities can exchange infor
Bluetooth 979.3 Connecting a Bluetooth Hands-free or Stereo HeadsetFor hands-free phone conversations, you can use a Bluetooth hands-free headset su
98 Bluetooth5. Tap the device name to which you want to send the item.6. If you beamed a calendar, task, or contact item to your computer and it is
Bluetooth 999.6 Printing Files via BluetoothConnect your device to a Bluetooth printer to print contact information, appointment details, images, an

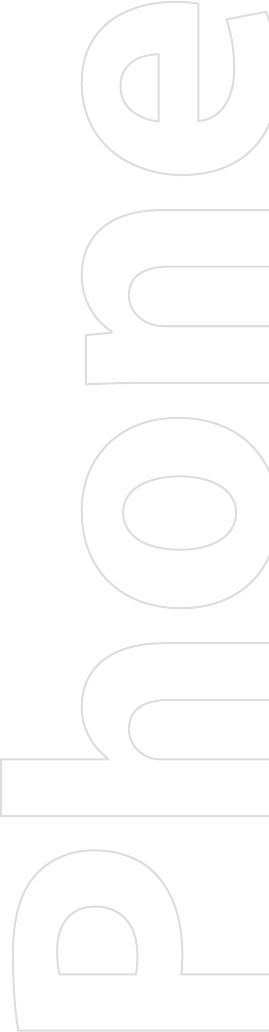
 (246 pages)
(246 pages)







Comments to this Manuals