HTC 7 Trophy User's Guide
Browse online or download User's Guide for Smartphones HTC 7 Trophy. HTC 7 Trophy Black User Manual
- Page / 78
- Table of contents
- BOOKMARKS
- Your HTC 7 Trophy 1
- Icons used in this guide 2
- Contents 3
- 4 Contents 4
- 5 Contents 5
- Inside the box 6
- Your phone 6
- Top panel 7
- Left and right panels 7
- Back panel 7
- Back cover 8
- SIM card 9
- Inserting the battery 10
- Removing the battery 10
- Charging the battery 11
- Entering your PIN 12
- Finger gestures 12
- Getting started 13
- Accessing apps and settings 14
- Sleep mode 14
- Unlocking the screen 15
- Status icons 16
- Adjusting the volume 16
- Searching 17
- Setting up an account 17
- Changing the ringtone 18
- Changing the theme 18
- Phone calls 19
- Receiving calls 20
- Using in-call options 20
- Putting a call on hold 21
- Switching between calls 21
- Setting up a conference call 21
- Using call history 22
- Call services 23
- About the People hub 24
- Adding a new contact 25
- Merging contact information 26
- Your Me tile 27
- 28 PeoplePeople 28
- Keyboard 29
- Changing keyboard settings 30
- Messaging 31
- Sending a picture message 32
- Deleting a conversation 33
- Deleting a message 33
- Forwarding a message 33
- 34 EmailEmail 34
- Checking your inbox 35
- Sending an email message 36
- Flagging an email 37
- Deleting an email account 37
- Calendar 38
- Changing calendar views 39
- Editing an appointment 40
- Deleting an appointment 40
- Showing or hiding calendars 41
- Getting connected 42
- Enabling data roaming 43
- Opening the browser 44
- Going to a web page 44
- Navigating on a web page 44
- Opening a new browser tab 45
- Bookmarking a web page 46
- Setting browser options 46
- Bluetooth 47
- Camera basics 49
- Taking a photo 50
- Capturing a video 50
- After capturing 51
- Camera settings 51
- Pictures 52
- Viewing photos and videos 53
- Touching up your photos 53
- Sending your photos 53
- Sharing photos on Facebook 54
- 55 ZuneZune 55
- Music + Videos hub 56
- Listening to music 56
- Watching videos 57
- Listening to the radio 57
- Maps and location 58
- Switching to aerial view 59
- Getting directions 60
- Checking traffic conditions 61
- About the HTC Hub 62
- Calculator 63
- Connection Setup 63
- Converter 64
- Flashlight 64
- Photo Enhancer 65
- Sound Enhancer 65
- Checking your stocks 66
- Changing the stock list order 66
- More apps 67
- Windows Marketplace 68
- Security 69
- Settings 71
- Changing display settings 72
- Changing sound settings 72
- Changing the phone language 73
- Update and reset 74
- Trademarks and copyright 76
- 77 Index 77
- 78 Index 78
Summary of Contents
Your HTC 7 TrophyUser guide
10 BasicsBasics BatteryYour phone uses a rechargeable battery. Please use only original batteries and accessories that came with your phone
11 BasicsBasics Charging the batteryThe battery is partially charged when shipped. Before you turn on and start using your phone, it is reco
12 BasicsBasics Switching your phone on or offSwitching your phone onPress the POWER button. Easy.When you turn on the phone for the first t
13 Getting startedGetting started Getting startedSetting up your phone for the first timeWhen you switch on your phone for the first time, y
14 Getting startedGetting started To pin something, let’s say a contact, to the Start screen, press and hold it until a menu appears, and th
15 Getting started Waking up from Sleep modeYour phone automatically wakes up when you have an incoming call. To wake it up manually, press
16 Getting startedGetting started Status iconsYou can tell a lot about your phone by checking the icons in its status bar.Simply tap the top
17 Getting startedGetting started SearchingSearching the WebOn the Start screen, press SEARCH. The Bing™ search screen opens.Tap the search
18 Getting startedGetting started Changing the ringtoneChoose from the available selections of ringtones on your phone.On the Start screen,
19 Phone callsPhone calls Phone callsMaking callsMost SIM cards come with a PIN (personal identification number) set by your mobile operator
2 Icons used in this guideIn this user guide, we use the following symbols to indicate useful and important information:This is a note. It
20 Phone callsPhone calls Receiving callsWhen you receive a phone call from a contact, the Incoming call screen appears and displays the cal
21 Phone callsPhone calls Putting a call on holdTap .Tap hold. Tap hold again to resume the call.Switching between callsIf you’re already
22 Phone callsPhone calls Muting the microphone during a callTap .Tap mute. Tap mute again to turn on the microphone.Ending a call On the
23 Phone callsPhone calls Clearing the call history listOn the call history screen, you can do the following:To remove a name or number from
24 PeoplePeople PeopleAbout the People hubWhen you set up your email and other accounts on your phone, your contacts are imported automatica
25 PeoplePeople If you signed in to your Windows Live account when you first set up the phone, your contacts from those accounts will appear
26 PeoplePeople Importing contacts from your SIM cardOn the Start screen, tap the People tile.In all of the People hub, tap import SIM conta
27 People Searching for a contactOn the Start screen, tap the People tile.Press SEARCH.In the search bar, enter the first few letters of th
28 PeoplePeople While on the Me screen, you can tap:Your status message to the right of your photo to post a new status message.Your photo t
29 KeyboardKeyboard KeyboardUsing the onscreen keyboardWhen you start an app or select a box that requires text or numbers, the onscreen key
3 Contents ContentsBasicsInside the box 6Your phone 6Back cover 8SIM card 9Battery 10Switching your phone on or off 12Entering your PI
30 KeyboardKeyboard Changing to the landscape keyboardWhen entering text, you can choose to use the landscape orientation of the keyboard.Tu
31 MessagingMessaging MessagingAbout MessagingKeep in touch with important people in your life. Use the Messaging application to compose and
32 MessagingMessaging Sending a picture messageTo send a picture message, start by creating a new text message, and then attach a photo to i
33 MessagingMessaging Managing message conversationsDeleting a conversationOn the conversations screen, press and hold a contact (or phone n
34 EmailEmail EmailAdding a POP3/IMAP email accountOn the Start screen, tap .Do one of the following:If you haven’t set up any accounts ye
35 Email Checking your inboxAfter you set up an email account, a new tile is created on the Start screen for that account. To open an email
36 Email Selecting multiple email messages from the inbox to delete or move1. On the email account inbox, do one of the following:Tap .Ta
37 EmailEmail Reading and replying to an email messageOn the Start screen, tap the email account tile.On the email account inbox, tap the em
38 CalendarCalendar CalendarAbout CalendarUse your phone’s Calendar to create and manage your appointments. You can also set up your phone t
39 CalendarCalendar Sending an invitationYou can use Calendar to schedule a meeting or an appointment and invite people to attend it. An inv
4 Contents KeyboardUsing the onscreen keyboard 29Entering words with predictive text 30Changing keyboard settings 30MessagingAbout Messag
40 CalendarCalendar Viewing, editing or deleting an appointmentYou can view, edit, or delete appointments you’ve created. Viewing the detail
41 CalendarCalendar Displaying and synchronizing calendarsYou can choose which calendars to show or hide on your phone’s Calendar, and which
42 Getting connectedGetting connected Getting connectedData connectionYour phone will be automatically set up to use your mobile operator’s
43 Getting connectedGetting connected Enabling data roamingData roaming lets you connect to your mobile operator’s partner networks and acce
44 Getting connectedGetting connected Using your phone’s web browserYou must have an active data connection or Wi-Fi connection to access th
45 Getting connected Zooming in or out on a web pageTap the screen twice quickly to zoom in, then tap the screen twice quickly again to zoo
46 Getting connectedGetting connected Bookmarking a web pageWhile viewing a web page in portrait orientation, tap .Edit the bookmark name
47 Getting connectedGetting connected BluetoothTurning Bluetooth onTurning Bluetooth on also makes the phone discoverable. On the Start scre
48 Getting connectedGetting connected Reconnecting a headset or car kitNormally, you can easily reconnect your headset by switching on Bluet
49 CameraCamera CameraCamera basicsWhether traveling for business or fun, enjoy taking photos and videos of your trip and encounters with yo
5 Contents ZuneSynchronizing your computer and phone 55Music + Videos hub 56Listening to music 56Watching videos 57Listening to or watch
50 CameraCamera Taking a photoOn the Start screen, tap .Tap Camera.Before taking the photo, you can zoom in first on your subject. See “Zo
51 CameraCamera 7. Press CAMERA to start capturing video. Press it again to stop capturing.8. Choose what you want to do with the video yo
52 PicturesPictures PicturesAbout the Pictures hubUsing the Pictures hub, you can view photos and watch videos that you’ve taken with your p
53 Pictures Viewing photos and videosChoose how you want to browse through your photos and videos (all, date, favorites).Select an album t
54 PicturesPictures Sending a picture messageOn the Start screen, tap the Pictures tile.Tap all.Tap the album where the photo you want to sh
55 ZuneZune ZuneSynchronizing your computer and phoneYou’ll need the Zune® software to get your music, videos, and podcasts from your comput
56 ZuneZune Music + Videos hubThe Music + Videos hub is your gateway to your media collection. Listen to your music, watch your videos, chec
57 ZuneZune Turning on repeat or shuffleWhile playing a song, tap the album cover to loop or shuffle the songs in the album. You can also ra
58 Maps and locationMaps and location Maps and locationTurning on location servicesIn order to find your location on your phone, you need to
59 Maps and location Getting an address and additional information for a location1. Press and hold a location on the map. A balloon opens o
6 BasicsBasics BasicsInside the boxYou’ll find the following inside the box:PhoneBatteryUSB cable3.5mm stereo headsetPower adapterStart here
60 Maps and location Viewing search resultsThe search results will be displayed as markers on the map. After tapping the balloon that shows
61 Maps and locationMaps and location Checking traffic conditionsTraffic information is available only in selected areas. You can choose to
62 HTC HubHTC Hub HTC HubAbout the HTC HubGet more out of your phone with apps from us. Check out the HTC Hub and see what we have in store
63 HTC HubHTC Hub WeatherShould I bring an umbrella today? Check what the weather’s like before you head out. Checking the weatherOn the Sta
64 HTC HubHTC Hub Automatically setting up your data connectionOn the Start screen, tap .Tap HTC Hub. Tap Get more.Tap Connection Setup. C
65 HTC HubHTC Hub Editing a noteOn the Note screen, tap .You can also slide your finger left while on the cork board to go to the List vie
66 HTC HubHTC Hub Tap Sound Enhancer.Tap Audio and Video to set the sound option you want to use. You can choose from No effects, Dolby Mobi
67 More appsMore apps More appsMicrosoft Office Mobile 2010The Microsoft® Office hub consists of the following apps:Microsoft OneNote Mobile
68 More appsMore apps Using Microsoft Office MobileOn the Start screen, tap .Tap Office.Select the Office app you want to use. Scroll left
69 SecuritySecurity SecurityProtecting your SIM card with a PINAdd another layer of security for your phone by assigning a PIN (personal ide
7 BasicsBasics Top panel211 POWER2 3.5mm audio jackLeft and right panels3211 VOLUME UP/DOWN2 USB connector3 CAMERABack panel34211 5 me
70 SecuritySecurity Protecting your phone with a passwordYou can secure your phone by requiring a password every time your phone is turned o
71 SettingsSettings SettingsSettings on your phoneControl and customize phone settings on the Settings screen.On the Start screen, tap .Ta
72 SettingsSettings Applications settingsCheck or change the settings for some apps on your phone. Tap the app name on the list to see what
73 SettingsSettings Checking information about your phoneOn the Start screen, tap .Tap Settings > about. Changing the phone languageWhe
74 Update and resetUpdate and reset Update and resetUpdating the phone softwareFrom time to time, updates for your phone may be available. Y
75 Update and resetUpdate and reset Performing a factory reset (hard reset)If you’re passing your phone on to someone else or your phone has
76 Trademarks and copyrightTrademarks and copyright Trademarks and copyrightCopyright © 2010 HTC Corporation. All Rights Reserved.The HTC lo
77 Index IndexAAccess point 42Adding a new contact 25Airplane mode 23Answering an incoming call 20BBack cover 8Battery 10Bing Maps 58
78 Index NNotification sound 72OOffice Mobile 67PPeople 24Phone- front, top, left, and back panels 6- making an emergency call 19- maki
8 BasicsBasics Back coverRemoving the back coverRemove the back cover to access the battery compartment and SIM card slot.With the phone tur
9 BasicsBasics SIM cardThe SIM card contains your phone number, service details, and phonebook/message memory. Your phone supports both 1.8V

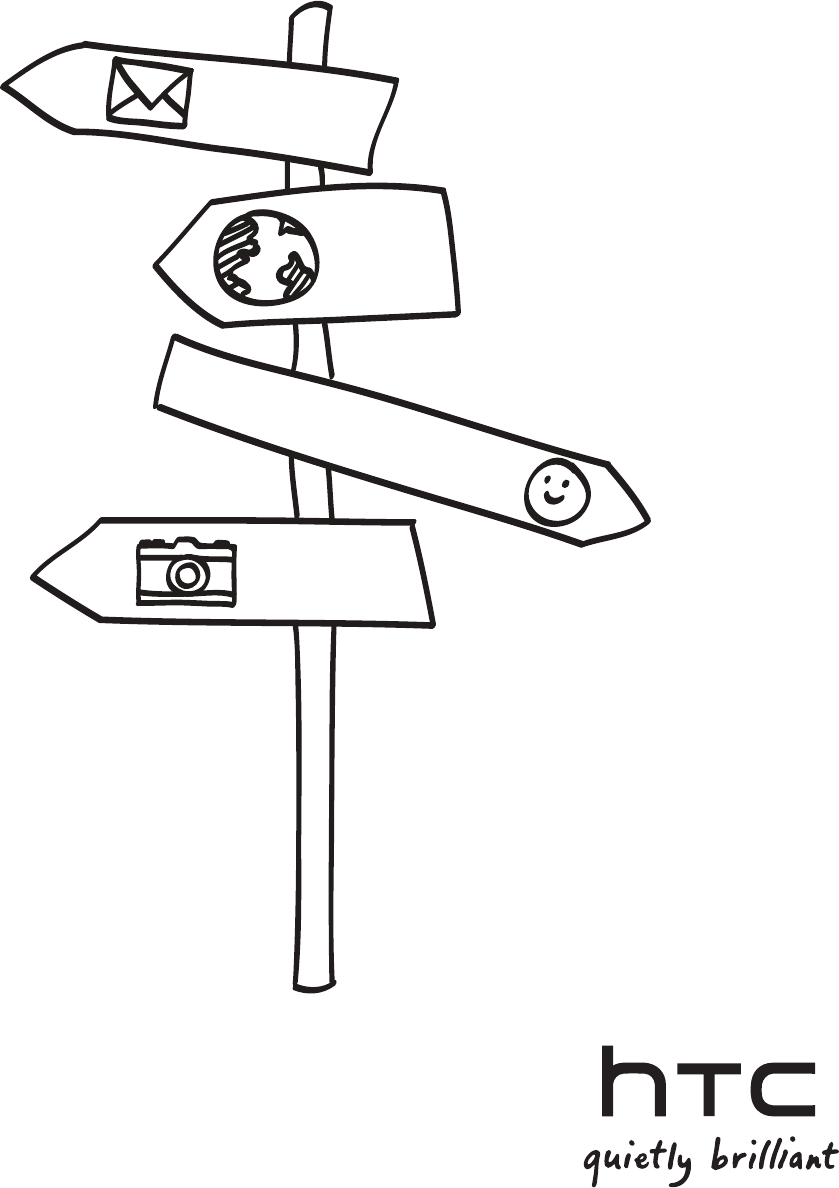
 (209 pages)
(209 pages)







Comments to this Manuals