Htc Touch by HTC VOGU100 User Manual Page 62
- Page / 150
- Table of contents
- TROUBLESHOOTING
- BOOKMARKS
Rated. / 5. Based on customer reviews


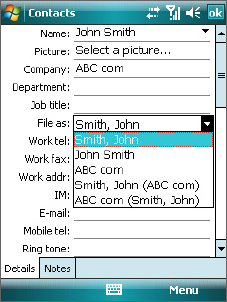
62 Organizing Contacts, Appointments, Tasks, and Other Information
6.1 Contacts
Contacts Contacts is your address book and information storage for the people and businesses you
communicate with. Store phone numbers, e-mail addresses, home addresses, and any other information that
relates to a contact, such as a birthday or an anniversary date. You can also add a picture or assign a ring tone
to a contact.
From the contact list, you can quickly communicate with people. Tap a contact in the list for a summary of
contact information. From there, you can call or send a message.
There are two types of contacts that you can create on your device:
• Outlook contacts. Contacts that are stored on your device, which can be created on your device or
synchronized with your PC or the Exchange Server.
• Windows Live contacts. Contacts that you communicate with using Windows Live Messenger or MSN.
Just like Outlook contacts, you can also enter complete information for a Windows Live contact. For
more information, see “Add Windows Live contacts” in Chapter 10.
Tip If you use Outlook on your PC, you can synchronize contacts between your device and PC.
Note You can only add Windows Live contacts after you have set up Windows Live on your device.
Add new contacts
To add a contact on your device
1. Tap Start > Contacts, or from the Today Screen tap Contacts.
2. Tap New, select Outlook Contact, and enter the contact
information.
3. In the File as field, choose how you want the contact name to
appear in the contact list.
4. To add a photo of the contact, tap Select a picture, then select
the picture file or tap Camera to take a photo of the contact.
This photo appears on the Phone screen when you receive a
call from the contact.
5 To assign a ring tone to the contact, tap the Ring tone field,
scroll through the list of tones, then select a desired tone.
6. When finished, tap OK.
Notes • If someone who is not in your list of contacts calls you, you can create a contact from Call History by tapping
and holding a phone number and then tapping Save to Contacts from the shortcut menu.
• To save a phone number that is contained in a message, tap the phone number, then tap Menu > Save to
Contacts.
• To edit contact information, tap the contact name then tap Menu > Edit.
View, organize and search
To view contact information
1. Tap Start > Contacts, or from the Today Screen tap Contacts.
2. Slide your finger upward on the touch screen to scroll down the contact list.
To scroll up the contact list, slide your finger downward on the touch screen.
Note For detailed instructions on how to use finger scrolling, see "Finger scrolling and finger panning" in Chapter 1.
- User Manual 1
- Please Read Before Proceeding 2
- Disclaimers 3
- Limitation of Damages 3
- PREVENTION OF HEARING LOSS 4
- General Precautions 6
- Contents 8
- Appendix 135 10
- Index 147 10
- Chapter 1 11
- Front panel 12
- Right panel 13
- Accessories 14
- Install the battery 15
- Battery Information 16
- Slot cover 17
- 1.3 Starting Up 18
- 1.4 The Today Screen 19
- Start Menu 20
- Quick Menu 20
- HTC Home 20
- The Home tab 21
- The Weather tab 21
- The Launcher tab 22
- 1.5 TouchFLO™ 23
- To navigate Touch Cube 24
- Panels of Touch Cube 24
- To use finger scrolling 25
- Enhanced features 26
- TouchFLO settings 27
- 1.6 Programs 28
- 1.7 Settings 29
- System tab 30
- Connections tab 31
- 32 Getting Started 32
- Chapter 2 33
- 2.1 Entering Information 34
- To change the input mode 35
- 2.4 Using Letter Recognizer 36
- 2.5 Using Block Recognizer 37
- 2.6 Using Transcriber 37
- 2.7 Searching Information 38
- Chapter 3 39
- 3.1 Using the Phone 40
- 3.2 Making a Call 41
- Make a call from TouchFLO 42
- Make a call from Call History 42
- One-touch Speed Dial 42
- 3.3 Receiving a Call 43
- 3.4 Smart Dialing 44
- Set up Smart Dialing 45
- Make an emergency call 45
- Make an international call 45
- 46 Using Phone Features 46
- Chapter 4 47
- 4.1 Basic Settings 48
- Device name 49
- Ringer settings 49
- Alarms and notifications 49
- To customize the Today screen 50
- To display owner information 50
- Customize the Start menu 51
- 4.4 Protecting Your Device 53
- 54 Setting Up Your Device 54
- Chapter 5 55
- 5.1 About Synchronization 56
- Install ActiveSync 58
- From ActiveSync on your PC 59
- Chapter 6 61
- 6.1 Contacts 62
- Share contact information 63
- 6.2 Calendar 64
- View appointments 65
- Send appointments 65
- 6.3 Tasks 66
- 6.4 Notes 67
- 6.5 Voice Recorder 68
- Chapter 7 69
- 7.1 Messaging 70
- 7.2 Text Messages 71
- Receive Text Messages 72
- Types of E-mail Accounts 72
- E-mail Setup Wizard 72
- 7.4 Using E-mail 74
- Filter the Inbox message list 75
- View and reply to messages 75
- Download messages 76
- Customize e-mail settings 77
- 78 Exchanging Messages 78
- Chapter 8 79
- Start synchronization 80
- Scheduled synchronization 81
- Flag your messages 82
- Out-of-office auto-reply 83
- To reply to a meeting request 84
- 8.5 E-mail Security 86
- Chapter 9 89
- To create a Word file 90
- To create an Excel file 90
- 9.4 Adobe Reader LE 91
- To find text in a PDF file 92
- To use the toolbar 92
- Use File Explorer 93
- 9.6 ZIP 94
- To create a zip archive 95
- Chapter 10 97
- 10.1 Comm Manager 98
- Dial-up connection 99
- Work network connection 99
- Start a data connection 99
- 10.4 Windows Live™ 102
- The Windows Live™ interface 103
- Windows Live Messenger 103
- 10.5 Bluetooth 104
- Bluetooth partnerships 105
- Chapter 11 109
- 11.1 Camera 110
- Camera controls 111
- To zoom in and zoom out 112
- Quick Settings Panel 113
- The Review screen 113
- Camera settings 114
- Advanced menu 115
- 11.2 Camera Album 116
- To rotate the image 117
- To zoom in or out of an image 117
- 11.3 Pictures & Videos 118
- Pictures & Videos menu 119
- About the controls 120
- About the screens and menus 121
- Play media 122
- Playlists 122
- Troubleshooting 123
- 124 Experiencing Multimedia 124
- Chapter 12 125
- 12.2 Using Task Manager 126
- 12.3 Resetting Your Device 127
- 12.4 Managing Memory 128
- 12.5 Windows Update 129
- 12.6 Battery Saving Tips 130
- Chapter 13 131
- 13.1 Voice Speed Dial 132
- 134 Using Other Applications 134
- Appendix 135
- A.1 Specifications 136
- Appendix 137 137
- A.2 Regulatory Notices 138
- SAR Information 139
- IC Statement 140
- WEEE Notice 141
- RoHS Compliance 141
- When Driving 142
- General Safety 144
- Antenna Safety 144
- Battery Safety 145
- Adapter/Charger 145
 (116 pages)
(116 pages)







Comments to this Manuals