Htc AM171 User Manual Page 125
- Page / 158
- Table of contents
- BOOKMARKS
Rated. / 5. Based on customer reviews


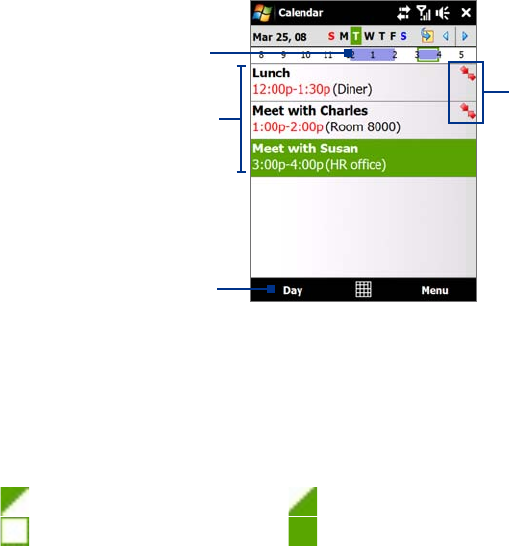
Programs on your Device 125
5. When finished, tap OK to return to the calendar.
Notes • All-day events do not occupy blocks of time in Calendar; instead, they appear in banners at the top of the
calendar.
• To remove an appointment, tap
Menu > Delete Appointment.
Tip To have the time entered automatically in Day view, tap and drag to select a time slot for the new appointment,
and tap Menu > New Appointment.
To set the reminder time for new appointments
By default, Calendar has been set to display a reminder alert when you have new upcoming appointments.
You can change the reminder time.
1. Open the Calendar screen.
2. Tap
Menu > Tools > Options > Appointments tab.
3. Make sure the
Set reminders for new items check box is selected.
4. Set the time when you want the reminder to alert you.
5. Tap
OK to return to the Calendar screen.
View appointments
By default, Calendar displays appointments in Agenda view. You can also look at your appointments in Day,
Week, Month, and Year views.
The highlighted hours
here indicate the time of
your appointments.
Tap to view appointment details.
Agenda view
Tap to switch views.
The red box and arrows indicate that
there are conflicting appointments.
To see detailed appointment information in any view, tap the appointment.
To view appointments by category, tap
Menu > Filter, then select the desired category.
To change the default view that Calendar uses to display appointments, tap
Menu > Tools > Options >
General tab. Tap the Start in box, then choose the calendar view.
When in Month view, you will see the following indicators:
Morning appointment Afternoon or evening appointment
All-day event Both morning and afternoon/evening appointments
Send appointments
To send a meeting request
Use Calendar to schedule meetings via e-mail with contacts who use Outlook or Outlook Mobile.
1. Open the Calendar screen.
2. Schedule a new appointment, or open an existing one and tap
Menu > Edit.
3.
Tap Attendees, then tap Add Required Attendee or Add Optional Attendee and add the contacts
whom you want to invite.
Note You can specify if an attendee is required or optional only if your device is connected to a Microsoft
Exchange 2007 server. Otherwise, all attendees are designated as required. For more information, see
“Managing Meeting Requests” in Chapter 7.
•
•
•
•
- 1%" 1
- Please Read Before Proceeding 2
- Limitation of Damages 3
- Disclaimers 3
- PREVENTION OF HEARING LOSS 4
- SAFETY IN AIRCRAFT 4
- General Precautions 6
- Contents 8
- Chapter 3 TouchFLO™ 3D 33 9
- Chapter 4 Entering Text 45 9
- Appointments 6 10
- Chapter 8 Internet 75 11
- Chapter 9 Bluetooth 95 11
- Appendix 145 13
- Index 155 14
- Chapter 1 15
- Top panel 16
- Front panel 16
- Bottom panel 16
- Accessories 17
- 1.2 Installing the Battery 18
- 1.3 Charging the Battery 19
- 1.4 Using the Strap Holder 19
- 1.5 Starting Up 20
- 1.6 Navigating Your Device 20
- Navigation Control 21
- 1.7 Home Screen 22
- 1.8 Status Icons 22
- Getting Started 23 23
- 1.9 Start Menu 24
- 1.10 Quick Menu 24
- 1.11 LED Alerts 25
- 1.12 Adjusting the Volume 25
- Chapter 2 27
- 2.1 Using the Phone 28
- 2.2 Voice Call 28
- Answer a call 29
- End a call 30
- Call History 30
- Speed Dial 30
- 2.3 Smart Dial 31
- Chapter 3 33
- 3.1 About TouchFLO™ 3D 34
- To add favorite contacts 36
- Messages 37
- Photos and Videos 38
- To play music 39
- To use playlists 40
- Internet 41
- Settings 42
- Programs 42
- 3.3 Finger Gestures 43
- 44 TouchFLO™ 3D 44
- Chapter 4 45
- 4.2 Using the Full QWERTY 46
- 4.3 Using the Compact QWERTY 47
- 4.4 Using the Phone Keypad 48
- 4.7 Using Block Recognizer 50
- 4.8 Using Letter Recognizer 50
- 4.9 Using Transcriber 50
- To edit text 51
- 52 Entering Text 52
- Chapter 5 53
- 5.1 About Synchronization 54
- Install ActiveSync 55
- From your device 56
- Chapter 6 59
- 6.1 Messaging 60
- 6.2 Text Messages 60
- Manage text messages 61
- 6.3 Types of E-mail Accounts 62
- 6.4 E-mail Setup Wizard 62
- Set up a custom domain e-mail 63
- 6.5 Using E-mail 64
- Filter the Inbox message list 65
- View and reply to messages 65
- Synchronize e-mails 66
- Customize e-mail settings 66
- 68 Exchanging Messages 68
- Chapter 7 69
- Start synchronization 70
- Scheduled synchronization 71
- Flag your messages 72
- Out-of-office auto-reply 73
- Chapter 8 75
- To turn Wi-Fi on and off 76
- 8.3 Using Opera Mobile™ 79
- View Web pages 80
- Opera Mobile menu 80
- 8.4 Using YouTube™ 81
- Watching videos 82
- Bookmarks 83
- 8.5 Using Windows Live™ 84
- Windows Live™ Messenger 85
- Launch Messenger and sign in 85
- Add Windows Live™ contacts 85
- To end the modem session 90
- 8.7 Using RSS Hub 91
- View and organize headlines 92
- View the news summary 92
- To change view options 93
- 94 Internet 94
- Chapter 9 95
- 9.1 Bluetooth Modes 96
- 9.2 Bluetooth Partnerships 96
- To use Bluetooth Explorer 98
- To print contact information 99
- To print a JPEG file 99
- To print a text file 99
- 100 Bluetooth 100
- Chapter 10 101
- Download options 103
- 104 Navigating on the Road 104
- Chapter 11 105
- Capture modes 106
- Camera controls 107
- Menu Panel 108
- To zoom in 109
- To zoom out 109
- The Review screen 110
- Advanced Options 110
- To open Album 112
- View an image 113
- To zoom in or out of an image 114
- Play back video 115
- Close Album 115
- About the controls 116
- About the screens and menus 116
- Play media 117
- 11.4 Using Audio Booster 118
- 11.5 Using MP3 Trimmer 119
- 120 Experiencing Multimedia 120
- Chapter 12 121
- 12.1 Programs on your Device 122
- To install a program 123
- To uninstall a program 123
- 12.3 Adobe® Reader® LE 124
- 12.4 Calendar 124
- View appointments 125
- Send appointments 125
- 12.5 Contacts 126
- Organize and search contacts 127
- Share contact information 127
- 12.6 Comm Manager 128
- 12.8 Notes 129
- 12.9 Tasks 130
- 12.10 Voice Recorder 131
- 12.11 ZIP 132
- Chapter 13 133
- 13.2 Settings on Your Device 135
- 13.3 Changing Basic Settings 136
- Regional settings 137
- Display settings 137
- Device name 137
- Ringer settings 137
- Alarms and notifications 138
- Phone services 138
- 13.4 Using Task Manager 139
- 13.5 Protecting Your Device 140
- 13.6 Managing Memory 141
- 13.7 Resetting Your Device 141
- Hard reset 142
- Clear Storage 142
- 13.8 Windows Update 143
- 13.9 Battery Saving Tips 144
- Appendix 145
- A.1 Specifications 146
- A.2 Regulatory Notices 147
- Industry Canada statement 148
- SAR Information 149
- IC Statement 150
- WEEE Notice 150
- RoHS Compliance 151
- When Driving 151
- General Safety 153
- Antenna Safety 153
- Battery Safety 153
- Adapter/Charger 154
 (246 pages)
(246 pages)







Comments to this Manuals