Htc Touch Pro User Manual
Browse online or download User Manual for Mobile phones Htc Touch Pro. Инструкция по эксплуатации HTC Touch Pro
- Page / 328
- Table of contents
- BOOKMARKS
- Руководство пользователя 1
- Общие меры безопасности 11
- Содержание 14
- Глава 3 TouchFLO™ 3D 71 15
- Глава 4 Ввод текста 93 16
- Глава 8 Интернет 153 18
- Глава 9 Bluetooth 185 19
- Глава 12 Программы 237 21
- Приложение 309 23
- Алфавитный указатель 321 23
- Глава 1 25
- Левая панель Правая панель 26
- Передняя панель 27
- Задняя панель 28
- Верхняя панель 29
- Нижняя панель 29
- Принадлежности 30
- SIM-карта 31
- Аккумулятор 31
- Карта памяти 33
- 1.3 Зарядка аккумулятора 34
- 1.4 Крепление для ремешка 35
- 1.5 Начало работы 36
- 1.6 Навигация в коммуникаторе 38
- Джойстик 41
- 1.7 Начальный экран 42
- 1.8 Значки состояния 43
- 44 Приступая к работе 44
- Приступая к работе 45 45
- 46 Приступая к работе 46
- 1.9 Меню Пуск 47
- 1.10 Меню быстрого доступа 48
- 1.11 Сигналы СД-индикатора 49
- 1.12 Регулировка громкости 49
- USB-диска 51
- 52 Приступая к работе 52
- Глава 2 53
- 2.1 Телефон 54
- 2.2 Голосовой вызов 55
- Ответ на звонок 56
- Завершение вызова 59
- Быстрый набор 60
- 2.3 Видеовызов 62
- Завершение видеовызова 63
- Изменение параметров 63
- Для регулировки яркости 64
- 2.4 Smart Dial 66
- Smart Dial 67
- Глава 3 71
- 3.1 Сведения о TouchFLO™ 3D 72
- Домашняя 74
- TouchFLO™ 3D 75 75
- Сообщения 78
- Фото и видео 80
- 86 TouchFLO™ 3D 86
- Интернет 87
- Настройка 89
- Программы 90
- 3.3 Жесты пальцем 91
- Панорамирование пальцем 92
- Глава 4 93
- 4.1 Ввод информации 94
- Ввод текста 95 95
- 4.2 Аппаратная клавиатура 96
- 4.3 Полная клавиатура QWERTY 97
- 4.6 Режимы Обычный и T9 100
- 4.10 Программа Transcriber 104
- 106 Ввод текста 106
- Глава 5 107
- 5.1 Сведения о синхронизации 108
- Windows Mobile” 110
- Windows Mobile 112
- Глава 6 117
- 6.1 Сообщения 118
- 6.2 SMS-сообщения 119
- Управление SMS-сообщениями 120
- Введите здесь текст 121
- 6.3 MMS-сообщения 123
- Outlook с компьютером 129
- 6.6 Электронная почта 134
- Просмотр и ответ на сообщения 136
- 140 Обмен сообщениями 140
- Глава 7 141
- Запуск синхронизации 143
- Синхронизация по расписанию 145
- Флажки сообщений 147
- Сообщение об отсутствии 149
- Глава 8 153
- Удаленный доступ 159
- Просмотр веб-страниц 162
- Меню Opera Mobile 162
- Интернет 163 163
- Открытие программы YouTube 163
- Обзор видеофайлов 164
- Просмотр видеофайлов 166
- Интернет 167 167
- Закладки 168
- 8.5 Потоковое мультимедиа 169
- Настройка Windows Live™ 171
- Windows Live™ Messenger 173
- Интернету” в данной главе 174
- Категория 179
- Просмотр сводки 182
- Глава 9 185
- 9.1 Режимы Bluetooth 186
- 9.2 Связи Bluetooth 187
- 194 Bluetooth 194
- Глава 10 195
- Поиск объектов/компаний 197
- Способы загрузки 201
- 202 Навигация в дороге 202
- Глава 11 203
- 11.1 Фото- и видеосъемка 204
- Панель управления камеры 206
- Панель меню 208
- Масштабирование 210
- Работа с мультимедиа 211 211
- Экран “Просмотр” 212
- Дополнительные параметры 212
- Метки сетки 216
- Просмотр изображений 218
- Воспроизведение видео 221
- Закрытие программы Альбом 222
- Об элементах управления 223
- Экраны и меню 223
- 226 Работа с мультимедиа 226
- Воспроизведение медиафайлов 227
- Списки воспроизведения 228
- Устранение неполадок 228
- Сохранение предустановок 232
- Глава 12 237
- 238 Программы 238
- Программы в меню “Пуск” 238
- Программы 239 239
- Экран Программы 239
- 240 Программы 240
- Программы 241 241
- 12.3 Adobe® Reader® LE 243
- 12.4 Календарь 244
- Просмотр встреч 246
- Отправка встреч 247
- 12.5 Контакты 248
- Добавление новых контактов 249
- Панель Быстрая 250
- Отправка сведений о контакте 251
- 12.7 JETCET™ PRINT 254
- Печать файла 255
- Печать веб-страниц 256
- 12.9 Заметки 258
- 12.10 Java 260
- 12.11 Менеджер SIM-карты 262
- 12.12 Spb GPRS Monitor 265
- Просмотр графиков и отчетов 267
- 12.13 Sprite Backup 268
- 12.14 Задачи 271
- 12.15 Диктофон 272
- 12.17 WorldCard Mobile 277
- 12.18 ZIP 279
- Глава 13 281
- 13.2 Настройка коммуникатора 283
- 284 Управление устройством 284
- Вкладка “Система” 285
- 286 Управление устройством 286
- Вкладка “Подключения” 287
- Дата и время 288
- Язык и стандарты 289
- Параметры экрана 290
- Имя устройства 291
- Настройка звонка 291
- Оповещения и уведомления 292
- Телефонные услуги 293
- 13.7 Защита коммуникатора 299
- 13.8 Управление памятью 301
- Программный сброс 302
- Аппаратный сброс 303
- Очистка хранилища 304
- 308 Управление устройством 308
- Приложение 309
- 310 Приложение 310
- Сведения о системе 310
- Электропитание 310
- Приложение 311 311
- Параметры 311
- Модуль камеры 311
- 312 Приложение 312
- Подключения 312
- Управление 312
- Радиочастотное облучение 316
- Информация о SAR 318
- Замечание по Директиве WEEE 319
- Алфавитный 321
- 322 Алфавитный указатель 322
- Алфавитный указатель 323 323
- 324 Алфавитный указатель 324
- Алфавитный указатель 325 325
- 326 Алфавитный указатель 326
- Алфавитный указатель 327 327
- 328 Алфавитный указатель 328
Summary of Contents
www.htc.comРуководство пользователя
10 ПОМЕХИ В РАБОТЕ МЕДИЦИНСКОГО ОБОРУДОВАНИЯЭто устройство может вызвать нарушения в работе медицинского оборудования. Использование этого устройства
100 Ввод текстаСовет Чтобы сразу открыть цифровую клавиатуру, нажмите и удерживайте . Ввод текста с клавишной панели Телефон1. Запустите программу
Ввод текста 101Примечание Для выбора нужного слова можно перемещаться по списку совпадающих слов.Добавление слова в словарь T9Если введенное вами с
102 Ввод текста4.7 Режим ввода цифр и символовПереключайтесь в “Режим ввода цифр и символов”, чтобы вводить цифры и обычно используемые символы, таки
Ввод текста 1032. На вкладке Метод ввода выберите Сенсорный в списке Метод ввода и нажмите Параметры.3. Снимите флажок Включение ввода символов одн
104 Ввод текста4.9 Программа Letter RecognizerПрограмма Letter Recognizer позволяет писать отдельные буквы, цифры и знаки пунктуации, которые затем п
Ввод текста 1054. Стилусом напишите в любом месте экрана. Рукописный текст будет преобразован в печатный текст сразу после того, как вы поднимете ст
106 Ввод текста
Глава 5 Синхронизация информации с компьютером 5.1 Сведения о синхронизации5.2 Настройка программы “Центр устройств Windows Mobile®” в ОС Windows
108 Синхронизация информации с компьютером5.1 Сведения о синхронизацииМожно перенести данные с компьютера в любое место путем их синхронизации с комм
Синхронизация информации с компьютером 109• По Bluetooth. Перед выполнением синхронизации Bluetooth между коммуникатором и компьютером сначала нужн
11Для обеспечения оптимальных рабочих характеристик телефона и соответствия уровня воздействия РЧ-излучения на человека требованиям соответствующих
110 Синхронизация информации с компьютеромНастройка синхронизации в программе “Центр устройств Windows Mobile”При подключении коммуникатора к компьют
Синхронизация информации с компьютером 111Работа с программой “Центр устройств Windows Mobile”Чтобы открыть программу “Центр устройств Windows Mobile
112 Синхронизация информации с компьютером• Нажмите Управление файлами > Обзор содержимого устройства, чтобы просмотреть документы и файлы в комм
Синхронизация информации с компьютером 1133. Выберите типы информации для синхронизации и нажмите Далее.4. Установите или снимите флажок Разрешить б
114 Синхронизация информации с компьютеромИз программы ActiveSync в компьютереПри подключении коммуникатора к ПК в компьютере автоматически запускает
Синхронизация информации с компьютером 115Устранение неполадок с подключением для синхронизацииКогда компьютер подключен к Интернету или локальной се
116 Синхронизация информации с компьютером4. Нажмите Меню > Подключение - Bluetooth. Убедитесь, что функция Bluetooth включена в коммуникаторе и
Глава 6 Обмен сообщениями6.1 Сообщения6.2 SMS-сообщения6.3 MMS-сообщения6.4 Типы учетных записей эл. почты6.5 Мастер настройки эл. почты6.6 Эле
118 Обмен сообщениями6.1 СообщенияСообщения - это центр обмена всеми типами сообщений - текстовыми (SMS), мультимедийными (MMS) и эл. почты на основе
Обмен сообщениями 1193. Выберите учетную запись системы обмена сообщениями, для которой хотите добавить подпись.4. Установите флажок Исп. подпись с
12 • Соблюдайте знаки обслуживания За исключением случаев, описанных в соответствующих разделах документации по эксплуатации или обслуживанию, не про
120 Обмен сообщениямиВ экране Контакты1. Нажмите Пуск > Контакты.2. Нажмите имя контакта, чтобы открыть его карточку.3. Нажмите Отправить SMS.С
Обмен сообщениями 121Ответ на SMS-сообщение1. В папке Входящие SMS \ MMS нажмите ветку сообщений, чтобы открыть ее.2. Внизу экрана введите свой отв
122 Обмен сообщениямиКопирование SMS-сообщения с SIM-карты в коммуникатор1. В папке Входящие SMS \ MMS выделите сообщение на SIM-карте, которое хоти
Обмен сообщениями 1236.3 MMS-сообщенияОтправка MMS-сообщений друзьям и родственникам - это увлекательное и несложное занятие. В мультимедийное сообще
124 Обмен сообщениями• Шлюз. Местонахождение сервера MMS, которое изначально имеет формат IP-адреса.• Номер порта. Номер HTTP-порта, который исполь
Обмен сообщениями 1253. В поле Кому введите телефонный номер адресата или адрес электронной почты, или же выберите Кому, Копия или СК, чтобы выбрать
126 Обмен сообщениямиВставка текста в MMS-сообщениеЕсли в MMS-сообщении нажать Вставить текст, то откроется пустой экран для ввода текста. Можно ввес
Обмен сообщениями 127• Нажмите Выход ( ), чтобы отменить выбор объекта и вернуться в MMS-сообщение.Примечание Чтобы создать новую звукозапись и
128 Обмен сообщениямиБлокировка телефонного номера отправителя MMS-сообщенияЕсли хотите блокировать MMS-сообщения от определенного отправителя, то ег
Обмен сообщениями 129Настройка коммуникатора для синхронизации эл. почты Outlook с компьютеромЕсли на компьютере установлена программа для синхрониза
13ПРИМЕЧАНИЕ. Если устройство было перемещено из условий низкой температуры в условия высокой температуры или наоборот, перед включением питания
130 Обмен сообщениями6.5 Мастер настройки эл. почтыВстроенный в Windows Mobile Мастер настройки эл. почты проведет вас через весь процесс настройки п
Обмен сообщениями 1314. Введите Ваше имя и Отображаемое имя учетной записи, затем нажмите Далее.Примечание Если мастер настройки эл. почты не смож
132 Обмен сообщениямиНастройка параметров загрузки и форматаПрежде чем нажать кнопку Готово при настройке учетной записи эл. почты для серверов POP3
Обмен сообщениями 133Настройка эл. почты настраиваемого доменаЕсли для эл. почты вы используете имя одного домена, который обслуживается на сервере д
134 Обмен сообщениями6.6 Электронная почтаПосле настройки учетных записей электронной почты в коммуникаторе можно отправлять и получать сообщения эле
Обмен сообщениями 135Создание и отправка сообщений эл. почтыСоздав новое SMS-сообщение, выполните описанные ниже действия, чтобы ввести текст в сообщ
136 Обмен сообщениямиНапример, если ввести “B”, а затем “E”, то список сузится, и в нем будут показаны только сообщения эл. почты, в которых имя отпр
Обмен сообщениями 137 Функция Выборка эл. почты также доступна для эл. почты Outlook. Подробности см. в разделе “Немедленная загрузка с использов
138 Обмен сообщениямиСинхронизация сообщений эл. почтыСинхронизация сообщений эл. почты гарантирует, что в коммуникаторе в папку Входящие будут загру
Обмен сообщениями 139• В поле Максимальный размер выберите нужный размер сообщения эл. почты.5. Завершите работу программы ActiveSync и подключите
14 СодержаниеГлава 1 Приступаем к работе 251.1 Знакомство с телефоном Touch и принадлежностями к нему ... 26Левая панель ...
140 Обмен сообщениямиСохранение вложений на карте памяти1. Нажмите Пуск > Сообщения.2. Нажмите Меню > Параметры > вкладка Память.3. Устан
Глава 7 Работа с сообщениями электронной почты компании и назначение собраний7.1 Синхронизация с сервером Exchange Server7.2 Работа с эл. почтой в
142 Работа с сообщениями электронной почты компании и назначение собраний7.1 Синхронизация с сервером Exchange ServerЕсли вы находитесь вне офиса и
Работа с сообщениями электронной почты компании и назначение собраний 1439. Выберите элементы, которые хотите синхронизировать с сервером Exchange S
144 Работа с сообщениями электронной почты компании и назначение собраний7.2 Работа с эл. почтой вашей организацииКоммуникатор предоставляет мгновенн
Работа с сообщениями электронной почты компании и назначение собраний 145Совет Можно также нажать Пуск > Менеджер связи (Comm Manager).2. В экра
146 Работа с сообщениями электронной почты компании и назначение собранийТребование Функция “Выборка эл. почты” работает в коммуникаторе только в то
Работа с сообщениями электронной почты компании и назначение собраний 1471. Нажмите Пуск > Сообщения > Эл. почта Outlook.2. Нажмите Меню >
148 Работа с сообщениями электронной почты компании и назначение собранийУстановка и снятие флажка для сообщения1. В коммуникаторе откройте программ
Работа с сообщениями электронной почты компании и назначение собраний 149Сообщение об отсутствииOutlook Mobile позволяет получать и изменять состояни
151.9 Меню Пуск ...471.10 Меню быстрого досту
150 Работа с сообщениями электронной почты компании и назначение собраний • Если время собрания вступает в конфликт с другими собраниями, в верхней
Работа с сообщениями электронной почты компании и назначение собраний 151 • Для просмотра контактной информации участника нажмите его имя. Если уча
152 Работа с сообщениями электронной почты компании и назначение собраний• При создании приглашения на собрание и выборе обязательных и необязательн
Глава 8 Интернет8.1 Способы подключения к Интернету8.2 Запуск подключения для передачи данных8.3 Работа с программой Opera Mobile™8.4 Работа с п
154 Интернет8.1 Способы подключения к ИнтернетуРеализованные в вашем устройстве сетевые средства позволяют получать доступ к Интернету или к корпорат
Интернет 1551. Названия обнаруженных беспроводных сетей будут показаны во всплывающем окне сообщения. Выберите нужную беспроводную сеть и нажмите OK
156 ИнтернетПримечание Беспроводные сети Wi-Fi обнаруживаются автоматически, т.е. для подключения коммуникатора к сети Wi-Fi вам не нужно выполнять
Интернет 157• Экран настройки беспроводных сетей.В Начальном экране откройте вкладку Настройка и нажмите Все настройки. На вкладке Подключения нажми
158 ИнтернетGPRS/3GИспользуйте GPRS/3G (или EDGE при наличии) для подключения коммуникатора к Интернету и отправки/получения сообщений эл. почты и со
Интернет 1596. Введите “Имя точки доступа” и нажмите Далее.7. Введите имя пользователя и пароль (если требуется) и нажмите Готово.Примечания • Дл
16 Люди...7
160 Интернет1. В Начальном экране откройте вкладку Настройка и нажмите Все настройки.2. На вкладке Подключения нажмите Подключения.3. Нажмите Упра
Интернет 1611 Обновить. Нажмите, чтобы обновить содержание просматриваемой веб-страницы.2 Панель адреса. Введите здесь URL-адрес веб-сайта. 3 Назад.
162 ИнтернетПросмотр веб-страницПри просмотре веб-страниц делайте пальцем жесты на экране, чтобы перемещаться по странице и изменять масштаб просмотр
Интернет 163Нажмите, чтобы открыть экран Настройка, в котором можно задать домашнюю страницу по умолчанию, изменить настройки экрана, задать параметр
164 ИнтернетНажмите, чтобы открыть список Программа передач. Список Программа передач появляется только в том случае, если вы подписаны на канал.Отоб
Интернет 165Добавление нового канала в список Программа передач1. В экране YouTube нажмите .2. В экране Поиск введите канал, который хотите добави
166 Интернет3. В окне подтверждения нажмите Да. Просмотр видеофайловВ экране Видео, Закладки или Журнал нажмите видеофайл, чтобы запустить программу
Интернет 167Орган управления НазначениеВВОДПопеременное переключение между воспроизведением и приостановкой видеофайла. ДЖОЙСТИК ВПРАВО (альбомная ор
168 ИнтернетЗакладкиЧасто просматриваемые видеофайлы можно сохранить в список Закладки для быстрого доступа. Просмотр списка ЗакладкиВ экране YouTube
Интернет 169Примечание Для очистки списка Журнал нажмите Очистить.8.5 Потоковое мультимедиаПрограмма Потоковое мультимедиа позволяет принимать из Ин
17Глава 5 Синхронизация информации с компьютером 1075.1 Сведения о синхронизации ...
170 Интернет3. На веб-странице нажмите RTSP-ссылку.4. Программа “Потоковое мультимедиа” автоматически запустится и начнет воспроизведение файла. Во
Интернет 171Просмотр сведений о потоковом видеоНажмите Меню > Свойства, чтобы просмотреть свойства и общие сведения о файле потоковой видеозаписи
172 ИнтернетПервоначальная настройка Windows Live™1. Нажмите Пуск > Программы > Windows Live и затем нажмите Вход в службу Windows Live.2. На
Интернет 173Интерфейс программы Windows Live™В главном экране Windows Live™ есть панель поиска, кнопки навигации и область, где вы можете показывать
174 Интернет• Обмен мгновенными текстовыми и голосовыми сообщениями• Несколько бесед• Добавление значков настроения• Список контактов с информиро
Интернет 175Начало и завершение беседы1. В списке контактов выберите нужный контакт и нажмите Мгн. сообщ., чтобы открыть экран сообщения.2. Введите
176 ИнтернетСовет При желании можно ввести другие сведения о контакте. Это можно не делать, если для общения с контактом будет использоваться только
Интернет 177Настройка коммуникатора в качестве USB-модема1. В коммуникаторе нажмите Пуск > Программы > Общий Интернет.2. В списке Подключения
178 Интернетa. Нажмите Пуск > Панель управления > Сеть и Интернет > Центр управления сетями и общим доступом.b. Нажмите Управление сетевым
Интернет 1798.8 Работа с программой RSS HubRSS Hub - это программа чтения лент новостей в формате RSS (Really Simple Syndication), чтобы постоянно бы
18 Добавление учетной записи эл. почты ... 1296.5 Мастер настройки эл. почты ...
180 ИнтернетПримечание Если RSS-канал, на который вы хотите подписаться, не указан в списке известных каналов, то нажмите Назад и в экране Мастера
Интернет 181Фильтрация отображаемых каналовВ списке каналов нажмите Меню > Просмотр, затем выберите:• Обновления, чтобы отображать только каналы
182 ИнтернетНовые или непрочитанные заголовки отображаются жирным шрифтом и с синим значком газеты. Прочитанные заголовки отображаются с серым значко
Интернет 183Загрузка, воспроизведение или сохранение подкастов1. Когда в сводке увидите прикрепленный аудио- или видеофайл, выполните одно из следую
184 ИнтернетПросмотр следующей или предыдущей сводкиВ экране сводки новостей нажмите Меню > След. или Меню > Пред., или нажимайте джойстик влев
Глава 9 Bluetooth9.1 Режимы Bluetooth9.2 Связи Bluetooth9.3 Подключение Bluetooth-гарнитуры типа “свободные руки” или стереогарнитуры9.4 Передач
186 Bluetooth9.1 Режимы BluetoothBluetooth - это технология беспроводной связи с малым радиусом действия. Коммуникаторы, поддерживающие технологию Bl
Bluetooth 1872. В режиме Отключение видимого режима выберите время, по прошествии которого в коммуникаторе отключится режим видимости. Нажмите OK.9.2
188 BluetoothСогласие на установление связи Bluetooth1. Проверьте, чтобы вашем телефоне была включена функция Bluetooth и задан режим “Видимый”.2.
Bluetooth 1892. В Начальном экране откройте вкладку Настройка и нажмите Меню > Устройства Bluetooth > вкладка Устройства > Добавить устройс
198.2 Запуск подключения для передачи данных...1598.3 Работа с программой Opera Mobile™ ...
190 BluetoothЕсли в компьютере установлена ОС Windows Vista или Windows XP SP2, которая поддерживает Bluetooth-адаптер компьютера, то выполните следу
Bluetooth 191Советы • По умолчанию передаваемые файлы сохраняются в компьютере в папку C:\Documents and Settings\your_username\My Documents (Window
192 Bluetooth2. После этого Проводник Bluetooth проведет поиск других Bluetooth-устройств, в которых разрешен общий доступ к файлам. Выберите из спи
Bluetooth 193Печать контактной информации1. В Начальном экране откройте вкладку Люди и затем нажмите Все люди. 2. Выделите контакт, сведения о кото
194 Bluetooth
Глава 10 Навигация в дороге10.1 Карты Google™ (в зависимости от страны)10.2 Указания и подготовка к работе с GPS10.3 Загрузка спутниковых данных п
196 Навигация в дороге10.1 Карты Google™ (в зависимости от страны)Программа Карты Google™ позволяет определять текущее местоположение, в реальном вр
Навигация в дороге 197Совет Нажмите Меню > Справка > Советы, чтобы узнать больше о программе и ее функциях.Поиск объектов/компанийПрограмма Ка
198 Навигация в дорогеПримечание Эта информация появляется только в том случае, если у компании есть свой веб-сайт.• Нажмите [телефонный номер], ч
Навигация в дороге 199 1 Не устанавливайте устройство там, где оно может загораживать обзор для водителя.2 Не устанавливайте устройство на пути рас
2 Пожалуйста, сначала внимательно прочтите приведенные здесь сведенияДАННОЕ УСТРОЙСТВО ПОСТАВЛЯЕТСЯ В КОМПЛЕКТЕ С НЕЗАРЯЖЕННЫМ АККУМУЛЯТОРОМ.НЕ ИЗВЛЕК
20 Глава 10 Навигация в дороге 19510.1 Карты Google™ (в зависимости от страны) ...196Открытие программы К
200 Навигация в дороге10.3 Загрузка спутниковых данных при помощи программы QuickGPSПеред началом использования коммуникатора для GPS-навигации отк
Навигация в дороге 201Способы загрузкиЧтобы задать время загрузки, нажмите Меню > Параметры и выберите нужный вариант:• Напомнить, когда данные ус
202 Навигация в дороге
Глава 11 Работа с мультимедиа11.1 Фото- и видеосъемка11.2 Просмотр фото и видео при помощи программы Альбом11.3 Проигрыватель Windows Media® Mobi
204 Работа с мультимедиа11.1 Фото- и видеосъемкаИспользуйте программу Камера для фотосъемки и записи видеоклипов. Для фото- и видеосъемки можно испо
Работа с мультимедиа 205Можно выбирать следующие режимы съемки:Значок Режим съемкиФото Обычная фотосъемка.Видео Запись видеоклипов со звуком или бе
206 Работа с мультимедиаПанель управления камерыВ камере имеется функция автофокуса, обеспечивающая высокую четкость фотоснимков и видеоклипов. В зав
Работа с мультимедиа 207Экранные органы управления и индикаторыНажмите экран, чтобы показать органы управления и индикаторы.При съемке в режимах Виде
208 Работа с мультимедиаВ режимах “Видео” и “MMS-видео” этот индикатор показывает оставшееся время записи видеоклипов. Во время видеосъемки показывае
Работа с мультимедиа 209Примечание Доступность тех или иных параметров в панели зависит от выбранного режима съемки.2154361 Вспышка. Нажмите, чтобы
21Использование органов управления устройства в программе FM-радио...231Сохранение предустановок ...
210 Работа с мультимедиа6 Баланс белого. Подстройка баланса белого под разные условия освещения позволяет камере точнее передавать цвета. Варианты б
Работа с мультимедиа 211Режим съемкиРазрешение Диапазон масштабированияФото 3M (2048 x 1536)1.0x - 2.0x 2M (1600 x 1200)1.0x - 2.0x 1M (1280 x 960)1.
212 Работа с мультимедиаЭкран “Просмотр”После съемки в экране Просмотр можно просмотреть, отправить или удалить снимок или видеоклип, нажав соответст
Работа с мультимедиа 213Для перемещения по экрану “Дополнительные параметры” можно либо нажимать экранные кнопки, либо джойстик вверх/вниз (альбомная
214 Работа с мультимедиа• Сохранить подсветку. Включение или выключение подсветки. Значение, заданное для этого параметра, имеет приоритет над настр
Работа с мультимедиа 215• Эффект. Выберите специальный эффект (Шкала серого цвета, Сепия или Негатив), который хотите применить к фотоснимкам или ви
216 Работа с мультимедиа• Сетка (режим Фото). Выберите, нужно ли показывать сетку в экране Камера. С помощью сетки можно проще и точнее отцентрирова
Работа с мультимедиа 21711.2 Просмотр фото и видео при помощи программы АльбомИспользуйте программу Альбом для просмотра изображений и видеофайлов
218 Работа с мультимедиа2. Просмотрите файлы, проводя пальцем по экрану вверх/вниз.3. Выполните одно из следующих действий:• Нажмите снимок, чтобы
Работа с мультимедиа 219Поворот изображенияПри просмотре изображений их можно автоматически поворачивать, наклоняя коммуникатор из стороны в сторону.
22 12.12 Spb GPRS Monitor ...265Установка программы GPRS Monitor .
220 Работа с мультимедиаУвеличение или уменьшение изображенияВо время просмотра изображения проведите пальцем полный круг на экране. Проведите пальце
Работа с мультимедиа 221Нажмите, чтобы вернуться к предыдущему изображению.Нажмите, чтобы открыть параметры слайд-шоу и настроить эффект перехода, дл
222 Работа с мультимедиаСовет Если видеозаписи находятся в альбоме Избранное, то начать воспроизведения видео можно в Начальном экране на вкладке Фо
Работа с мультимедиа 223Запуск программы Проигрыватель Windows Media® MobileНажмите Пуск > Программы > Windows Media.Об элементах управленияВос
224 Работа с мультимедиа• Экран “Библиотека”. В этом экране можно быстро найти звуковые файлы, видеофайлы и списки файлов для воспроизведения. В нем
Работа с мультимедиа 2254. В левой панели в окне программы Проигрыватель Windows Media® нажмите правой кнопкой по имени устройства, а затем выберите
226 Работа с мультимедиаСписки воспроизведения и список библиотекиСписок синхронизацииСписок содержимого4. Нажмите Начать синхронизацию, чтобы начат
Работа с мультимедиа 227Воспроизведение медиафайловИспользуйте библиотеку для поиска и воспроизведения песен, видеозаписей и списков воспроизведения,
228 Работа с мультимедиаСписки воспроизведенияВ программе Проигрыватель Windows Media® Mobile можно создать новый список воспроизведения, сохранив те
Работа с мультимедиа 22911.4 Работа с программой FM-радиоПрограмма FM-радио позволяет слушать FM-радио в коммуникаторе. Так как программа FM-радио и
2313.6 Подключение к внешнему дисплею ...298Подключение коммуникатора к внешнему дисплею ...
230 Работа с мультимедиаОрган управления Назначение1Закрытие программы FM-радио.2Подробности см. в разделе “Дисплей радиостанций”.3Поиск следующей ст
Работа с мультимедиа 231Дисплей радиостанций1Текущая функция программы FM-радио.13242Отображение номера предустановки при выборе предустановленной FM
232 Работа с мультимедиаСохранение предустановокПредустановки - это избранные FM-станции, которые можно сохранить в памяти для быстрого включения. Мо
Работа с мультимедиа 233Главное меню программы FM-радиоВ экране программы FM-радио нажмите Меню, чтобы открыть окно параметров этой программы. Найти
234 Работа с мультимедиа1234Орган управления Назначение1 Вкл. Этот флажок включает или выключает эквалайзер. 2 Диапазон частотДля регулировки частоты
Работа с мультимедиа 2353. Введите имя предустановки и нажмите Готово. Созданная вами предустановка будет добавлена в список.Удаление пользовательск
236 Работа с мультимедиаОбрезка файла MP31. Нажмите Пуск > Программы > Обрезка MP3.2. Нажмите Открыть, чтобы найти нужный файл MP3 в коммуник
Глава 12 Программы12.1 Программы в коммуникаторе12.2 Установка и удаление программ12.3 Adobe® Reader® LE12.4 Календарь12.5 Контакты12.6 Менедже
238 Программы12.1 Программы в коммуникатореНиже указаны программы, которые можно найти в коммуникаторе или установить с компакт-диска с приложениями
Программы 239Экран ПрограммыЗначок ОписаниеИры Предустановлены следующие игры: Bubble Breaker, Teeter и пасьянс Косынка.ActiveSync Синхронизация да
24
240 ПрограммыЗначок ОписаниеКарты Google (в зависимости от страны) Позволяет определять текущее положение, находить объекты и компании, их адреса, о
Программы 241Значок ОписаниеМенеджер SIM-карты Управление контактами, записанными на SIM-карте. С помощью этой программы также можно скопировать сод
242 ПрограммыЗначок ОписаниеYouTube™ Поиск видеофайлов, выгруженных на сервер YouTube, и их воспроизведение в коммуникаторе. Подробные сведения см.
Программы 24312.3 Adobe® Reader® LEAdobe® Reader® LE позволяет в коммуникаторе открывать и просматривать файлы формата PDF (Portable Document Format
244 ПрограммыПоиск текста в документе1. Нажмите Сервис > Найти > Текст или нажмите в панели инструментов.2. Введите искомый текст и нажмите
Программы 2453. Выполните одно из следующих действий:• Для особых событий, таких как день рождения или мероприятие на весь день, в пункте Целый ден
246 ПрограммыПросмотр встречПо умолчанию программа Календарь показывает встречи в режиме отображения Повестка. Встречи также можно просматривать в ре
Программы 247Отправка встречОтправка приглашения на собраниеПрограмму “Календарь” можно использовать для того, чтобы договариваться о встречах по эле
248 ПрограммыОтправка сведений о встрече в формате vCalendarvCalendar — это стандартный формат файла, используемый для обмена сведениями о планах и з
Программы 249Добавление новых контактовДобавление контакта в коммуникаторе1. Откройте экран Контакты.2. Нажмите Создать, выберите Контакт Outlook,
Глава 1 Приступаем к работе1.1 Знакомство с телефоном Touch и принадлежностями к нему1.2 Установка SIM-карты, аккумулятора и карты памяти1.3 Заряд
250 ПрограммыУпорядочивание и поиск контактовГруппировка схожих контактовДля более удобного управления можно группировать схожие контакты, назначая д
Программы 251Примечание Панель “Быстрая прокрутка” можно отключить, нажав Меню > Параметры и установив флажок Отображать алфавитный указатель. В
252 ПрограммыОтправка информации о контакте в формате vCardvCard (виртуальная визитная карточка) — это стандартный формат файла, используемый для обм
Программы 2531324561 Включение или выключение Режима полета. Включение Режима полета приводит к отключению телефона и функций Wi-Fi и Bluetooth. Допо
254 Программы12.7 JETCET™ PRINTJETCET PRINT позволяет печатать файлы изображений или документы из коммуникатора сразу на сетевом принтере или на при
Программы 2551. Нажмите Пуск > Программы > JETCET PRINT.2. Если вкладка Настройка не открыта, то нажмите значок настройки ( ), затем:• Наж
256 ПрограммыПечать веб-страниц1. Запустите программу-обозреватель и в ней откройте веб-страницу, которую хотите распечатать.2. Нажмите и удерживай
Программы 257При работе с файлами Word Mobile и Excel Mobile для изменения масштаба можно использовать джойстик коммуникатора:Для увеличения масштаба
258 Программы12.9 ЗаметкиПрограмма Заметки позволяет создавать рукописные или напечатанные заметки, записывать голосовые заметки, преобразовывать ру
Программы 2593. Для сохранения нажмите OK.Примечание Чтобы выделить рисунок (например, для его копирования или удаления), нажмите и удерживайте ст
26 Приступая к работе1.1 Знакомство с телефоном Touch и принадлежностями к немуЛевая панель Правая панельУВЕЛИЧЕНИЕ ГРОМКОСТИВо время разговора или п
260 Программы12.10 JavaПрограмма MIDlet - это программы Java, такие как игры и инструменты, которые можно запускать на мобильных устройствах, а паке
Программы 261Установка с коммуникатораМожно копировать программы или пакеты MIDlet с компьютера в коммуникатор по USB-кабелю синхронизации или по Blu
262 Программы Обновление программы или пакета MIDletНажмите и удерживайте программу MIDlet или пакет MIDlet, затем нажмите Обновить. Вместо этого мож
Программы 263Копирование контактов с SIM-карты в коммуникаторЕсли вы записывали контакты на SIM-карту, то их можно скопировать в список контактов ком
264 Программы3. В столбце Пометить можно изменять признак для каждого типа телефонного номера, который будет добавлен к имени контакта при записи на
Программы 26512.12 Spb GPRS MonitorС помощью программы Spb GPRS Monitor можно просматривать количество отправленных и полученных данных в коммуникат
266 ПрограммыПолоса значка 2: Tрафик(Полная полоса соответствует 100 %. Каждый прямоугольник соответствует 20 %). Полоса значка 3: Аккумулятор(Каждый
Программы 267Узнайте у своего оператора связи информацию о тарифе и в экране Параметры введите эти сведения на вкладке Тариф или на вкладке Детали та
268 Программы12.13 Sprite BackupИспользуйте программу Sprite Backup для архивирования данных (таких как настройки, файлы, контакты и любая другая ин
Программы 2692. В главном экране программы Sprite Backup нажмите Архивировать.3. В экране Выбор данных для архивирования будет в виде дерева показа
Приступая к работе 27Передняя панель ЦЩЗЙУ К Е Н Г ШДСЮЭФ Ы В АПР О ЛЯ ЧМ И Т ЬЖ ХБЪДинамик телефонаПредназначен для прослушивания голоса собеседник
270 ПрограммыСовет При архивировании на карту памяти или в \Мои документы в памяти коммуникатора можно также выбрать конкретную папку для сохр
Программы 271Примечание Программа Sprite Backup сначала выполняет программный перезапуск коммуникатора и только потом начинает процесс архивирова
272 ПрограммыИзменение приоритета задачиЧтобы отсортировать задачи по приоритету, нужно вначале задать приоритет каждой задачи.1. Нажмите Пуск >
Программы 273Запись голоса1. Нажмите Пуск > Программы > Диктофон.2. Держите микрофон устройства возле рта.3. Нажмите Запись или , чтобы нач
274 ПрограммыПорядок отправки сообщений эл. почты см. в разделе “Электронная почта” в Главе 6.Передача записи голоса по Bluetooth1. Выделите запись г
Программы 275Совет Для открытия экрана Контакты можно также нажать Пуск > Контакты.2. Выполните одно из следующих действий:• Выберите нужный ко
276 ПрограммыСоздание речевой метки для программыНажмите Пуск > Настройка > вкладка Личные > Быстрый голосовой набор > вкладка Приложени
Программы 27712.17 WorldCard MobileWorldCard Mobile позволяет фотографировать визитные карточки и легко экспортировать их контактные данные в список
278 ПрограммыСовет Перед фотографированием визитки убедитесь, что она целиком отображается в экране Камера и что освещения достаточно для съемки.3.
Программы 279Дополнительные сведения о работе с программой WorldCard Mobile см. в Справке в коммуникаторе.12.18 ZIPПрограмма ZIP увеличивает емкость
28 Приступая к работеПримечания Нажимая эти четыре кнопки (ДОМОЙ, НАЗАД, РАЗГОВОР/ОТПРАВИТЬ и ОТБОЙ) и джойстик, соблюдайте следующие меры предосто
280 Программы• Чтобы выделить несколько файлов, нажмите Меню > Действие и выберите Режим группового выделения. Выделите файлы, нажимая каждый из
Глава 13 Управление устройством13.1 Копирование файлов и управление ими13.2 Настройка коммуникатора13.3 Изменение базовых настроек13.4 Мастер на
282 Управление устройством13.1 Копирование файлов и управление имиМожно копировать файлы между коммуникатором и компьютером или копировать файлы на
Управление устройством 2834. Чтобы быстро удалить, переименовать или скопировать файл, нажмите по нему и удерживайте, затем в контекстном меню выбери
284 Управление устройствомЗначок ОписаниеВвод Настройка параметров для каждого из способов ввода.Звук сдвигания клавиатуры Выберите звук, которым б
Управление устройством 285Вкладка “Система”Значок ОписаниеСведения Просмотр основных сведений, таких как версия Windows Mobile® и тип процессора, ис
286 Управление устройствомЗначок ОписаниеG-датчик Заново откалибруйте G-датчик устройства. Повышает стабильность работы при выполнении автоповорота
Управление устройством 287Значок ОписаниеTouchFLO Можно включать или отключать звуковое сопровождение при прокрутке и панорамировании пальцем. Можно
288 Управление устройствомЗначок ОписаниеМенеджер связи (Comm Manager) Управление подключениями коммуникатора (в том числе по GPRS/3G, Wi-Fi и Bluet
Управление устройством 289Совет Откройте вкладку Дополнительно и установите флажок Отображать часы в строке заголовка всех программ, чтобы показыват
Приступая к работе 29Верхняя панельПИТАНИЕНажмите для временного отключения экрана. Чтобы отключить питание, нажмите и удерживайте приблизительно 5 с
290 Управление устройствомПараметры экранаНастройка яркости экрана1. В Начальном экране откройте вкладку Настройка и нажмите Все настройки.2. На вк
Управление устройством 291Имя устройстваИмя устройства используется для идентификации коммуникатора в следующих ситуациях.• Синхронизация с компьюте
292 Управление устройствомСоветы • В качестве мелодий звонка можно использовать звуковые файлы *.wav, *.mid, *.mp3, *.wma и других форматов, загруж
Управление устройством 293Выбор оповещений для событий или действий1. В Начальном экране откройте вкладку Настройка и нажмите Звук > Дополнительн
294 Управление устройством13.4 Мастер настройки подключенийМастер настройки подключений настроит подключения коммуникатора для передачи данных (GPRS
Управление устройством 2951. В Начальном экране откройте вкладку Настройка и нажмите Все настройки.2. На вкладке Подключения нажмите Мастер настрой
296 Управление устройствомНастройка кнопки Выход ( ) Кнопку Выход можно настроить так, чтобы ее нажатием либо закрывать запущенные программы, либо
Управление устройством 297Добавление запущенной программы в список программ-исключенийПри добавлении запущенной программы в список программ-исключени
298 Управление устройством13.6 Подключение к внешнему дисплеюФункция TV Out выводит изображение с экрана коммуникатора и звук на внешний дисплей, им
Управление устройством 299Примечание Если потом захотите изменить стандарт видео, то нажмите Пуск > Настройка > вкладка Система > TV Out.5
3microSD является товарным знаком SD Card Association.Программа веб-просмотра Opera® Mobile разработана компанией Opera Software ASA. Авторские прав
30 Приступая к работеПринадлежностиВ комплект поставки устройства входят следующие предметы и принадлежности:АккумуляторАдаптер переменного токаЗащит
300 Управление устройством3. Установите флажок Запрашивать, если устройство не использ. в течение, затем укажите, по прошествии какого времени безде
Управление устройством 301Примечания • Зашифрованные файлы можно будет прочитать только в том устройстве, в котором они были зашифрованы. •
302 Управление устройством• Переместите файлы и вложения эл. почты на карту памяти. • Удалите ненужные файлы. Нажмите Пуск > Программы > Пров
Управление устройством 303Аппаратный сбросМожно также выполнить аппаратный сброс (другое название - жесткая, или полная перезагрузка). Аппаратный пер
304 Управление устройствомВ результате выполнения этой операции все ваши личные данные будут удалены, а для всех параметров будут восстановлены станд
Управление устройством 3051. В Начальном экране откройте вкладку Настройка и нажмите Все настройки. 2. На вкладке Система нажмите Центр обновл.Wind
306 Управление устройством• Нажмите Подключения, чтобы изменить способ подключения коммуникатора к Интернету при проверке наличия обновлений.• Нажм
Управление устройством 307• В Начальном экране откройте вкладку Настройка и нажмите Все настройки. На вкладке Система нажмите Питание > вкладка П
308 Управление устройством
Приложение A.1 Технические характеристикиA.2 Уведомления о соответствии стандартам
Приступая к работе 31SIM-картаSIM-карта содержит ваш номер телефона, данные оператора и его услугах, а также используется для хранения телефонной кни
310 ПриложениеA.1 Технические характеристикиСведения о системеПроцессор Qualcomm® MSM7201A™ 528 МГцПамять ПЗУ: 512 МбайтОЗУ: 288 Мбайт, DDRПримечан
Приложение 311СвязьСеть HSPA/WCDMA: 900/2100 МГцДо 2 Мбит/с (передача) и 7,2 Мбит/с (прием)Четыре диапазона GSM/GPRS/EDGE:850/900/1800/1900 МГц(Диапа
312 ПриложениеПодключенияПорт ввода-выводаHTC ExtUSB™ комбинированный 11-контактный разъем mini-USB и гнездо для наушниковВысокоскоростной интерфейс
Приложение 313Разъем для дополнительных устройствГнездо для карт microSD™ (совместим с SD 2.0)ДругиеОтличительные особенностиFM-радио с функцией RDSG
314 Приложение• EN 60950-1 (IEC 60950-1) Безопасность оборудования для информационных технологий.• ETSI EN 300 328 Вопросы электромагнитной совмес
Приложение 315• ETSI EN 301 489-7 Вопросы электромагнитной совместимости и радиочастотного спектра (ERM); обеспечение электромагнитной совместимост
316 Приложение• EN 55013:2001 Радио- и телевизионная приемная аппаратура и вспомогательное оборудование – Характеристики радиопомех - Предельные зн
Приложение 317международными нормами радиочастотного излучения. Эти предельные значения приведены в специальных директивах и устанавливают максимальн
318 ПриложениеДля обеспечения оптимальной работы телефона и соответствия уровня воздействия РЧ-излучения на человека требованиям соответствующих стан
Приложение 319Слуховые аппараты Некоторые цифровые беспроводные телефоны могут вызывать помехи в работе слуховых аппаратов. В этом случае обратитесь
32 Приступая к работеРесурс аккумулятора (примерно):В режиме ожидания: до 367 час. (GSM) до 462 час. (WCDMA)В режиме разговора: до 419 мин. (G
320 ПриложениеНаличие логотипа WEEE (показан слева) на изделии или на упаковке означает, что данное изделие нельзя выбрасывать вместе с бытовыми отхо
Алфавитный указательSymbols3G 158Автомобильные телефонные комплекты 68Аккумулятор- зарядка аккумулятора 34- сведения об аккумуляторе 31- удалить
322 Алфавитный указательВкладка Люди (Начальный экран) 76Вкладка Музыка (Начальный экран) 81Вкладка Настройка (Начальный экран) 89Вкладка Погода (
Алфавитный указатель 323- Дополнительные параметры 212- значки 207- Панель меню 208- режимы съемки 204- сведения 204, 239- технические характери
324 Алфавитный указатель- Подключения 158, 159, 288- Расширенные сетевые возможности 287- Сертификация в домене 288Настройка (вкладка “Система”)-
Алфавитный указатель 325- Справочник организации 151Полная QWERTY 97Потоковое мультимедиа 169, 241Приглашение на собрание 149, 247Приступаем к ра
326 Алфавитный указатель- о программе 118, 238- текстовые(SMS) 119- эл. почта 128, 130, 134Списки воспроизведения- Вкладка Музыка (Начальный экран
Алфавитный указатель 327BBlock Recognizer 103Bluetooth- видимый 186- включение и выключение 253- гарнитура “громкоговорящая” 188- модем 177- обм
328 Алфавитный указатель- просмотр сообщения 127- сведения 123- создать MMS-сообщение 124OOffice Mobile 238, 256OneNote Mobile 238, 256Opera Mob
Приступая к работе 33Извлечение аккумулятораВыключите коммуникатор.Снятие задней крышки.Внизу справа на корпусе аккумулятора имеется выступ. Чтобы из
34 Приступая к работе1.3 Зарядка аккумулятораНовые аккумуляторы заряжены не полностью. Перед тем, как использовать коммуникатор, необходимо вставить
Приступая к работе 351.4 Крепление для ремешкаКрепление на нижнем торце коммуникатора позволяет прикреплять ремешок для ношения на запястье, на шее и
36 Приступая к работе1.5 Начало работыПосле установки SIM-карты и аккумулятора и его зарядки можно включить коммуникатор и начать работу с ним.Включе
Приступая к работе 37Автоматическая настройка параметров подключений для передачи данныхПри первом включении питания коммуникатора появится уведомлен
38 Приступая к работеКоммуникатор автоматически переходит в спящий режим после определенного периода бездействия. Когда устройство находится в спящем
Приступая к работе 39ПрокруткаПри просмотре списка контактов, веб-страниц, документов и некоторых списков выбора в Начальном экране (например, списка
4 Заявления об отказе от ответственностиМЕТЕОРОЛОГИЧЕСКАЯ ИНФОРМАЦИЯ, ДАННЫЕ И ДОКУМЕНТАЦИЯ ПРЕДОСТАВЛЯЮТСЯ НА УСЛОВИЯХ “КАК ЕСТЬ” И БЕЗ КАКИХ-ЛИБО ГА
40 Приступая к работеДополнительные сведения о программе Проигрыватель Windows Media® Mobile см. в разделе “Проигрыватель Windows Media® Mobile” в Гл
Приступая к работе 41ДжойстикВ Начальном экране и во многих программах джойстик можно использовать для перемещения по элементам экрана в разных напра
42 Приступая к работе1.7 Начальный экранПо умолчанию начальным экраном в коммуникаторе является Начальный экран TouchFLO™ 3D, в котором доступ к самы
Приступая к работе 43Экран “Задачи”Если открыть аппаратную клавиатуру, когда отображается Начальный экран, то откроется экран, в котором можно быстро
44 Приступая к работеНиже описаны некоторые значки состояния, которые могут отображаться на экране коммуникатора.Значки, отображающиеся в этой област
Приступая к работе 45Значки, отображающиеся в этой областиДоступна сеть GPRSДоступна сеть EDGEСеть HSPA доступнаСеть WCDMA/UMTS доступнаПодключение к
46 Приступая к работеЗначки, отображающиеся в этой областиАккумулятор заряжаетсяАккумулятор заряженНизкий уровень заряда аккумулятораЗначки, отобража
Приступая к работе 471.9 Меню ПускМеню Пуск, которое можно открыть в левом верхнем углу экрана, обеспечивает доступ ко всем программам и настройкам в
48 Приступая к работе1.10 Меню быстрого доступаМеню быстрого доступа, которое можно открыть в верхнем правом углу экрана, показывает запущенные сейч
Приступая к работе 491.11 Сигналы СД-индикатораКнопки внизу сенсорного экрана и СД-индикаторы, расположенные кольцом вокруг джойстика, будут загорат
5Ограничение ответственности за убыткиВ МАКСИМАЛЬНО РАЗРЕШЕННОЙ ПРИМЕНИМЫМ ЗАКОНОМ СТЕПЕНИ КОМПАНИЯ HTC ИЛИ ЕЕ ПОСТАВЩИКИ НИ ПРИ КАКИХ ОБСТОЯТЕЛЬСТВ
50 Приступая к работе1. Нажмите область значков в строке заголовка и затем нажмите значок Динамик ( ) в экране “Состояние системы”.2. Для переклю
Приступая к работе 511.13 Использование коммуникатора в качестве USB-дискаКарту памяти коммуникатора можно использовать в качестве flash-накопител
52 Приступая к работе
Глава 2 Использование функций телефона2.1 Телефон2.2 Голосовой вызов2.3 Видеовызов2.4 Smart Dial2.5 Настройка доступа по Bluetooth к SIM-карте
54 Использование функций телефона2.1 ТелефонС помощью коммуникатора, так же, как и с помощью обычного мобильного телефона, можно звонить и отвечать н
Использование функций телефона 552.2 Голосовой вызовВыполнение вызоваВыполнение вызова из экрана Телефон1. В Начальном экране нажмите Телефон.2. Вв
56 Использование функций телефона• Нажмите и удерживайте контакт, которому хотите позвонить, а затем в меню выберите Рабочий, Домашний или Сотовый.
Использование функций телефона 57 Прием или отклонение входящего звонка• Чтобы ответить на вызов, нажмите Ответ в экране или кнопку РАЗГОВОР/ОТП
58 Использование функций телефонаУдержание звонкаВо время разговора коммуникатор сообщает о поступлении другого входящего звонка и предлагает принять
Использование функций телефона 59Отключение микрофона во время разговораНажимайте для попеременного включения и выключения микрофона. Когда микрофо
6 МЕРЫ ПРЕДОСТОРОЖНОСТИ В ОТНОШЕНИИ НАДЛЕЖАЩЕГО ЗАЗЕМЛЕНИЯВНИМАНИЕ! Подключение к оборудованию, не заземленному надлежащим образом, может привести к п
60 Использование функций телефонаПроверка пропущенных вызововЕсли вы пропустите звонок, то в строке заголовка появится значок . Проверить, кто вам з
Использование функций телефона 61Включение и отключение телефонаВо многих странах действует запрет на использование мобильных телефонов на борту само
62 Использование функций телефона2.3 ВидеовызовВаше устройство позволяет выполнять видеовызовы, когда вы находитесь в зоне действия сети третьего пок
Использование функций телефона 63Совет Чтобы отключить звонок, не отклоняя вызов, можно также положить телефон на стол лицевой стороной вниз.Заверше
64 Использование функций телефонаЯркостьЧтобы отрегулировать яркость передаваемого изображения, нажимайте джойстик вправо для увеличения яркости или
Использование функций телефона 65Вкладка “Общие”• Показать фотоснимок. Выберите снимок, который хотите отображать, когда камера выключена.• Предуст
66 Использование функций телефона• Показывать сведения:• Показывать длительность звонков. Установите этот флажок, чтобы в панели состояния показыва
Использование функций телефона 67Поиск имени или номера контактаМожно ввести несколько первых букв имени или цифр номера контакта. Программа Smart Di
68 Использование функций телефона4. Можно выполнить одно из следующих действий.• Нажмите контакт, чтобы позвонить ему. • Чтобы отправить SMS выбра
Использование функций телефона 694. Подключите по Bluetooth автомобильный телефонный комплект к вашему устройству. Порядок подключения описан в руко
7 • Особые меры предосторожности• Во избежание короткого замыкания держите аккумулятор или устройство в сухом месте вдали от воды или каких-либо ж
70 Использование функций телефона
Глава 3 TouchFLO™ 3D 3.1 Сведения о TouchFLO™ 3D3.2 Начальный экран TouchFLO 3D 3.3 Жесты пальцем
72 TouchFLO™ 3D3.1 Сведения о TouchFLO™ 3DTouchFLO™ 3D обеспечивает сенсорное управление устройствами на платформе Windows Mobile. Функциональные воз
TouchFLO™ 3D 73Для перехода к предыдущей или следующей вкладке нажимайте джойстик вправо или влево. Нажмите и удерживайте палец на активной вкладке,
74 TouchFLO™ 3DДомашняяНа вкладке Домашняя отображаются текущая дата, перелистывающиеся часы и значок Сигнал, указывающий, включен сигнал или выключе
TouchFLO™ 3D 75Нажмите дату или перелистывающиеся часы, чтобы открыть экран Часы и сигналы, в котором можно установить дату, время и сигнал. (Подробн
76 TouchFLO™ 3DЛюдиНа вкладке Люди можно добавлять Основные контакты, с которыми вы чаще всего общаетесь. Это позволит вам быстро звонить им, отправл
TouchFLO™ 3D 775. Чтобы добавить другой основной контакт, нажмите мелкий значок Плюс ( ) в правой части экрана и повторите шаги 3 и 4.Выбор из сп
78 TouchFLO™ 3DНажмите фото контакта в центре экрана, чтобы открыть карточку этого контакта. В карточке контакта будет показан последний исходящий ил
TouchFLO™ 3D 79Дополнительные сведения о работе с сообщениями SMS и MMS см. в разделах “SMS” и “MMS” в Главе 6.ПочтаВкладка Почта служит для отправки
8 МЕРЫ ПРЕДОСТОРОЖНОСТИ В ОТНОШЕНИИ ПРЯМОГО СОЛНЕЧНОГО СВЕТАНе используйте это изделие в условиях повышенной влажности или экстремальных температур. Н
80 TouchFLO™ 3DДля обзора полученных сообщений эл. почты проводите пальцем вверх или вниз по картинке конверта или нажимайте джойстик вверх/вниз.В эк
TouchFLO™ 3D 81Просмотр фото и видеоНажмите фотоснимок или видео в экране, чтобы просмотреть их во весь экран. Нажмите здесь, чтобы открыть программу
82 TouchFLO™ 3DПримечание Коммуникатор ведет поиск музыкальных файлов, имеющих следующие форматы: AMR-NB/WB (.awb), MP3 (.mp3), WMA (.wma), AAC/AAC
TouchFLO™ 3D 83Проведите пальцем вокруг джойстика, как показано:Проведите пальцем по часовой стрелке, чтобы перемотать композицию вперед.Чтобы перемо
84 TouchFLO™ 3DНа вкладке Музыка нажмите Библиотека, чтобы открыть экран Библиотека.Вкладки внизу экрана Библиотека соответствуют разным категориям.
TouchFLO™ 3D 85Воспроизведение списка воспроизведения:На вкладке Списки воспроизведения нажмите список воспроизведения, чтобы открыть его.Нажмите пер
86 TouchFLO™ 3DПользовательские списки воспроизведения.Списки воспроизведения программы Проигрыватель Windows Media®.Примечание Если список воспрои
TouchFLO™ 3D 87ИнтернетНа вкладке Интернет можно открыть программу Opera Mobile™ для просмотра веб-сайтов и добавления ссылок на сайты в список Избра
88 TouchFLO™ 3DОткроется экран Выберите страну. Выберите город, пролистывая экран пальцем или проводя им по полосе быстрой прокрутки в правой части э
TouchFLO™ 3D 89сайта AccuWeather при каждом открытии вкладки Погода, если метеоданные не обновлялись последние три часа. Данные о погоде будут также
9ВЗРЫВООПАСНЫЕ СРЕДЫПри нахождении в потенциально взрывоопасной среде или в местах, где присутствуют легковоспламеняющиеся материалы, данное устройс
90 TouchFLO™ 3DПрограммыВкладка Программы позволяет добавлять избранные программы для их запуска одним нажатием.Чтобы открыть программу, нажмите соот
TouchFLO™ 3D 913.3 Жесты пальцемДелая жесты пальцем по сенсорному экрану, можно делать прокрутку, менять масштаб и перемещаться по экрану.Прокрутка п
92 TouchFLO™ 3DИзменение масштаба с помощью пальцаТип жестов пальцем для масштабирования зависит от программы.Для увеличения масштаба веб-страницы в
Глава 4 Ввод текста4.1 Ввод информации4.2 Аппаратная клавиатура4.3 Полная клавиатура QWERTY4.4 Компактная клавиатура QWERTY4.5 Клавишная панель
94 Ввод текста4.1 Ввод информацииКогда вы запускаете программу или выделяете поле, в которое нужно ввести текст или цифры, для ввода информации можно
Ввод текста 95Панель ввода (Полная клавиатура QWERTY)Стрелка “Выбор способа ввода”Значок “Панель ввода”Способы ввода текстаНажмите для вводаЗначок Сп
96 Ввод текста4.2 Аппаратная клавиатураЦЩЗЙУ К Е Н Г ШДСЮЭФ Ы В АПР О ЛЯ ЧМ И Т ЬЖ ХБЪАппаратная клавиатура позволяет:• Чтобы ввести строчные буквы
Ввод текста 97• Нажмите , чтобы открыть программу Сообщения.• Нажмите , чтобы открыть учетную запись SMS/MMS-сообщений.• Нажмите и удерживайте
98 Ввод текстаВвод текста с полной клавиатуры QWERTY1. Запустите программу, в которой предусмотрен ввод текста, например, Word Mobile.2. Нажмите ст
Ввод текста 99Совет Чтобы сразу открыть цифровую клавиатуру, нажмите и удерживайте . Ввод текста с компактной клавиатуры QWERTY1. Запустите програ

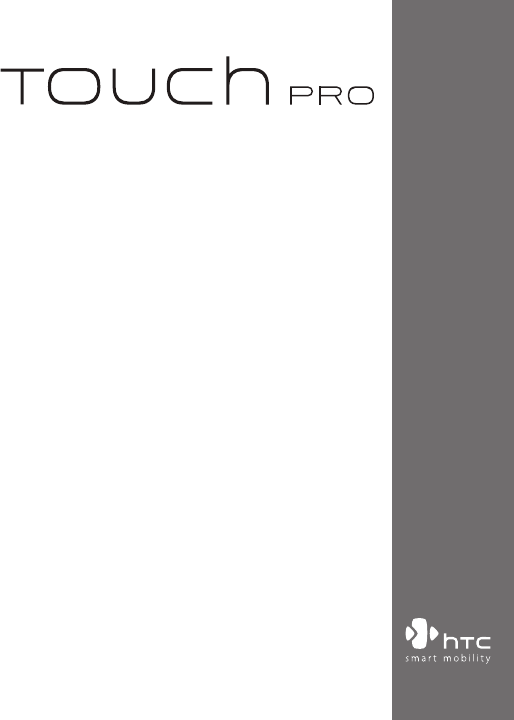
 (266 pages)
(266 pages)







Comments to this Manuals