Htc Touch Pro 2 User Manual
Browse online or download User Manual for Mobile phones Htc Touch Pro 2. Инструкция по эксплуатации HTC Touch Pro 2
- Page / 284
- Table of contents
- BOOKMARKS
- Руководство пользователя 1
- Расположение 12
- Общие меры безопасности 13
- Содержание 16
- Глава 3 TouchFLO™ 3D 73 18
- Глава 4 Ввод текста 111 19
- Глава 8 Интернет 163 21
- Глава 9 Bluetooth 193 22
- Глава 12 Программы 229 23
- Приложение 267 24
- Алфавитный указатель 277 24
- Глава 1 25
- Левая панель Правая панель 26
- Передняя панель 27
- Аппаратная клавиатура 28
- Задняя панель Нижняя панель 29
- SIM-карта 30
- Скошенный 31
- Аккумулятор 32
- 1.3 Зарядка аккумулятора 33
- 1.4 Начало работы 34
- Переключение в Спящий режим 35
- 1.5 Начальный экран 36
- 1.6 Уведомления 37
- 1.7 Значки состояния 38
- Приступая к работе 39 39
- 1.8 Экран Пуск 40
- 1.9 Меню быстрого доступа 42
- 1.10 Регулировка громкости 43
- 1.11 Жесты пальцем 44
- При прокрутке 45
- Панорамирование пальцем 46
- 1.12 Шкала масштаба 47
- Глава 2 49
- Экстренные звонки 55
- Международные звонки 55
- 2.2 Ответ на звонок и отбой 56
- 2.3 Журнал вызовов 60
- 2.4 Быстрый набор 61
- 2.5 Видеовызов 61
- 2.6 Straight Talk™ 64
- Управление конференцсвязью 68
- Глава 3 73
- Кнопка Развернуть 74
- 3D нажмите клавишу ОТБОЙ 75
- 3.2 Главная страница 76
- Время срабатывания сигнала 78
- 3.3 Избранные контакты 79
- Основные контакты 80
- TouchFLO™ 3D 81 81
- Экран Избранные контакты 84
- TouchFLO™ 3D 85 85
- Экран “Сведения о контакте” 87
- Обновления и события Facebook 88
- 3.4 Сообщения 92
- 3.5 Эл. почта 93
- 3.6 Календарь 96
- 3.7 Интернет 98
- 3.8 Акции 100
- 3.9 Фото и видео 103
- 3.10 Музыка 104
- 3.11 Погода 108
- 3.12 Настройка 110
- Глава 4 111
- 4.3 Полная QWERTY 115
- 4.4 Клавиатура телефона 117
- справа от 119
- Отмена добавления слова 119
- Глава 5 121
- Mobile® в Windows Vista® 122
- Windows Mobile 123
- Windows Mobile” 125
- 130 Синхронизация информации 130
- Глава 6 131
- 6.2 SMS-сообщения 133
- 6.3 MMS 137
- 6.4 Электронная почта 142
- Обмен сообщениями 149 149
- Глава 7 153
- Запуск синхронизации 155
- Синхронизация по расписанию 157
- Пометка сообщений флажками 159
- Сообщение об отсутствии 160
- Глава 8 163
- Удаленный доступ 167
- Экран обозревателя 169
- Меню Opera Mobile 170
- Переход между веб-страницами 171
- Поиск видеозаписей 173
- Программа передач 174
- Просмотр видеозаписей 175
- Закладки 176
- Экран Windows Live™ 180
- 184 Интернет 184
- Списки заголовков 186
- Просмотр новостных сводок 187
- Прежде чем продолжить 188
- Отключение от сети Интернет 191
- 192 Интернет 192
- Глава 9 193
- 9.2 Связи Bluetooth 194
- Чтобы изменить тип 199
- 9.5 Печать по Bluetooth 201
- Глава 10 203
- Поиск объектов 204
- Изменение параметров загрузки 208
- Глава 11 209
- Фокусировка 210
- Фото- или видеосъемка 211
- Экран “Просмотр” 212
- Экранные органы управления 212
- Панель меню 213
- Масштабирование 214
- Камера и мультимедиа 215 215
- Просмотр фотоснимков 220
- Камера и мультимедиа 221 221
- Воспроизведение видеозаписей 222
- Закрытие программы Альбом 222
- Воспроизведение медиафайлов 223
- Устранение неполадок 227
- Глава 12 229
- 12.2 Контакты 230
- Добавление новых контактов 231
- Отправка сведений о контакте 233
- 12.3 JBlend 234
- Приложение > Удалить все 235
- 12.4 JETCET Presentation 236
- Показ презентации 238
- Водяной знак в виде стрелки 239
- 12.6 Менеджер SIM-карты 241
- 12.7 WorldCard Mobile 242
- 244 Программы 244
- Глава 13 245
- 13.2 Настройка коммуникатора 247
- Вкладка Система 248
- Управление устройством 249 249
- Вкладка Подключения 250
- Управление устройством 251 251
- Параметры экрана 252
- Имя устройства 253
- Настройка звонка 254
- Телефонные услуги 255
- 13.5 Менеджер связи 256
- 13.6 Диспетчер задач 257
- 13.7 Защита коммуникатора 258
- Программный сброс 261
- Аппаратный сброс 262
- Очистка хранилища 263
- 266 Управление устройством 266
- Приложение 267
- 268 Приложение 268
- Радиочастотное облучение 272
- Информация о SAR 273
- Замечание по Директиве WEEE 275
- ЗАЯВЛЕНИЕ О СООТВЕТСТВИИ 276
- Алфавитный 277
Summary of Contents
www.htc.comРуководство пользователя
10 ОГРАНИЧЕНИЯ МЕСТ ИСПОЛЬЗОВАНИЯНе используйте это устройство на бензоколонках и заправочных пунктах ГСМ, химических заводах или в местах, где ведутс
100 TouchFLO™ 3D3.8 АкцииНа вкладке Акции можно добавлять, просматривать и анализировать курсы акций и изменения на фондовой бирже, используя обновл
TouchFLO™ 3D 1013. Нажмите название компании, индекс фондовой биржи или сокращенное название ценных бумаг, чтобы показать их на вкладке Акции.4. Чт
102 TouchFLO™ 3DЧтобы просмотреть другие котировки акций или индексы фондового рынка, проведите пальцем вверх по экрану.Добавление, удаление или пере
TouchFLO™ 3D 1033.9 Фото и видеоВкладка Фото и видео позволяет перелистывать фотоснимки и видеозаписи и просматривать их во весь экран. Из этой вкла
104 TouchFLO™ 3DСоветы • Дополнительные сведения о полноэкранном просмотре см. в разделах “Просмотр фотоснимков” и “Воспроизведение видеозаписей” в
TouchFLO™ 3D 105Примечание Коммуникатор ведет поиск всех поддерживаемых музыкальных файлов в следующих местах: Устройство: \Моя музыка (включая в
106 TouchFLO™ 3DОбзор и воспроизведение музыкальных записей в БиблиотекеПриложение Библиотека упорядочивает музыкальные файлы по категориям, таким ка
TouchFLO™ 3D 107Отметьте флажками композиции, которые хотите добавить в список воспроизведения, или нажмите Меню > Выделить все, чтобы выбрать все
108 TouchFLO™ 3D3.11 ПогодаНа вкладке Погода отображается информация о погоде на текущий день, а также прогноз на ближайшие четыре дня. На вкладке П
TouchFLO™ 3D 109Откроется экран “Выберите город”. Найдите город в списке, пролистывая экран пальцем или проводя им по панели быстрой прокрутки в прав
11МЕРЫ БЕЗОПАСНОСТИ В ОТНОШЕНИИ ВОЗДЕЙСТВИЯ РЧ-ИЗЛУЧЕНИЯ• Не пользуйтесь телефоном, находясь рядом с металлоконструкциями (например, стальными карк
110 TouchFLO™ 3D3.12 НастройкаВкладка Настройка предоставляет доступ ко всем параметрам коммуникатора.Настройка параметров Wi-Fi и Bluetooth.Доступ
4.1 Аппаратная клавиатураВаше устройство оснащено клавиатурой QWERTY, которая работает так же, как обычная клавиатура компьютера. Для использования к
112 Ввод текстаРегулировка угла наклона ЖК-экранаВыдвинув аппаратную клавиатуру, можно отрегулировать угла наклона экрана устройства, чтобы свести к
Ввод текста 113• Чтобы ввести одну заглавную букву, нажмите и затем нажмите соответствующую клавишу.• Чтобы ввести символ или знак препинания или
114 Ввод текста4.2 Способы ввода текста на экранеПри запуске программы или выделении поля, в которое нужно ввести текст или цифры, в строке меню поя
Ввод текста 1154.3 Полная QWERTY Полная QWERTY - это полная экранная клавиатура с раскладкой QWERTY, аналогичной раскладке клавиатуры компьютера.При
116 Ввод текстаПри нажатии клавиши в ее верхней части отображается активный символ. Нажатая клавиша.Активный символОписание ввода текста с испол
Ввод текста 1173. Поднимите палец после выбора символа, чтобы ввести его.Совет Для ввода символов с диакритическими знаками можно также использоват
118 Ввод текстаВвод текста с Клавиатуры телефона1. Запустите программу, в которой предусмотрен ввод текста, например Word Mobile.2. Нажмите стрелку
Ввод текста 119Примечание Если предлагается нескольких подходящих слов, то для перемещения по их списку нажимайте расположенные под панелью ввода с
12 НЕИОНИЗИРУЮЩЕЕ ИЗЛУЧЕНИЕУстройство имеет внутреннюю антенну. Это устройство должно использоваться только в нормальных условиях, чтобы обеспечить пр
120 Ввод текста4.6 Режим ввода цифр и символовПереключайтесь в Режим ввода цифр и символов для ввода цифр и часто используемых символов, таких как к
5.1 Сведения о синхронизацииВы можете взять с собой в дорогу нужную информацию с компьютера, синхронизировав его с коммуникатором. Между компьютером
122 Синхронизация информацииУстановив на компьютере программу синхронизации, подключите коммуникатор к компьютеру с помощью USB-кабеля синхронизации.
Синхронизация информации 123Настройка синхронизации в программе Центр устройств Windows MobileПри подключении коммуникатора к компьютеру и первом зап
124 Синхронизация информацииРабота с программой “Центр устройств Windows Mobile”Чтобы в компьютере с Windows Vista запустить программу “Центр устройс
Синхронизация информации 125• Нажмите Управление файлами > Обзор содержимого устройства, чтобы просмотреть документы и файлы в коммуникаторе.Прим
126 Синхронизация информации5.4 Синхронизация с компьютеромПодключите коммуникатор к компьютеру с помощью USB-кабеля или по Bluetooth и выполните си
Синхронизация информации 127Выбор информации для синхронизацииМожно изменить типы синхронизируемых данных и объем данных (для каждого типа), которые
128 Синхронизация информацииУстранение неполадок при подключении для синхронизацииЕсли компьютер подключен к Интернету или локальной сети, в некоторы
Синхронизация информации 1295.6 Синхронизация музыки и видеоЕсли вы хотите взять с собой в дорогу музыку или другие цифровые мультимедийные файлы, н
13Общие меры безопасности• Не подвергайте устройство излишнему физическому воздействию Не прикладывайте чрезмерных усилий, нажимая экран и коммуник
130 Синхронизация информации
6.1 СообщенияСообщения - это центр обмена всеми типами сообщений на основе учетных записей, включая SMS и эл. почту.Выбор учетной записи для работы с
132 Обмен сообщениямиАвтоматическое добавление подписи в исходящие сообщенияВ исходящие сообщения SMS и эл. почты можно автоматически добавлять ваше
Обмен сообщениями 1336.2 SMS-сообщенияОтправляйте короткие текстовые сообщения (SMS) на другие мобильные телефоны. Если ваше сообщение содержит боле
134 Обмен сообщениямиУправление SMS-сообщениями из экрана сведений о контактеSMS-сообщения, полученные от того или иного контакта, можно читать, удал
Обмен сообщениями 135Открытие и просмотр ветки SMS-сообщений1. В папке Входящие SMS / MMS нажмите ветку сообщений, чтобы открыть ее.2. Нажимая ссыл
136 Обмен сообщениямиКопирование сообщения из ветки на SIM-карту1. В папке Входящие SMS / MMS нажмите ветку сообщений, чтобы открыть ее.2. Нажмите
Обмен сообщениями 1376.3 MMSОтправка MMS-сообщений друзьям и родственникам - это увлекательное и несложное занятие. В мультимедийное сообщение можно
138 Обмен сообщениямиСоздание и отправка MMS-сообщенийСоздавать сообщения MMS можно в виде последовательности слайдов, каждый из которых содержит фот
Обмен сообщениями 1397. Введите текст и вставьте звукозапись, нажав соответствующие поля. Подробное описание см. в разделах “Вставка текста в MMS-со
14 • Избегайте мест с высокой температурой Устройство следует держать вдали от источников тепла, таких как батареи отопления, обогреватели, кухонные
140 Обмен сообщениямиВставка звукозаписи в MMS-сообщениеВ каждый слайд MMS-сообщения можно добавить по одной звукозаписи.1. В MMS-сообщении нажмите
Обмен сообщениями 141• Чтобы сохранить файл, выделите его и нажмите Меню > Сохранить.• Чтобы сохранить содержание текстового файла в список “Мой
142 Обмен сообщениями6.4 Электронная почтаВ коммуникаторе можно настроить следующие типы учетных записей электронной почты.• Эл. почта Outlook, кот
Обмен сообщениями 143Настройка учетной записи эл. почты ИнтернетаНастройте в коммуникаторе учетную запись эл. почты POP3 или IMAP4 с помощью “Мастера
144 Обмен сообщениями5. В списке Автоматическая доставка выберите, с какой частотой ваше устройство должно автоматически отправлять и загружать сооб
Обмен сообщениями 145Настройка параметров загрузки и форматаПрежде чем нажать кнопку Готово при настройке учетной записи эл. почты для серверов POP3
146 Обмен сообщениямиСоздание и отправка сообщения эл. почтыПосле настройки учетных записей электронной почты в коммуникаторе можно отправлять и полу
Обмен сообщениями 147 • Если вы работаете, не подключившись к сети, то сообщения электронной почты будут помещены в папку Исходящие и отправлены пр
148 Обмен сообщениямиЗагрузка файлов вложенийУчетная запись эл. почты POP3:Вложения автоматически загружаются при загрузке полного сообщения эл. почт
Обмен сообщениями 149Звонки прямо из экрана сообщения эл. почтыВо время чтения сообщения эл. почты можно сразу позвонить его отправителю, организоват
15• Используйте устройство с одобренным оборудованием Это устройство должно использоваться только с персональными компьютерами и дополнительными ус
150 Обмен сообщениямиПримечание Если в сообщении эл. почты вместе с именем или адресом эл. почты отправителя показана кнопка Поиск ( ) и если в к
Обмен сообщениями 1513. Нажмите Меню > Параметры, выберите Эл. почта, а затем нажмите Настройка.4. На экране “Парам. синх. эл.почты” выполните с
152 Обмен сообщениямиАвтоматическое получение вложений в сообщениях эл. почты IMAP41. В экране выбора учетной записи нажмите Меню > Параметры или
7.1 Синхронизация с сервером Exchange ServerЕсли вы находитесь вне офиса и хотите регулярно получать сообщения корпоративной эл. почты и следить за и
154 Работа с сообщениями корпоративной эл. почты и назначение собраний1. Нажмите Пуск > Все программы > Сообщения > Настройка эл. почты.2.
Работа с сообщениями корпоративной эл. почты и назначение собраний 155Запуск синхронизацииПрежде чем начать синхронизацию с сервером Exchange Server
156 Работа с сообщениями корпоративной эл. почты и назначение собранийАвтоматическая синхронизация через Direct PushТехнология Direct Push (функция P
Работа с сообщениями корпоративной эл. почты и назначение собраний 157Синхронизация по расписаниюЕсли не хотите использовать функцию Direct Push, то
158 Работа с сообщениями корпоративной эл. почты и назначение собранийПримечания • Сведения об изменении параметров синхронизации эл. почты (настр
Работа с сообщениями корпоративной эл. почты и назначение собраний 159Пометка сообщений флажкамиФлажки служат напоминаниями о необходимости решения в
16 СодержаниеГлава 1 Приступая к работе 251.1 Знакомство с телефоном Touch ... 25С
160 Работа с сообщениями корпоративной эл. почты и назначение собранийСообщение об отсутствииOutlook Mobile позволяет получать и изменять состояние о
Работа с сообщениями корпоративной эл. почты и назначение собраний 161Советы • Прежде чем дать ответ, можно проверить, свободны ли вы во время этог
162 Работа с сообщениями корпоративной эл. почты и назначение собраний• Во время создания приглашения на собрание и выбора обязательных и необязател
Глава 8 ИнтернетГлава 8 Интернет8.1 Способы подключения к ИнтернетуРеализованные в вашем устройстве сетевые средства позволяют получать доступ к И
164 ИнтернетОбозначает защищенную сеть Wi-Fi.Указывает, что коммуникатор подключен к данной сети Wi-FiМощность сигналаИмя сети (SSID)4. Для возврата
Интернет 165• Экран “Wi-Fi сети”В экране Wi-Fi нажмите Дополнительно.На вкладке Основные будет показано, к какой сети Wi-Fi сейчас подключен коммуни
166 ИнтернетЭкономия заряда аккумулятора при подключении к сети Wi-FiПри работе в режиме Wi-Fi заряд аккумулятора расходуется быстро. Выключайте функ
Интернет 167Примечание Если автоматическая настройка прежде не выполнялась, то для настройки подключения для передачи данных в коммуникаторе выполн
168 Интернет3. Нажмите Управление существующими подключениями.4. Нажмите и удерживайте имя нужного подключения, затем нажмите Подключиться.Отключен
Интернет 169Экран обозревателя123 4 5 6 7891 Обновление содержания просматриваемой веб-страницы.2 Введите в этом поле URL-адрес веб-сайта.3 Возврат к
171.11 Жесты пальцем ... 44Прокрутка пальцем ...
170 ИнтернетМеню Opera MobileВ строке меню нажмите , чтобы открыть меню.Открытие экрана Параметры, в котором можно задать домашнюю страницу, изменит
Интернет 171Переход между веб-страницамиПеремещение по веб-страницеПри просмотре веб-страниц делайте пальцем жесты на экране, чтобы перемещаться по с
172 ИнтернетИзменение ориентации экранаЧтобы изменить ориентацию экрана, достаточно повернуть коммуникатор в нужную сторону.8.3 Работа с программой Y
Интернет 173Открытие программы YouTubeВ Начальном экране откройте вкладку Интернет и нажмите YouTube.Открытие программы Пр-ма передач.Отображение тек
174 ИнтернетПрограмма передач"Пр-ма передач" группирует видеозаписи в каналы по категориям для удобства обзора и просмотра соответствующих
Интернет 175Удаление канала программМожно удалять только те каналы, которые были добавлены в "Пр-му передач".1. Нажмите Пр-ма передач.2.
176 ИнтернетПосле нажатия кнопки Стоп ( ) или завершения просмотра всей видеозаписи можно будет выбрать следующие варианты действий.Отправка ссылки
Интернет 177Удаление видеозаписи из списка Закладки1. В экране Закладки нажмите Изменить.2. Нажмите на видеозаписи, которую хотите удалить.3. В
178 Интернет4. Программа “Потоковое мультимедиа” автоматически запустится и начнет воспроизведение файла. Во время воспроизведения используйте ползу
Интернет 179Просмотр сведений о потоковом видеоВо время потоковой передачи видеозаписи нажмите Меню > Свойства, чтобы просмотреть свойства видеоза
18 Глава 3 TouchFLO™ 3D 733.1 Начальный экран TouchFLO 3D ... 73Отображение Нача
180 Интернет5. Выберите, какую информацию следует синхронизировать с коммуникатором через сеть.Если установить флажок Сохранять контакты Windows Liv
Интернет 181Работа с программой Windows Live™ MessengerЭта версия программы Windows Live™ Messenger для мобильных устройств позволяет отправлять и по
182 Интернет5. Чтобы завершить беседу с текущим контактом, нажмите Меню > Завершить беседу.6. Чтобы выйти, нажмите Меню > Выход.Добавление ко
Интернет 183Подписка на новые каналы и их упорядочиваниеПрежде чем получать новости с RSS-каналов, нужно подписаться на них.Подписка на новостные кан
184 Интернет3. Установите флажки для RSS-каналов, на которые хотите подписаться, и нажмите Готово.КаналыКатегорияСовет Каналы группируются по катег
Интернет 185Отмена обновления каналаКанал обновлен. Нажмите для просмотра заголовков.Выбор категории канала для отображенияСчетчик заголовковОбновлен
186 ИнтернетСписки заголовковВ списке каналов нажмите на канал, чтобы показать список заголовков.Нажмите на заголовок, чтобы открыть экран сводки нов
Интернет 187Просмотр новостных сводокВ списке заголовков нажмите на заголовок, чтобы показать сводку.Заголовок и состояние (прочитан или не прочитан)
188 ИнтернетОтправка ссылки на статью по электронной почте1. В экране сводки новостей нажмите Меню > Отправить ссылку по почте.2. Запустится про
Интернет 189Чтобы использовать подключение Bluetooth, убедитесь, что компьютер имеет интерфейс Bluetooth. Если в компьютере нет средств Bluetooth, то
19Глава 4 Ввод текста 1114.1 Аппаратная клавиатура ...111Регулировка у
190 Интернет3. Нажмите Пуск > Все программы > Общий Интернет.4. Выберите значение Личная сеть Bluetooth для параметра Подключение ПК.5. В сп
Интернет 191Примечание Если встроенный или внешний Bluetooth-адаптер в компьютере установлен с использованием драйвера стороннего изготовителя, то
192 Интернет
Глава 9 Bluetooth9.1 Режимы BluetoothBluetooth – это технология беспроводной связи с малым радиусом действия. Устройства с функцией Bluetooth могут
194 Bluetooth4. Нажмите раскрывающееся меню и выберите Всегда видимый.Примечание Если выбрать пункт Видимый в течение 60 секунд, то режим видимост
Bluetooth 195Примечание В коммуникаторе используется технология Bluetooth 2.1 и функция Secure Simple Pairing (Простое безопасное сопряжение). Если
196 Bluetooth3. Нажмите OK. После этого сопряженное устройство будет показано на вкладке Устройства ( ). Теперь вы можете обмениваться информацией
Bluetooth 197Примечание Чтобы установить связь с Bluetooth-гарнитурой, коммуникатор автоматически попытается использовать один из заранее установле
198 Bluetooth9.4 Передача и получение информации по BluetoothС коммуникатора на компьютер или на другое устройство Bluetooth можно передавать следующ
Bluetooth 199e. Чтобы разрешить компьютеру принимать Bluetooth-передачи, правой кнопкой щелкните на значке Bluetooth в области уведомлений в право
2 Пожалуйста, сначала внимательно прочтите приведенные здесь сведенияДАННОЕ УСТРОЙСТВО ПОСТАВЛЯЕТСЯ В КОМПЛЕКТЕ С НЕЗАРЯЖЕННЫМ АККУМУЛЯТОРОМ.НЕ ИЗВЛЕК
20 Управление SMS-сообщениями из экрана сведений о контакте ... 134Управление SMS-сообщениями в папке Входящие ...
200 BluetoothСовет По умолчанию переданные данные сохраняются в компьютере в папке C:\Documents и Settings\your_username\My Documents\Bluetooth Exch
Bluetooth 2019.5 Печать по BluetoothЧтобы распечатать снимки, подключите коммуникатор к принтеру Bluetooth.Примечание Перед печатью включите Blueto
202 Bluetooth1. Нажмите Пуск > Настройка > Коммуникации, затем нажмите Bluetooth.2. В коммуникаторе включите Bluetooth и установите видимый р
10.1 Карты Google™ (в зависимости от страны)Программа Карты Google™ позволяет определять текущее местоположение, в реальном времени узнавать о ситуац
204 Навигация в дорогеПримечания • Информация о дорожной обстановке доступна только в некоторых городах. • Чтобы узнать больше о программе
Навигация в дороге 2054. На вкладке Адрес нажмите:• [Номер телефона], чтобы позвонить в нужное место.• Веб-адрес (если указан), чтобы перейти на в
206 Навигация в дороге• Не оставляйте устройство в салоне автомобиля и не подвергайте его влиянию прямого солнечного света во избежание перегрева ак
Навигация в дороге 207• Другие находящиеся поблизости устройства беспроводной связи (мобильные телефоны, устройства обнаружения радаров и т.п.) могу
208 Навигация в дорогеЗагрузка данных GPSВ экране QuickGPS нажмите Загрузить.В этом экране сначала отображается Срок действия загруженных данных. Зат
Глава 11 Камера и мультимедиа11.1 Фото- и видеосъемкаИспользуйте программу Камера для фотосъемки и записи видеоклипов.Открытие экрана КамераВ Начал
217.4 Поиск контактов в Справочнике организации ...161При просмотре Контактов, создании сообщения эл. почты ил
210 Камера и мультимедиаЗначок Режим съемкиСъемка серии последовательных фотографий, сделанных в одном направлении, для последующей склейки всех сним
Камера и мультимедиа 211Примечание Порядок отключения Сенсорной фокусировки см. в этой главе в разделе “Настройка дополнительных параметров”.Порядо
212 Камера и мультимедиаЭкран “Просмотр”После завершения фото- или видеосъемки в экране Просмотр можно выбрать нужное действие: посмотреть/воспроизве
Камера и мультимедиа 2132 Режим съемки. Подробности см. в разделе “Изменение режима съемки”.3 Индикатор “Сенсорная фокусировка” / Автофокус. Подроб
214 Камера и мультимедиаЗначок НазначениеДля уровня ISO вручную установите значение 100, 200, 400 или 800 либо снова установите значение АВТО. Более
Камера и мультимедиа 215Режим съемки РазрешениеДиапазон масштабированияФото3MОбычное: 2048 x 1536Широкоэкранное: 2048 x 12161,0x - 1,6x2MОбычное:
216 Камера и мультимедиаНастройка дополнительных параметровДополнительные параметры позволяют регулировать настройки выбранного режима съемки и задав
Камера и мультимедиа 217• Штамп времени (режим Фото). Размещение на фотоснимках даты и времени.• Хранилище. Выбор места для сохранения фотоснимков
218 Камера и мультимедиаПримечание При сохранении фотоснимков на карту памяти изменение префикса имени файла невозможно. Фотоснимкам присваиваются
Камера и мультимедиа 21911.2 Просмотр фото и видео в программе АльбомИспользуйте программу Альбом для просмотра фотоснимков и видеозаписей в вашем у
22 8.7 Использование коммуникатора в качестве модема (Общий Интернет) ...
220 Камера и мультимедиаПросмотр фотоснимковВо время просмотра фотоснимка нажмите экран, чтобы открыть меню.Возврат к предыдущему экрану.Начать показ
Камера и мультимедиа 221Просмотр слайд-шоу из фотоснимков в текущем альбомеВо время просмотра фотоснимка нажмите экран и затем нажмите .Примечание
222 Камера и мультимедиаВоспроизведение видеозаписейВо время воспроизведения видео нажмите экран, чтобы показать органы управления воспроизведением.И
Камера и мультимедиа 22311.3 Проигрыватель Windows Media® MobileПроигрыватель Windows Media® Mobile воспроизводит файлы цифровых аудио- и видеозапис
224 Камера и мультимедиаОткроется экран воспроизведения и начнется воспроизведение аудио- или видеофайла.Воспроизведение/ПаузаВо весь экранПереход на
Камера и мультимедиа 2252. В мастере настройки устройства выберите Да, выполнить поиск в компьютере.Примечание Если ранее вы открыли программу Про
226 Камера и мультимедиаСинхронизация содержимого с коммуникатором вручную1. Если синхронизация мультимедийных файлов между коммуникатором и компьют
Камера и мультимедиа 227 • Аудиофайлы копируются быстрее, если в проигрывателе Windows Media® настроена автоматическая регулировка уровня каче
228 Камера и мультимедиа11.4 Работа с программой “Настройка аудио”Настройка аудио позволяет с помощью эквалайзера оптимизировать звучание для лучшег
12.1 Управление программамиЗапуск программНажмите Пуск > Все программы, а затем нажмите нужную программу. Для просмотра других программ прокрутите
23Масштабирование ... 214Настройка допол
230 Программы3. Нажмите этот файл, чтобы запустить утилиту установки.4. Выберите, куда устанавливать программу: в основную память или на карту памя
Программы 231Примечание Добавлять контакты Windows Live™ можно только после настройки Windows Live™ в устройстве. См. раздел “Работа с программой W
232 ПрограммыУпорядочивание и поиск контактовГруппировка схожих контактовДля более удобного управления можно группировать контакты, назначая для них
Программы 233Отфильтруйте список по категориям. В списке контактов нажмите Меню > Фильтр, затем выберите категорию, которую вы назначили контакту
234 Программы12.3 JBlendПрограмма JBlend позволяет загружать в устройство и устанавливать в нем отдельные приложения MIDlet или пакеты MIDlet, а так
Программы 235Запуск приложения/пакета MIDletНа экране JBlend откройте папку, содержащую приложение/пакет MIDlet, а затем нажмите на приложение/пакет
236 Программы12.4 JETCET PresentationЕсли вы находитесь не в офисе, а вам нужно срочно выступить с презентацией, то с помощью программы JETCET Prese
Программы 2375. Чтобы изменить свойства текстовой рамки, выделите ее и затем нажмите Правка > Форма > Изменить. Можно менять цвет заливки, доб
238 Программы7. Выберите, как должна происходить смена слайдов: по щелчку мыши или автоматически. Если решите выбрать автопоказ слайдов, то установи
Программы 239Для перехода на один слайд вперед можно также нажимать экран.Можно также нажать водяной знак в виде стрелки в нижнем левом углу экрана,
24 Глава 13 Управление устройством? 24513.1 Копирование файлов и управление ими ...24513.2 Настройка к
240 Программы12.5 Microsoft® Office MobileMicrosoft® Office Mobile состоит из следующих программ:• Microsoft® Office Excel® Mobile позволяет в устр
Программы 241 • Если хотите, чтобы программа Word Mobile сохраняла документы в формате .doc, то нажмите Меню > Сервис > Параметры (или Меню &
242 ПрограммыКопирование контактов на SIM-картуНа SIM-карте для каждого имени контакта можно записать только один номер телефона.1. В экране програм
Программы 2434. В экране программы WorldCard Mobile нажмите Распознать.Советы • Если захотите переснять визитку, то нажмите Переснять. • Для л
244 Программы
13.1 Копирование файлов и управление имиМожно копировать файлы между коммуникатором и компьютером или копировать файлы на карту памяти, вставленную в
246 Управление устройствомУпорядочивание файлов в коммуникаторе с помощью программы ПроводникПроводник используется для обзора и управления содержимы
Управление устройством 24713.2 Настройка коммуникатораМожно настроить параметры коммуникатора в соответствии со своими предпочтениями. Используйте в
248 Управление устройствомЗначок ОписаниеТелефон Пользовательская настройка параметров телефона, например, выбор мелодии звонка, установка ПИН-кода
Управление устройством 249Значок ОписаниеОбратная связь Возможность автоматической отправки коммуникатором сведений о том, как вы используете Window
1.1 Знакомство с телефоном TouchСодержимое коробкиВ комплект поставки устройства входят:HTC Touch Pro2• USB-кабель синхронизации•Аккумулятор• Краткое
250 Управление устройствомЗначок ОписаниеУдаление программ Удаление программ, ранее установленных вами в коммуникаторе.Экран Перекалибровка экрана,
Управление устройством 251Значок ОписаниеМенеджер связи Управление подключениями коммуникатора (GPRS/3G, Wi-Fi и Bluetooth), а также включение и вык
252 Управление устройством13.3 Изменение основных настроекПараметры экранаНастройка яркости экрана вручнуюПо умолчанию коммуникатор автоматически ре
Управление устройством 253Перекалибровка сенсорного экранаСенсорный экран коммуникатора калибруется перед отправкой с завода-изготовителя. Перекалибр
254 Управление устройствомНастройка звонкаИзменение типа и мелодии звонка 1. Нажмите Пуск > Настройка, затем нажмите Звук.2. Прокрутите вниз и н
Управление устройством 255Телефонные услугиМожно изменять параметры различных телефонных услуг для коммуникатора. В число телефонных услуг могут вход
256 Управление устройствомПримечание Если выбрать страну и/или оператора, которые не соответствуют оператору вставленной SIM-карты, то сетевые серв
Управление устройством 2571Включение или выключение Режима полета. См. раздел “Включение и отключение функции телефона” в Главе 2.2Настройка параметр
258 Управление устройствомНастройка кнопки Выход ( )По умолчанию нажатие и удержание кнопки закрывает запущенные программы.1. В экране программы
Управление устройством 259Включение ПИН-кода SIM-карты1. Нажмите Пуск > Настройка, затем нажмите Коммуникации.2. В экране Менеджер связи нажмите
26 Приступая к работеЛевая панель Правая панельУВЕЛИЧЕНИЕ ГРОМКОСТИВо время разговора или воспроизведения музыки нажмите эту кнопку для увеличения гр
260 Управление устройством • После каждого ввода неправильного пароля время реакции коммуникатора будет увеличиваться, так что в конце может п
Управление устройством 26113.8 Сброс установок коммуникатораПрограммный сбросПри программном (обычном) сбросе освобождается вся активная память и за
262 Управление устройствомАппаратный сбросЕсли возникшую в системе проблему не удается решить с помощью обычного сброса, можно выполнить аппаратный (
Управление устройством 2632. Отпустите кнопки ЗВОН./ОТПРАВИТЬ, ОТБОЙ и ПИТАНИЕ.3. Нажмите кнопку УВЕЛИЧЕНИЯ ГРОМКОСТИ, чтобы выполнить аппаратный с
264 Управление устройствомПроверка наличия обновлений1. Нажмите Пуск > Настройка, затем нажмите Все настройки.2. На вкладке Система нажмите Цент
Управление устройством 265Подключение коммуникатора к внешнему дисплею1. Отключите внешний дисплей.2. Подключите штекеры RCA (красный, белый и желт
266 Управление устройством
A.1 Технические характеристикиПроцессор Qualcomm® MSM7200A™, 528 МГцОперационная системаWindows Mobile® 6.1 ProfessionalПамять ПЗУ: 512 МБОЗУ: 288 М
268 ПриложениеВозможности подключенияBluetooth® 2.1 с поддержкой стандарта EDR (Enhanced Data Rate - Повышенная скорость передачи данных) и профиля A
Приложение 269A.2 Уведомления о соответствии стандартамИдентификационные номера, выдаваемые органами государственного регулированияВ целях идентифик
Приступая к работе 27Передняя панельВторая камераИспользуйте эту камеру для видеовызовов или для фотосъемки автопортрета.ОТБОЙНажимайте для завершени
270 Приложение• EN 300 440-1 Электромагнитная совместимость и диапазоны радиочастот; устройства малой дальности; радиоаппаратура, используемая в ди
Приложение 271• ETSI EN 301 489-7 Вопросы электромагнитной совместимости и радиочастотного спектра; обеспечение электромагнитной совместимости ради
272 ПриложениеДанное оборудование можно эксплуатировать в:AT BE BG CH CY CZ DE DKEE ES FI FR GB GR HU IEIT IS LI LT LU LV MT NLNO PL PT RO SE SI SK T
Приложение 273В стандарте по воздействию излучения беспроводных мобильных телефонов на организм человека используется единица измерения, которая назы
274 ПриложениеИнформация Ассоциации мобильных телекоммуникаций и Интернета (Telecommunications & Internet Association, TIA) по технике безопасно
Приложение 275Замечание по Директиве WEEEДиректива об утилизации электрического и электронного оборудования (Waste Electrical and Electronic Equipmen
ЗАЯВЛЕНИЕ О СООТВЕТСТВИИПредназначено для использования в странах Европейского СоюзаВ отношении следующего оборудования:КПК-телефон (Описание изделия)
Алфавитный указательСимволыААвтомобильные телефонные комплекты 201Авторегулировка громкости 248Аккумулятор- зарядка аккумулятора 33- ресурс аккумул
278 Алфавитный указательВоспроизведение видео- Альбом 222- Проигрыватель Windows Media Mobile 223Время срабатывания сигнала 78ГГолосовая почта 55
Алфавитный указатель 279- с SIM-карты в устройство 241- файлы мультимедиа с ПК в коммуникатор 224ММастер настройки подключения 35, 38, 255Масштаб
28 Приступая к работеАппаратная клавиатураЩЗЙЦ У К Е Н Г ШДСФ Ы В АПР О ЛЯ ЧМ И Т ЬЯЗЫКЪХЭЮЖБЗНaКИЁСенсорный экранКлавиатура QWERTYСдвиньте панель се
280 Алфавитный указатель- Центр обновл. Windows 250, 263- Часы и сигналы 248- Шифрование 249, 260- Экран 250, 252- Электропитание 249- Язык и ст
Алфавитный указатель 281РРазмер текста (экран) 252Размер текста на экране 252, 253Разорвать подключение по каналу данных 257Режим “Фото Контактов”
282 Алфавитный указательФФокус- автофокус 210- сенсорная фокусировка 210ЦЦентр обновл. Windows 250, 263Центр устройств Windows Mobile 122ЧЧасы и
Алфавитный указатель 283GG-датчик 249GPS 205, 207IIMAP4 143JJBlend 234- обновление программы или пакета MIDlet 235- управление программами и пак
284 Алфавитный указательTTV Out 250, 264WWi-Fi 257Windows Live 179Windows Live Messenger 181Word Mobile 240WorldCard Mobile 242YYouTube- открыт
Приступая к работе 29Задняя панель Нижняя панель3,2 Мп камераПодробности см. в разделе “Фото- и видеосъемка” в Главе 11.Задняя крышкаОтключить звукНа
3Авторское право © Adobe Systems Incorporated, 2009 г. Все права защищены.microSD является товарным знаком SD Card Association.Программа веб-просмот
30 Приступая к работе1.2 Установка SIM-карты, аккумулятора и карты памятиПеред установкой SIM-карты, аккумулятора и карты памяти снимите заднюю крыш
Приступая к работе 31Установка SIM-картыИзвлеките аккумулятор, если он вставлен.Найдите гнездо SIM-карты внутри отсека аккумулятора, затем вставьте S
32 Приступая к работеАккумуляторВ коммуникаторе используется литий-ионный аккумулятор; применяйте только указанные изготовителем оригинальные аккумул
Приступая к работе 33Извлечение аккумулятораПриподнимите аккумулятор, используя вырез в верхней правой части отсека аккумулятора.Карта памятиЧтобы ув
34 Приступая к работеВставьте штекер USB адаптера переменного тока в разъем синхронизации коммуникатора, затем вставьте адаптер переменного тока в се
Приступая к работе 35Автоматическая настройка подключения для передачи данных и импортирование контактов с SIM-картыПосле настройки пользовательских
36 Приступая к работе1.5 Начальный экранГлавным экраном в устройстве является Начальный экран TouchFLO™ 3D, в котором доступ к самым важным функциям
Приступая к работе 371.6 УведомленияПри нажатии на область значков в строке заголовка открывается экран Уведомления, где отображается состояние подк
38 Приступая к работе1.7 Значки состоянияНиже описаны некоторые значки состояния, которые могут отображаться на экране коммуникатора.Значки, отображ
Приступая к работе 39Значки, отображающиеся в этой областиДоступна сеть GPRSДоступна сеть EDGEДоступна сеть HSPAДоступна сеть WCDMA/UMTSВыполнено под
4 настоящего руководства. Информация предоставляется на условиях “как есть” без каких-либо гарантий и может быть изменена без уведомления. Компания HT
40 Приступая к работе1.8 Экран ПускЭкран “Пуск”, который можно открыть нажатием Пуск в левом верхнем углу экрана или нажатием кнопки ПУСК ( ), поз
Приступая к работе 41Добавление значка программы на экран ПускНажмите на свободную ячейку, чтобы открыть экран Добавить программу, в котором содержит
42 Приступая к работе1.9 Меню быстрого доступаМеню быстрого доступа, которое можно открыть в правом верхнем углу экрана, показывает запущенные в дан
Приступая к работе 431.10 Регулировка громкостиЕдиный регулятор громкости регулирует сразу и громкость системы (громкость уведомлений и воспроизведе
44 Приступая к работеОтдельная регулировка громкости системы и звонкаВ Начальном экране откройте вкладку Настройка и нажмите Звук.Отключите параметр
Приступая к работе 45При прокрутке пальцем проводите пальцем по сенсорному экрану.Прокрутка вверх и внизДля прокрутки вниз проведите пальцем вверх по
46 Приступая к работеПанорамирование пальцемПанорамирование пальцем можно применять для перемещения и просмотра других фрагментов увеличенного снимка
Приступая к работе 471.12 Шкала масштабаУдобная Шкала масштаба под сенсорным экраном - это уникальная особенность вашего коммуникатора. Во время про
48 Приступая к работеДисководЭтот режим можно выбрать, только когда в коммуникатор вставлена карта памяти microSD. Выберите данный режим, если вы хот
Глава 2 Использование функций телефона2.1 Выполнение вызововЧтобы выполнить вызов, либо наберите номер абонента, либо выберите контакт, которому хот
5документации или за результаты такого использования. Компания HTC и ее поставщики не дают никаких ни явно выраженных, ни подразумеваемых гарантий и
50 Использование функций телефонаЗвонок по номеру абонента или выбранному контакту1. Нажимая клавиши на клавиатуре на экране Телефон, введите нескол
Использование функций телефона 51• Чтобы позвонить по другому номеру, записанному для контакта, нажмите значок карточки контакта справа от его име
52 Использование функций телефонаС вкладки Эл. почта интерфейса TouchFLO 3D или из папки ВходящиеВо время обзора сообщений эл. почты на вкладке Эл. п
Использование функций телефона 53Кнопка “Звон.”Совет В экране Выберите контакты можно также организовать конференцсвязь. Подробности см. далее в это
54 Использование функций телефона Во время звонка из экрана сообщения эл. почты на кнопке Клавиатура появляется значок эл. почты. Нажмите эту кнопку,
Использование функций телефона 55Экстренные звонкиВведите международный или местный номер службы экстренной помощи и нажмите кнопку ЗВОН./ОТПРАВИТЬ н
56 Использование функций телефона2.2 Ответ на звонок и отбойПри поступлении телефонного звонка откроется экран “Входящий вызов”, позволяющий либо отв
Использование функций телефона 57Использование функций, доступных во время вызоваВо время разговора, нажав кнопку соответствующей функции, можно пост
58 Использование функций телефонаГромкая связьЧтобы во время разговора по телефону включить или выключить режим громкой связи, выполните одно из след
Использование функций телефона 59Функцию шумоподавления можно также включать и отключать в настройках телефона. Нажмите Пуск > Настройка > Все
6 Важные сведения по охране здоровья и меры предосторожностиПри использовании этого устройства следует соблюдать описанные ниже меры предосторожности
60 Использование функций телефона2.3 Журнал вызововЕсли вы пропустите звонок, то в строке заголовка появится значок пропущенного вызова . На вкладке
Использование функций телефона 612.4 Быстрый наборДобавьте часто используемый номер в список Быстрый набор, чтобы вызывать его одним нажатием. Наприм
62 Использование функций телефона3. Введя или выбрав телефонный номер или имя контакта, внизу экрана нажмите кнопку Видеовызов.4. После установлени
Использование функций телефона 63Регулировка яркости1. Во время видеовызова нажмите Меню > Яркость. На экране появится шкала яркости.2. Передвин
64 Использование функций телефона• Отключать камеру при ответе на видеовызов / Отключать камеру при выполнении видеовызова. Отображать стоп-кадр вме
Использование функций телефона 65Примечание Проверьте, предусмотрено ли для вашей SIM-карты использование услуги конференцсвязи. Уточните это у ваш
66 Использование функций телефонаНажимайте эти кнопки, чтобы выбрать другие сохраненные телефонные номера и по ним позвонить участникам.Совет Чтобы
Использование функций телефона 678. Подключив второго участника, нажмите кнопку Присоединиться ( ), чтобы добавить его к конференции, затем набери
68 Использование функций телефонаУправление конференцсвязьюВ ходе конференции можно делать следующее:Управление конференцсвязью при горизонтальной ор
Использование функций телефона 69Чтобы переключиться с разговора с отдельным абонентом на конференцию, нажмите серую область с надписью “На удержании
7МЕРЫ ПРЕДОСТОРОЖНОСТИ В ОТНОШЕНИИ ИСТОЧНИКА ПИТАНИЯ• Используйте надлежащий внешний источник питания Источник питания данного устройства должен со
70 Использование функций телефонаОрганизация конференцсвязи из экрана сообщения эл. почтыИз экрана полученного сообщения эл. почты можно организовать
Использование функций телефона 715. Выполните действия 5-7, описанные в разделе “Выбор участников и запуск конференцсвязи”, чтобы позвонить каждому
72 Использование функций телефона
3.1 Начальный экран TouchFLO 3DTouchFLO™ 3D обеспечивает сенсорное управление устройствами на платформе Windows Mobile. Начальный экран TouchFLO 3D о
74 TouchFLO™ 3DКнопка РазвернутьПереключение между вкладками в Начальном экранеДля переключения между вкладками можно использовать разные способы:Кос
TouchFLO™ 3D 75Для перехода к следующей вкладке проведите пальцем влево по экрану, а для перехода к предыдущей вкладке – вправо по экрану.При использ
76 TouchFLO™ 3D3. Чтобы скрыть вкладку, снимите флажок справа от ее названия.4. Нажмите Готово.3.2 Главная страницаНа вкладке Главная страница ото
TouchFLO™ 3D 77Это ваше местное время. Чтобы изменить местное время на время другого города, нажмите кнопку перед названием города.Дата и время в выб
78 TouchFLO™ 3D7. Нажмите Готово.Примечание При синхронизации коммуникатора с компьютером время в коммуникаторе устанавливается в соответствии со
TouchFLO™ 3D 793. Введите описание сигнала, выберите мелодию, затем укажите, должен ли коммуникатор вибрировать при срабатывании сигнала.4. Нажмите
8 • Особые меры предосторожности• Во избежание короткого замыкания держите аккумулятор или устройство в сухом месте вдали от воды или каких-либо жид
80 TouchFLO™ 3D1. В Начальном экране пальцем откройте вкладку Избранные контакты.2. Когда откроется экран Моя карточка контакта, нажмите Далее.Прим
TouchFLO™ 3D 81Введите контактные сведения в соответствующие поля и затем нажмите OK.Сохранить контакт.Нажмите поле, чтобы начать ввод информации.Доб
82 TouchFLO™ 3DДобавление избранных контактовНа вкладке Избранные контакты можно добавить до 15 основных контактов.Примечание Контакты, записанные на
TouchFLO™ 3D 83Поиск избранного контактаВыполните одно из следующих действий.Чтобы за один раз перелистать фотоснимки всех контактов, проведите пальц
84 TouchFLO™ 3DСвязь с избранным контактомВыделив избранный контакт, для связи с ним выполните одно из следующих действий:Нажмите имя контакта, телеф
TouchFLO™ 3D 85ВсеИзбранное Обновления и событияЖурнал вызововПримечание Переключаться между вкладками экрана Избранные контакты можно точно так же
86 TouchFLO™ 3DПросмотр и поиск контактов в коммуникатореЧтобы просмотреть все ваши контакты, в экране Избранные контакты откройте вкладку Все. Для п
TouchFLO™ 3D 87Экран “Сведения о контакте”Экран “Сведения о контакте” открывается при нажатии имени контакта на вкладке Все в экране Избранные контак
88 TouchFLO™ 3DОбновления и события FacebookЕсли у вас и контактов, сохраненных в коммуникаторе, есть учетные записи Facebook и если при создании “Мо
TouchFLO™ 3D 89Когда вы нажмете контакт, у которого много обновлений на Facebook, откроется экран “Сведения о контакте” и покажет вкладку “Обновления
9МЕРЫ ПРЕДОСТОРОЖНОСТИ В ОТНОШЕНИИ ПРЯМОГО СОЛНЕЧНОГО СВЕТАНе используйте это изделие в условиях повышенной влажности или экстремальных температур.
90 TouchFLO™ 3DПроверка обновлений и событий у одного контакта на FacebookЧтобы проверить обновления и события у одного контакта на Facebook, в экран
TouchFLO™ 3D 91Изменение своего состояния на FacebookИзменять свое состояние на Facebook можно прямо в своей карточке контакта.В экране Избранные кон
92 TouchFLO™ 3D3.4 СообщенияНа вкладке Сообщения можно читать полученные и создавать новые SMS-сообщения.Нажмите сообщение, чтобы открыть вкладку Со
TouchFLO™ 3D 933.5 Эл. почтаВкладка Эл. почта служит для отправки и получения сообщений эл. почты.Добавление учетной записи эл. почты ИнтернетаНа вк
94 TouchFLO™ 3DДобавление учетной записи эл. почты OutlookМожно также настроить и добавить на вкладку Эл. почта учетную запись эл. почты Outlook, что
TouchFLO™ 3D 95Проверка и чтение сообщений эл. почтыЗначок на вкладке Эл. почта и соответствующие значки ваших учетных записей эл. почты показывают к
96 TouchFLO™ 3D3.6 КалендарьВкладка Календарь отображает помесячный календарь и позволяет быстро создавать и просматривать встречи.Переключение в ре
TouchFLO™ 3D 97Просмотр и управление встречамиНа вкладке Календарь даты с назначенными встречами отмечены треугольником ( ) в верхнем правом углу п
98 TouchFLO™ 3D3.7 ИнтернетНа вкладке Интернет можно открыть программу Opera Mobile™, чтобы просматривать веб-сайты, искать информацию и добавлять p
TouchFLO™ 3D 99Автоматическое обновление ваших Push веб-страницАвтоматически обновляя Push веб-страницы, можно получать доступ к самым последним верс
More documents for Mobile phones HTC Touch Pro 2
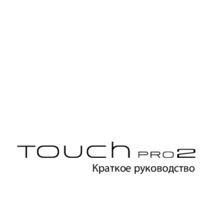


 (190 pages)
(190 pages)







Comments to this Manuals