HTC ROSE100 User Manual
Browse online or download User Manual for Mobile phones HTC ROSE100. HTC ROSE100 User's Manual
- Page / 232
- Table of contents
- TROUBLESHOOTING
- BOOKMARKS
- Smart Phone 1
- Disclaimers 4
- Limitation of Damages 5
- General Precautions 11
- Contents 13
- Appointments 115 16
- Appendix 215 19
- Index 225 19
- Chapter 1 21
- Getting Started 21
- 22 Getting Started 22
- Getting Started 23 23
- LED alerts 24
- Accessories 24
- SIM Card 25
- Storage Card 26
- Battery grip 27
- 1.3 Charging the Battery 28
- 1.4 Using the Strap Holder 28
- 1.5 Starting Up 29
- 1.6 Home Screen 31
- HTC Home 32
- Tasks screen 35
- Status Indicators 35
- 36 Getting Started 36
- 1.8 Programs on your phone 38
- Getting Started 39 39
- 40 Getting Started 40
- Getting Started 41 41
- 1.9 Quick List 42
- 1.10 Entering Information 43
- Use XT9 mode 44
- Use Numeric mode 46
- More text entry tasks 46
- Use the QWERTY Keyboard 47
- 1.11 Battery Information 49
- 50 Getting Started 50
- Chapter 2 51
- 2.1 Using the Phone 52
- 2.2 Making a Call 53
- Make a call from Contacts 54
- Make a call from Call History 54
- 2.3 Receiving a Call 55
- 2.4 In-Call Options 56
- 2.5 Ending a Call 57
- Make an emergency call 58
- Make an international call 58
- 2.7 SIM Tool Kit ( ) 59
- 60 Using Phone Features 60
- Chapter 3 61
- 3.1 About Synchronization 62
- Install and set up ActiveSync 64
- Chapter 4 69
- 4.1 Personalizing Your Phone 70
- Set personal information 73
- Check Memory Status 77
- 4.5 Protecting Your Phone 78
- List, and select Lock 79
- 4.6 Restarting Your Phone 80
- 4.7 Resetting Your Phone 81
- 82 Managing your Phone 82
- Chapter 5 83
- 5.1 Contacts 84
- Edit and call a contact 85
- Find a contact 85
- Share contact information 86
- 5.2 SIM Manager 87
- 5.3 Calendar 89
- Send appointments 90
- 5.4 Tasks 91
- 5.5 Quick Notes 92
- 5.6 Voice Notes 93
- 5.7 Voice Recorder 94
- Chapter 6 95
- 6.1 Messaging 96
- 6.2 Text Message 97
- Copy and paste text 98
- Manage text messages 99
- 6.3 MMS Messages 101
- Create and send MMS messages 103
- Types of E-mail Accounts 105
- E-mail Setup Wizard 106
- Set up a custom domain e-mail 109
- 6.5 E-mail 110
- Synchronize e-mails 112
- Customize e-mail settings 113
- Chapter 7 115
- > Configure Server 116
- Start synchronization 117
- ActiveSync or higher version 118
- Scheduled synchronization 119
- Flag your messages 120
- Out-of-office auto-reply 121
- In Contacts In a new e-mail 124
- 7.5 E-mail Security 125
- Chapter 8 129
- 8.1 Comm Manager 130
- GPRS/3G 133
- Dial-up 133
- 8.3 Internet Explorer Mobile 135
- Navigate the whole web page 136
- Copy web page text 137
- 8.5 Bluetooth 138
- Bluetooth partnerships 140
- Print files via Bluetooth 146
- 8.6 Windows Live™ 147
- Set up Windows Live 148
- The Windows Live interface 148
- 8.7 Windows Live Messenger 150
- Add Windows Live contacts 151
- Send instant messages 152
- Personalize the messenger 153
- 8.8 RSS Hub 154
- View and organize headlines 155
- View the news summary 156
- Device Enrollment 157
- Managed Programs 157
- 158 Getting Connected 158
- Chapter 9 159
- Download options 162
- Chapter 10 163
- Install the storage card 164
- Capture modes 165
- Use zooming 167
- The Review screen 168
- Experiencing Multimedia 169 169
- 170 Experiencing Multimedia 170
- Experiencing Multimedia 171 171
- 10.2 Camera Album 172
- 10.3 Pictures & Videos 174
- Pictures & Videos menu 175
- About the controls 176
- About the screens and menus 177
- Copy files to your phone 178
- Playlists and Library list 179
- Drag files from the content 179
- Play media 180
- Troubleshooting 180
- 10.5 Streaming Media 181
- 10.6 Audio Manager 183
- Music Player 185
- Playlists 187
- Set music as ring tone 188
- 10.7 Audio Booster 189
- 10.8 FM Radio 191
- Save presets 192
- FM Radio Main Menu 193
- 194 Experiencing Multimedia 194
- Chapter 11 195
- View documents 196
- Edit and send documents 197
- View worksheets 199
- Edit and send worksheets 199
- 11.6 Adobe® Reader® LE 204
- 11.7 Speed Dial 205
- 11.8 Voice Commander 206
- Use voice command 207
- Digit Training 208
- 11.9 Sprite Backup 209
- 11.10 JBlend 212
- Manage MIDlets/MIDlet suite 213
- Appendix 215
- A.1 Regulatory Notices 216
- AT BE BG CH CY CZ DE DK 218
- EE ES FI FR GB GR HU IE 218
- IT IS LI LT LU LV MT NL 218
- NO PL PT RO SE SI SK TR 218
- SAR Information 220
- WEEE Notice 221
- RoHS Compliance 222
- A.2 Specifications 223
- 224 Appendix 224
Summary of Contents
www.htc.comSmart PhoneUser Manual
HEARING AIDSSome digital wireless phones may interfere with some hearing aids. In the event of such interference, you may want to consult your service
100 Exchanging Messages and Using OutlookTo copy a message in the thread to the SIM card1. In the SMS / MMS inbox, click the message to open it.2.
Exchanging Messages and Using Outlook 101To reply to a text message with an MMS messageYou can reply to a text message in a thread or to a SIM text m
102 Exchanging Messages and Using OutlookTo congure MMS settings1. Click Start > All Programs > Settings > MMS Setting to open the Prefere
Exchanging Messages and Using Outlook 103Create and send MMS messagesYou can compose MMS messages in a combination of various slides, where each slid
104 Exchanging Messages and Using Outlook6. Click Insert Audio to insert an audio clip. Select an audio clip on the Select Audio screen. To record
Exchanging Messages and Using Outlook 105To block a phone number from sending you MMS messagesIf you do not want to receive MMS messages from a parti
106 Exchanging Messages and Using OutlookSet up your phone to synchronize Outlook e-mail with the computerIf you have installed the synchronization s
Exchanging Messages and Using Outlook 107Note E-mail Setup searches your phone for preloaded e-mail configuration settings. If the phone cannot find
108 Exchanging Messages and Using OutlookTo customize download and format settingsBefore you click Finish when setting up your Internet e-mail accoun
Exchanging Messages and Using Outlook 109Set up a custom domain e-mailWhen you are using an e-mail domain name that is hosted by a different e-mail p
General Precautions• Avoid applying excessive pressure to the device Do not apply excessive pressure on the screen and the device to prevent damaging
110 Exchanging Messages and Using Outlook6.5 E-mailAfter setting up e-mail accounts on your phone, you can start sending and receiving e-mail message
Exchanging Messages and Using Outlook 111To lter the Inbox message listFilter the e-mail messages in your Inbox to only display the e-mails that con
112 Exchanging Messages and Using OutlookTo download an attachmentIn an open message with an attachment to download, click the attachment. If there i
Exchanging Messages and Using Outlook 113To automatically synchronize an Outlook e-mail account1. Connect your phone to your computer through USB or
114 Exchanging Messages and Using Outlook
Chapter 7 Working with Company E-mails and Meeting Appointments7.1 Synchronizing with Your Company E-mail Server7.2 Working with Company E-mails7.3
116 Working with Company E-mails and Meeting Appointments7.1 Synchronizing with Your Company E-mail ServerSynchronize your phone with your company’s
Working with Company E-mails and Meeting Appointments 117Note If you synchronized e-mails with your PC before, open ActiveSync on your phone and cli
118 Working with Company E-mails and Meeting Appointmentsadded on the Exchange Server. To make Direct Push work, you need to have a Wi-Fi or data con
Working with Company E-mails and Meeting Appointments 119Scheduled synchronizationIf you do not want to use Direct Push, you can set a regular schedu
• Avoid wet areas Never use the product in a wet location.• Avoid using your device after a dramatic change in temperature When you move your device
120 Working with Company E-mails and Meeting AppointmentsSearch for e-mails on the Exchange ServerYou can access messages that are not available on y
Working with Company E-mails and Meeting Appointments 121 • Set Flag. Mark the message with a red flag to indicate that it needs follow up.• Comple
122 Working with Company E-mails and Meeting Appointments7.3 Managing Meeting RequestsWhen you schedule and send meeting requests from your phone, y
Working with Company E-mails and Meeting Appointments 123 5. If you accepted the meeting request, it will automatically be added as an appointment
124 Working with Company E-mails and Meeting Appointments In Contacts In a new e-mail• In a new meeting request using Calendar, scroll to Attendees
Working with Company E-mails and Meeting Appointments 125Notes • You can save a contact from the Company Directory to your phone by selecting the
126 Working with Company E-mails and Meeting AppointmentsTo verify the digital signature on a signed message you receive1. Open the Outlook e-mail m
Working with Company E-mails and Meeting Appointments 1274. Select Encrypt messages to protect your e-mails from being viewed except by the intended
128 Working with Company E-mails and Meeting Appointments
Chapter 8 Getting Connected8.1 Comm Manager8.2 Connecting to the Internet8.3 Internet Explorer Mobile8.4 Internet Sharing (Using Your Phone as a M
ContentsChapter 1 Getting Started 211.1 Getting to Know Your Phone and Its Accessories ... 22LED alerts .
130 Getting Connected8.1 Comm ManagerComm Manager acts like a central switch that lets you enable or disable phone features as well as manage your da
Getting Connected 1318.2 Connecting to the InternetWays of Connecting to the InternetYour phone’s networking capabilities allow you to access the Int
132 Getting Connected3. In Select network, choose the WLAN network to connect to.4. In Network type, select Internet and click Connect.Notes • Wh
Getting Connected 133GPRS/3G You can use GPRS/3G to connect to the Internet or to send and receive MMS on your phone. When you use GPRS/3G, you will
134 Getting Connected2. In Description, enter a name for the connection.3. In Connects to, select The Internet.4. Enter the appropriate informatio
Getting Connected 135Add a URL exceptionSome URLs for Web pages on your company intranet may use periods, for example: intranet.companyname.com. To v
136 Getting ConnectedClick Menu > Add to Favorites to save the current Web page in your Favorites folder. Click Favorites to access your Favorites
Getting Connected 137Copy web page textCopy text from a web page and then paste it on a text message or e-mail. To copy text on a web page1. On the
138 Getting ConnectedSet up the phone as a modemTo set up the phone as a USB modem1. On your phone, click Start > All Programs > Accessories &
Getting Connected 1392. O. Bluetooth is turned o. In this mode, you can neither send nor receive information using Bluetooth.3. Visible. Bluetoot
Chapter 2 Using Phone Features 512.1 Using the Phone ...
140 Getting ConnectedBluetooth partnershipsA Bluetooth partnership is a relationship that you create between your phone and another Bluetooth-enabled
Getting Connected 1416. The name of the paired device is then displayed. You may edit and enter a new name for that device, then click Next.7. Sele
142 Getting Connected2. Click Start > All Programs > Accessories > Comm Manager > Settings > Bluetooth.3. Click Bluetooth > Add n
Getting Connected 143a. On your computer, open Bluetooth Devices from the Control Panel then click the Options tab.b. For Windows Vista, select All
144 Getting ConnectedTip The default folder on your computer where beamed items are stored may be Windows XP: C:\Documents and Settings\your_usernam
Getting Connected 1455. Navigate to the folder where you want to paste the les on your device, then click Menu > Edit > Paste.Use the phone a
146 Getting Connected• For Windows Vistaa. Click Start > Control Panel > Network and Sharing Center.b. Click Manage network connections and
Getting Connected 147To print a calendar appointment1. Click Start > All Programs > Calendar and then select the appointment whose details you
148 Getting ConnectedSet up Windows LiveThe first time you use Windows Live, sign in by using your Windows Live ID, which is your Windows Live Mail o
Getting Connected 1491 Windows Live Search bar. 2 Press NAVIGATION left or right to switch among Live Mail, Messenger, and Sync status. Click to open
Chapter 4 Managing your Phone 694.1 Personalizing Your Phone ...
150 Getting Connected8.7 Windows Live MessengerLive Messenger lets you send and receive instant messages online. With this mobile version of Windows
Getting Connected 151Add Windows Live contactsYou can add new Windows Live contacts in Live Messenger or in Contacts.To add a Windows Live contact in
152 Getting ConnectedSend instant messagesYou can send instant messages with emoticons, and even talk by sending a voice clip. While chatting, you ca
Getting Connected 153To send an instant message with emoticon1. Select a contact and start a conversation.2. Enter your text message in the text en
154 Getting Connected8.8 RSS HubRSS Hub is an RSS reader that keeps you up-to-date with the latest news from the Internet. It monitors Internet news
Getting Connected 155View and organize headlinesClick a channel in the channel list to display the headlines for that channel.Click a headline to ope
156 Getting ConnectedNew or unread headlines display in bold and are marked with a blue newspaper icon. Headlines that have been read are marked with
Getting Connected 1578.9 System Center Mobile Device ManagerSystem Center Mobile Device Manager is a server-side solution that provides a more secure
158 Getting Connected
Chapter 9 Navigating on the Road9.1 Guidelines and Preparation for Using GPS9.2 Downloading Satellite Data via QuickGPS
Copy and paste text ...98Ma
160 Navigating on the Road9.1 Guidelines and Preparation for Using GPSIf you install a GPS software on your phone, please follow these guidelines bef
Navigating on the Road 161• The GPS signal cannot pass through solid non-transparent objects. Signal reception may be affected by obstructions such
162 Navigating on the RoadTo download dataClick Download on the QuickGPS screen.On the screen, initially, you will see the Valid time of the download
Chapter 10 Experiencing Multimedia10.1 Taking Photos and Videos with the Phone Camera10.2 Camera Album10.3 Pictures & Videos10.4 Windows Medi
164 Experiencing Multimedia10.1 Taking Photos and Videos with the Phone CameraTaking photos and shooting video clips are easy with your phone’s buil
Experiencing Multimedia 165Capture modesTo change the capture modeOn the Camera screen, press NAVIGATION right or left (landscape orientation) to cha
166 Experiencing MultimediaCamera mode icons and indicatorsThe camera icons and indicators disappear after a few seconds if there is no user interact
Experiencing Multimedia 167The Camera [Picture Theme] screen77 Displays the current and total number of photos that can be taken using the selected
168 Experiencing MultimediaThe Review screenAfter capturing a photo or video, you will be presented with options that you can do with the captured me
Experiencing Multimedia 169Customize Camera Advanced settingsOn the Camera screen, click (left SOFT KEY) on the Camera screen to open the Camera Ad
Chapter 8 Getting Connected 1298.1 Comm Manager ...
170 Experiencing MultimediaOption Allows you toMetering Mode Select a metering mode to allow the camera to measure the amount of light in the center
Experiencing Multimedia 171Option Allows you toRecord with Audio(Video and MMS Video modes only)Select On to record audio while capturing video clips
172 Experiencing Multimedia10.2 Camera AlbumView your images and videos that you captured using the Camera program in Camera Album. Camera Album off
Experiencing Multimedia 173To view an image in full screenOn the main Camera Album screen, use the NAVIGATION CONTROL to select the image you want to
174 Experiencing MultimediaTo play back video lesOn the main Camera Album screen, click the thumbnail of the video file you want to play back. Windo
Experiencing Multimedia 175 This icon indicates that the file is a GIF animation file. Click View to play back the file.This icon indicates that
176 Experiencing Multimedia10.4 Windows Media Player MobileYou can use Microsoft® Windows Media® Player Mobile for Smartphone to play digital audio
Experiencing Multimedia 177To PressChange rating *Fast-forward a file NAVIGATION right (hold)Rewind a file NAVIGATION left (hold)About the screens an
178 Experiencing MultimediaAbout licenses and protected filesSome media files have associated licenses that protect them from being unlawfully distri
Experiencing Multimedia 179The files begin synchronizing to your phone. The next time you connect your phone to your PC while Windows Media Player is
Chapter 9 Navigating on the Road 1599.1 Guidelines and Preparation for Using GPS ...1609.2 Down
180 Experiencing MultimediaNotes • Always use Windows Media Player 11 on your PC to synchronize (copy) files to your phone. • Audio files copy
Experiencing Multimedia 18110.5 Streaming MediaThe Streaming Media program allows you to stream live broadcasts or on-demand media content from the
182 Experiencing Multimedia2. Click Menu > Address Bar. In the address bar, enter the URL address of the Web page that contains the http link to
Experiencing Multimedia 183To congure streaming video connection settingsClick Menu > Options to configure the following settings:• Playback. Sp
184 Experiencing MultimediaLibraryOn the Audio Manager’s Library screen, an arrow that appears in an item indicates that there is a submenu available
Experiencing Multimedia 185No. Description7 Shows the song titles or file names of music files when you are in the All Songs submenu. Use the NAVIGAT
186 Experiencing Multimedia Shuffle and Loop indicatorsShows the playback time. Click Menu > Time Display to choose the display format for the pla
Experiencing Multimedia 187PlaylistsA playlist is a list of music files that play in a sequential order. The Playlists screen shows the current playl
188 Experiencing MultimediaSet music as ring toneAudio Manager allows you to select your favorite music and set it as a ring tone for your phone.1.
Experiencing Multimedia 189This control Does this1 Title Shows the name for the song.2 Duration Shows the length of the song after trimming.3 Time Sh
Chapter 11 Using Other Applications 19511.1 Microsoft® Office Mobile ...
190 Experiencing Multimedia1234This control Does this1 On Click the check box to enable or disable the equalizer. 2 Frequency bandClick then use the
Experiencing Multimedia 191Note You can only delete custom equalizer presets. Equalizer presets that are pre-installed cannot be deleted.10.8 FM Ra
192 Experiencing MultimediaPress ToCENTER OK Toggle between turning mute on or off. NAVIGATION left Decrease the radio frequency by 0.1MHz.NAVIGATION
Experiencing Multimedia 193To save FM stations1. Tune to the desired FM frequency, then click Menu > Save as preset.2. On the screen, press NAVI
194 Experiencing Multimedia
Chapter 11 Using Other Applications11.1 Microsoft® Office Mobile11.2 Microsoft® Office Word Mobile11.3 Microsoft® Office Excel® Mobile11.4 Micros
196 Using Other Applications11.1 Microsoft® Office MobileMicrosoft® Office Mobile consists of three applications that let you view and edit Microsof
Using Other Applications 197Note You can only open one document at a time. You must close the opened document first before you can open another docu
198 Using Other ApplicationsTips • Click Menu > Format to change the font format. You can use Bold, Italic, Underline, and Highlight. • If you
Using Other Applications 199View worksheetsTo open a file1. In Excel Mobile, click Menu and choose the location (e.g. My Device) where the *.xls fil
Congratulations on the purchase of your new Windows Mobile® Smartphone!Please Read Before Proceeding.THIS PHONE IS NOT FULLY CHARGED WHEN YOU TAKE IT
200 Using Other ApplicationsTo edit the cell text1. Select the cell whose text you want to edit and then press CENTER OK or click Menu > Edit >
Using Other Applications 201To insert a row or columnSelect the cell where you want to insert a row or column and then click Menu > Insert > Ro
202 Using Other Applications11.4 Microsoft® Office PowerPoint® MobileMicrosoft® Office PowerPoint® Mobile gives viewing capabilities for your PowerP
Using Other Applications 203To show links in a slideOn your phone, you can show and activate hyperlinks in slides that you created on Microsoft Power
204 Using Other Applications• To take a picture and add it into the note, click Menu > Take Picture.• To add a picture from file into the note,
Using Other Applications 205While reading a PDF file, click Menu or Tools to open a list of options that lets you zoom in, directly go to a bookmark,
206 Using Other ApplicationsTo make a call or launch a program using Speed DialIf you have assigned a speed dial (for example, the second location) t
Using Other Applications 207Use voice command1. Click Start > All Programs > Voice Commander.2. Please refer to the sample on the screen to s
208 Using Other ApplicationsCreate a voice tag for a Contact1. Click Start > All Programs > Voice Commander > Menu > Settings.2. The Co
Using Other Applications 20911.9 Sprite BackupUse Sprite Backup to back up data, which includes settings, files, contacts, and all other information
Chapter 1 Getting Started1.1 Getting to Know Your Phone and Its Accessories1.2 Installing the SIM Card, Battery, and Storage Card1.3 Charging the
210 Using Other Applications3. On the Backup Data Selection screen, you will see a tree view of the data and files on your phone. Select an item and
Using Other Applications 2117. Click Next.8. On the Device Reset Required screen, click Next to start the backup.Note Do not start and use any pro
212 Using Other Applications11.10 JBlendMIDlets/MIDlet suit are Java™-based applications that can run on mobile phones. Your phone supports Java 2 E
Using Other Applications 213To install MIDlets from a local folder1. On the Home screen, click Start > All Programs > JBlend.2. Click Install
214 Using Other ApplicationsTo configure the MIDlets environment settingOn the JBlend screen, click Menu > Java Settings, and then clear the Backl
AppendixA.1 Regulatory NoticesA.2 Specifications
216 AppendixA.1 Regulatory NoticesRegulatory Agency IdentificationsFor regulatory identification purposes, your product is assigned a model number of
Appendix 217•ETSI EN 301 489-7 Electromagnetic compatibility and Radio spectrum Matters (ERM); ElectroMagnetic Compatibility (EMC) standard for radi
218 Appendix• EN 50360 / 50361 Product standard to demonstrate the compliance of mobile phones with the basic restrictions related to human exposure
Appendix 219Safety precautions for RF exposure• Use only original manufacturer-approved accessories, or accessories that do not contain any metal.•
22 Getting Started1.1 Getting to Know Your Phone and Its AccessoriesQWERTY keyboard See “Use the QWERTY Keyboard” in this chapter for details. TALK/S
220 Appendixas well as result in non-compliance with local regulatory requirements in your country.To assure optimal phone performance and ensure hum
Appendix 221Hearing AidsSome digital wireless phones may interfere with some hearing aids. In the event of such interference, you may want to consult
222 AppendixRoHS ComplianceThis product is in compliance with Directive 2002/95/EC of the European Parliament and of the Council of 27 January 2003,
Appendix 223A.2 SpecificationsSystem informationProcessor Qualcomm® MSM7225™ 528MHzOperating system Microsoft® Windows Mobile® 6.1 StandardMemory •
224 AppendixBattery Rechargeable Lithium-ion polymer batteryCapacity: 1000 mAhStandby time:Up to 400 hours for WCDMA Up to 260 hours for GSMTalk time
Index
AAccessibility settings- conrmation time out 74- in-call alert volume 74- multipress time out 74- system font size 73ActiveSync 64- overview 38
Configure data connection settings 30Confirmation time out 74Connecting to Wi-Fi Network 131Connection Setup 30, 39Connect phone to Internet- Dial
FFetch Mail 119File Explorer 39, 76Filter e-mail 111Find contacts online 123Flag your messages 120FM Radio 39, 191Font size (display) 73Forward
MMake call- from Call History 54- from Contacts 54- from Speed Dial 55Managed Programs 157Managing Meeting Requests 122Memory 77Messaging 39, 9
Getting Started 233.2 Megapixel CameraSee “Taking Photo and Videos with the Phone Camera” in chapter 10 for details.CAMERASee Chapter 10 for details
- Bluetooth Explorer 38- Calculator 38- Calendar 38, 89- Call History 38- Camera 38- Camera Album 38- Clear Storage 39- Clock & Alarm 38-
SSAPSettings 59Search for e-mails on the Exchange Server 120Secure/Multipurpose Internet Mail Extension (S/MIME) 125Securing Wi-Fi Connection 132S
UUSB to PC 67Using Your Phone as a Modem 137VVerify digital signature 126Video (capture mode) 165Video Recorder 41View and reply to MMS messages
24 Getting StartedLED alertsThe buttons below the screen and the LED ring of the NAVIGATION CONTROL will light up in the following situations:Control
Getting Started 251.2 Installing the SIM Card, Battery, and Storage CardSIM CardYour SIM card is given to you by your wireless service provider and c
26 Getting StartedTo remove the SIM card 1. With the SIM card and storage card compartment opened, push the SIM card holder to the direction of “OPE
Getting Started 27BatteryYour phone comes with a rechargeable Lithium-ion or Lithium-ion polymer battery and is designed to use only manufacturer-spe
28 Getting Started1.3 Charging the BatteryNew batteries are shipped partially charged. Before you start using your phone, it is recommended that you
Getting Started 293. Attach the loop over the small hook at the bottom of the back side of the phone.4. Slightly pull the strap, lanyard or string
Copyright © 2007, Adobe Systems Incorporated.Copyright © 2007, Macromedia Netherlands, B.V.Macromedia, Flash, Macromedia Flash, Macromedia Flash Lite
30 Getting StartedAuto configure the data connection settingsThe first time you power on your phone, you will see a notification message from Connect
Getting Started 311.6 Home ScreenThe Home screen displays status indicators and the HTC Home. The Home screen also gives you quick access to various
32 Getting StartedHTC HomeHTC Home lets you quickly access various information, applications, and settings on your phone.Navigate through the items o
Getting Started 33Notication Displays your missed calls and voicemails.Note A different icon is shown if there is no picture associated with the co
34 Getting StartedInternet ExplorerQuickly access your Internet Explorer Mobile favorites. Press NAVIGATION right/left to go through your favorites a
Getting Started 35Tasks screenWhen you slide open the QWERTY keyboard while on the Home screen, a screen is shown letting you quickly start writing a
36 Getting StartedIcon Description Icon DescriptionVery low batteryNumeric or symbol (labeled in green color on keyboard) input, lockedBattery chargi
Getting Started 371.7 Recent Programs Screen and Start MenuYour phone comes with several bundled programs that you can start using immediately. You c
38 Getting Started1.8 Programs on your phoneThe following table lists icons of the programs that are already installed on your phone or are available
Getting Started 39Icon Program You canAccessories(continued)Connection Setup Configure your phone’s data connections, such as GPRS/3G,WAP, and MMS,
No part of this document may be reproduced or transmitted in any form or by any means, electronic or mechanical, including photocopying, recording or
40 Getting StartedIcon Program You canInternet ExplorerBrowse Web and WAP sites, and to download new programs and files from the Internet.JBlendDownl
Getting Started 41Icon Program You canMultimedia(continued)Video Recorder Capture video clips in various modes and duration.Windows Media Player Pl
42 Getting StartedIcon Program You canTasks Keep track of your tasks.Voice CommanderRecord voice tags so that you can dial a phone number or launch p
Getting Started 431.10 Entering InformationYou can enter text, numbers, and symbols using the keypad or QWERTY keyboard. The status indicator on the
44 Getting StartedTo enter text in Multipress mode• To enter the rst character on the numeric key, press once. To enter the second character on the
Getting Started 45To add custom words to the XT9 My Words listSave words that you often use but are not in the English dictionary into the XT9 My Wor
46 Getting StartedUse Numeric modeIf a text box permits a numeric entry only, such as a phone number, the input mode automatically defaults to Numeri
Getting Started 47To start a new lineIn a multi-line text box such as the notes area of a contact or a calendar appointment, press CENTER OK.Use the
48 Getting StartedYou can do the following with the QWERTY keyboard:• To type lowercase letters, press the keys using your thumbs or ngers.• To ty
Getting Started 491.11 Battery InformationBattery performance depends on many factors, including but not limited to your wireless service provider’s
Limitation of DamagesTO THE MAXIMUM EXTENT PERMITTED BY APPLICABLE LAW, IN NO EVENT SHALL HTC OR ITS PROVIDERS BE LIABLE TO USER OR ANY THIRD PARTY FO
50 Getting Started
Chapter 2 Using Phone Features2.1 Using the Phone2.2 Making a Call2.3 Receiving a Call2.4 In-Call Options2.5 Ending a Call2.6 Additional Dialin
52 Using Phone Features2.1 Using the PhoneYou can use your phone to make, receive, and keep track of voice calls, and send text messages (SMS, Short
Using Phone Features 53If you select Vibrate, the sound is muted and the phone will vibrate when you receive a call. The Vibrate icon ( ) appears i
54 Using Phone FeaturesMake a call from Contacts1. On the Home screen Home tab, click Contacts.2. Select the desired contact, and press TALK/SEND.T
Using Phone Features 55Make a call from Speed DialYou can make calls using Speed Dial. To learn how to use Speed Dial, see “Speed Dial” in Chapter 10
56 Using Phone Features2.4 In-Call OptionsYour phone gives you various options when you are in a call. In-call Phone screenPress ToNAVIGATION up Togg
Using Phone Features 57To enable Call WaitingCall Waiting should be enabled and supported for you to be notified of an incoming call when you are usi
58 Using Phone Features2.6 Additional Dialing InformationMake an emergency callEnter the appropriate emergency number for your locale, and press TALK
Using Phone Features 592.7 SIM Tool Kit ( )A SIM card must be inserted in your phone in order to use this feature, which allows you to access a ran
plug. The plug must be plugged into an appropriate outlet which is properly installed and grounded in accordance with all local codes and ordinances.S
60 Using Phone FeaturesNote You will not be able to make/receive calls, send/receive messages or perform related activities on your phone when the S
Chapter 3 Synchronizing Information with Your Computer3.1 About Synchronization3.2 Using Microsoft Windows Mobile® Device Center3.3 Installing an
62 Synchronizing Information with Your Computer3.1 About SynchronizationYou can take information from your computer wherever you go by synchronizing
Synchronizing Information with Your Computer 63Note You can also synchronize Outlook e-mail, contacts, calendar, and tasks on your phone with the Ex
64 Synchronizing Information with Your Computer3.3 Installing and Using Microsoft ActiveSync®Follow the steps below to install and set up ActiveSync
Synchronizing Information with Your Computer 653.4 Synchronizing with Your ComputerConnect your phone to your PC to synchronize the information betwe
66 Synchronizing Information with Your ComputerChange which information is synchronizedYou can change the information types and the amount of informa
Synchronizing Information with Your Computer 67Troubleshoot sync connection problemIn some cases, when the computer connects to the Internet or a loc
68 Synchronizing Information with Your ComputerNotes • To preserve battery power, turn off Bluetooth when not in use. • To connect and synchronize
Chapter 4 Managing your Phone4.1 Personalizing Your Phone4.2 Copying and Managing Files4.3 Adding and Removing Programs4.4 Using Task Manager and
• Take extra precautions• Keep the battery or device dry and away from water or any liquid as it may cause a short circuit.• Keep metal objects awa
70 Managing your Phone4.1 Personalizing Your PhoneSet up the Home screen The Home screen is the starting place for most of the tasks you perform on y
Managing your Phone 71To set the date and time1. On the Home screen, scroll to the Home item and then press CENTER OK.2. Click Date and Time and th
72 Managing your PhoneNote For ring tones, you can use sound files in either the *.wav, *.mid, *.wma, or *.mp3 file format. For notifications or rem
Managing your Phone 73To set an alarmYou can set 2 different alarms on your phone.1. On the Home screen, scroll to the Home item and then press CENT
74 Managing your Phone• In Multipress time out, set the length of time between keypresses when entering text in Multipress mode.• In Confirmation t
Managing your Phone 75To nd the operating system version numberOn the Home screen, click Start > All Programs > Settings > About.To nd the
76 Managing your PhoneTo manage les to your phone using File ExplorerFile Explorer provides many easy-to-use features for file and folder management
Managing your Phone 774.3 Adding and Removing ProgramsBefore you purchase additional programs for your phone, make sure that they are compatible for
78 Managing your PhoneUse Task ManagerTask Manager allows you to view or stop the programs currently running on your phone. To stop a running program
Managing your Phone 79To disable the SIM PIN1. On the Home screen, click Start > All Programs > Settings > Security > Disable SIM PIN.2.
PREVENTION OF HEARING LOSSCAUTION: Permanent hearing loss may occur if earphones or headphones are used at high volume for prolonged periods of time.N
80 Managing your Phone3. Select the Password type, then enter and conrm your password.4. Click Done.Note Once you configure the phone lock settin
Managing your Phone 814.7 Resetting Your PhoneResetting your phone will remove all the data from its memory and restore the phone back to the factory
82 Managing your Phone
Chapter 5 Organizing Phone Information5.1 Contacts 5.2 SIM Manager5.3 Calendar5.4 Tasks5.5 Quick Notes5.6 Voice Notes5.7 Voice Recorder
84 Organizing Phone Information5.1 Contacts Contacts is your address book and information storage for the people and businesses you communicate with.
Organizing Phone Information 85Edit and call a contactTo view and edit a contact information1. On the Home screen Home tab, click Contacts.2. Selec
86 Organizing Phone Information• If you have entered information under Company for your Outlook contacts on your phone, you can quickly locate the c
Organizing Phone Information 87To send contact information via MMS1. On the Home screen Home tab, click Contacts.2. Select a contact, then click Me
88 Organizing Phone InformationTo save each number under a different contact name on the SIM/USIM card, SIM Manager appends an indicator at the end o
Organizing Phone Information 895.3 CalendarUse Calendar to schedule appointments, including meetings and other events. If you use Outlook on your PC,
Areas with a potentially explosive atmosphere are often, but not always, clearly marked. These include fueling areas, below deck on boats, fuel or che
90 Organizing Phone Information Highlighted areas represent time segments that have scheduled appointments.Click to change the view.Click an item to
Organizing Phone Information 91Notes • You can only specify if an attendee is required or optional if your phone is connected to a Microsoft Excha
92 Organizing Phone InformationNotes • You can synchronize information on your phone with your PC to keep your task list up to date in both locati
Organizing Phone Information 935.6 Voice NotesUse Voice Notes to create short voice recordings. Voice notes are included in the All Notes list and ar
94 Organizing Phone InformationTo use a voice note as a ring tone1. On the Home screen, click Start > All Programs > Accessories > Voice N
Chapter 6 Exchanging Messages6.1 Messaging6.2 Text Message6.3 MMS Messages6.4 Setting Up E-mail Accounts6.5 E-mail
96 Exchanging Messages and Using Outlook6.1 MessagingMessaging is where all of your e-mail, text message, and MMS accounts are located. When you rece
Exchanging Messages and Using Outlook 97To change message account settings• On the Messaging screen, select the message account whose settings you w
98 Exchanging Messages and Using OutlookCopy and paste textCopy words or lines of text in your messages or e-mails and then paste them on the current
Exchanging Messages and Using Outlook 99Manage text messagesText messages that are sent to and received from a contact (or number) are grouped as a s

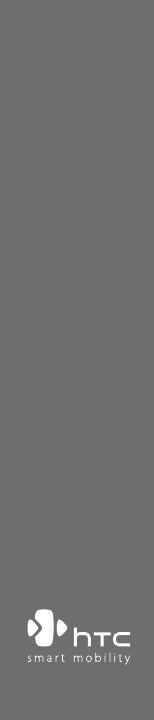
 (42 pages)
(42 pages) (24 pages)
(24 pages)







Comments to this Manuals