HTC Ozone CEDA100 User Manual
Browse online or download User Manual for Mobile phones HTC Ozone CEDA100. HTC Ozone CEDA100 User's Manual
- Page / 102
- Table of contents
- TROUBLESHOOTING
- BOOKMARKS
- User Manual 1
- Please Read Before Proceeding 2
- Disclaimers 3
- Limitation of Damages 3
- Location Based Services (LBS) 3
- ELECTRICAL SAFETY 4
- General Precautions 6
- Additional Safety Information 7
- Battery Safety 9
- Antenna Safety 9
- AC Phone Charger 10
- Contents 11
- Chapter 8 Getting Connected 14
- Appendix 16
- Index 99 16
- Chapter 1 17
- Front View 18
- Keyboard 19
- Left, Back, and Bottom Views 20
- To remove the back cover 21
- To install the battery 21
- SIM Card 22
- Storage Card 22
- 1.3 Charging the Battery 23
- 1.4 Starting Up 23
- 1.6 Home Screen 24
- Status Indicators 26
- 1.7 Start Menu 27
- 1.8 Entering Information 27
- Using Predictive Mode 28
- Using Numeric mode 28
- Chapter 2 29
- Making an emergency call 30
- Making an international call 30
- Assisted Dialing 30
- 2.3 Speed Dial 31
- 2.5 In-Call Options 32
- 2.6 Phone Settings 33
- 34 Using Phone Features 34
- Chapter 3 35
- From your phone 37
- Chapter 4 39
- To change the phone profile 40
- To edit a phone profile 40
- To set keypad sound 40
- 4.3 Working with Files 41
- Using File Explorer 42
- 4.5 Using Task Manager 43
- 4.6 Protecting Your Phone 43
- Enabling the SIM PIN (GSM) 44
- Encrypting files 44
- Restarting your phone 44
- Resetting your phone 44
- Chapter 5 45
- 5.2 SIM Manager (GSM Only) 46
- 5.3 Calendar 47
- 5.4 Tasks 48
- 5.5 Voice Notes 48
- Chapter 6 49
- 6.2 Text Messages 50
- 6.3 MMS 51
- To reply to an MMS message 52
- 6.4 E-mail 53
- To compose and send an e-mail 54
- Synchronizing e-mail messages 56
- Customizing e-mail settings 56
- Chapter 7 57
- Scheduled synchronization 58
- Out-of-office auto-reply 59
- Flagging your messages 59
- To reply to a meeting request 60
- Chapter 8 63
- Wireless data connection 64
- 8.3 Internet Explorer Mobile 65
- 8.4 Using Windows Live™ 66
- 8.5 Instant Messaging 67
- or Windows XP 68
- AT+CGDCONT=1,“IP”,“APN” 70
- To end the modem session 72
- 8.7 Bluetooth 73
- Bluetooth partnerships 74
- Print files via Bluetooth 76
- 8.8 RSS Hub 77
- Viewing the news summary 78
- Chapter 9 79
- Changing the download options 80
- Chapter 10 81
- Using zoom 82
- The Review screen 82
- Camera and Multimedia 83 83
- 10.2 Album 84
- 10.3 Pictures & Videos 85
- About the screens and menus 86
- Playing media 86
- Copying files to your phone 87
- Troubleshooting 87
- 10.5 Streaming Media 88
- 10.6 Using Audio Booster 89
- 10.7 Using MP3 Trimmer 89
- To trim the MP3 file 90
- Chapter 11 91
- 11.3 Voice Command 92
- A.2 Regulatory Notices 94
- Industry Canada Statement 95
- Wireless Devices 96
- SAR Information 96
- Body-worn Operation 97
- WEEE Notice 98
- RoHS Compliance 98
- 102 Index 102
Summary of Contents
User Manual
10 AC Phone ChargerUse the Correct External Power Source A product should be operated only from the type of power source indicated on the electrical r
100 Index- E-mail 25- Getting Started 25- Home 24- Internet Explorer 25- Message 25- Notications 24- Settings 25- Weather 25IInsert a long p
Index 101- schedule synchronization with Exchange Server 58- via Bluetooth 38- Windows Media Player 38- with computer 37TTaking Photos and Videos
102 Index
11ContentsChapter 1 Getting Started1.1 Getting to Know Your Phone ... 17Congratu
12 2.5 In-Call Options ... 32Turning the speakerphone on and
134.6 Protecting Your Phone ... 43Locking the phone and keyboard ...
14 Synchronizing e-mail messages ...56Customizing
158.7 Bluetooth ... 73Supported Profiles ...
16 Chapter 11 Using Other Applications11.1 Microsoft® Office Mobile ... 9111.2
Chapter 1 Getting Started1.1 Getting to Know Your PhoneCongratulations on getting the HTC Ozone™ Global Phone!Have you ever traveled to another cou
18 Getting StartedFront ViewTALK/SENDPress to answer an incoming call or dial a number.During a call, press and hold to toggle the microphone on and
Getting Started 19KeyboardEnter text, numbers, and symbols using the QWERTY keyboard. See “Entering Information” in this chapter for details. When yo
2 Please Read Before ProceedingTHE BATTERY IS NOT CHARGED WHEN YOU TAKE IT OUT OF THE BOX.DO NOT REMOVE THE BATTERY PACK WHEN THE PHONE IS CHARGING.YO
20 Getting StartedLeft, Back, and Bottom Views2.0 Megapixel CameraSee “Taking Photo and Videos with the Phone Camera” in Chapter 10.SpeakerVOLUME UPP
Getting Started 211.2 Installing the Battery, Storage Card, and SIM CardYou need to remove the back cover before you can install the battery and sto
22 Getting StartedTo remove the battery Make sure your phone is turned off.Remove the back cover.The upper part of the battery compartment has a groo
Getting Started 231.3 Charging the BatteryNew batteries are shipped partially charged. Before you start using your phone, it is recommended that you
24 Getting Started1.6 Home ScreenThe Home screen displays status indicators and HTC Home. The Home screen also provides quick access to various appl
Getting Started 25EmailView snippets of your unread e-mail messages or create a new e-mail. Scroll left or right to go through your unread messages.
26 Getting StartedStatus IndicatorsThe following table lists common status indicators.Icon Description Icon DescriptionNew text message1xRTT availabl
Getting Started 271.7 Start MenuYour phone comes with several bundled programs that you can start using immediately. You can install or uninstall ad
28 Getting StartedUsing Predictive ModePredictive Mode analyzes your key presses and attempts to complete the word. It also tries to predict your nex
Chapter 2 Using Phone Features2.1 Using the PhoneThe Phone screen lets you open, call, or find a contact, and even save a new number in Contacts. T
3DisclaimersTHE WEATHER INFORMATION, DATA AND DOCUMENTATION ARE PROVIDED “AS IS” AND WITHOUT WARRANTY OR TECHNICAL SUPPORT OF ANY KIND FROM HTC. TO
30 Using Phone FeaturesTo manage your call historyIn the Call History screen:Select a name or number and then press ENTER to view the call informatio
Using Phone Features 312.3 Speed DialYou can create speed dial entries for frequently-called numbers so you can dial a number by pressing a single k
32 Using Phone Features2.5 In-Call OptionsYour phone gives you various options when you are in a call. Note that some options are only available dep
Using Phone Features 332.6 Phone SettingsThe Phone settings menus will be different according to which network mode the phone is in. Some items will
34 Using Phone Features
Chapter 3 Synchronizing Information3.1 About SynchronizationYou can take information from your computer wherever you go by synchronizing them to yo
36 Synchronizing InformationWhen you finish the wizard, Windows Mobile Device Center synchronizes your phone automatically. Notice that Outlook e-mai
Synchronizing Information 373.4 Synchronizing with Your ComputerConnect your phone to your PC to synchronize the information between your phone and
38 Synchronizing Information3.5 Synchronizing via BluetoothYou can connect and synchronize your phone with the PC using Bluetooth.Note To connect a
Chapter 4 Managing Your Phone4.1 Changing Basic SettingsPersonalizing the Home screenThe Home screen is the starting place for most of the tasks yo
4 Important Health Information and Safety PrecautionsWhen using this product, the safety precautions below must be taken to avoid possible legal liabi
40 Managing Your PhoneCustomizing sounds and notificationsYou can choose how to be notified for incoming calls, reminders, new messages, alarms, and
Managing Your Phone 41To copy a sound to your phoneYou can use a .wav, .mid, .wma, or .mp3 audio file on your phone as a ring tone, notification, or
42 Managing Your PhoneUsing File ExplorerFile Explorer provides many easy-to-use features for file and folder management. File Explorer lets you brow
Managing Your Phone 43Specify the Name and Keypad assignment of the Speed Dial entry.Click Done. To open a program using Speed DialIf you have assign
44 Managing Your PhoneEnabling the SIM PIN (GSM)You can make your phone more secure by enabling the SIM PIN. Once the SIM PIN is enabled, you will be
Chapter 5 Organizing Information5.1 Contacts Contacts is your address book and information storage for the people and businesses you communicate wi
46 Organizing InformationSharing contact informationTo beam contact information to another device via BluetoothOn the Home panel, click Contacts and
Organizing Information 475.3 CalendarUse Calendar to schedule appointments, including meetings and other events. If you use Outlook on your PC, you
48 Organizing Information5.4 TasksUse Tasks to keep track of things you need to do. To create a taskOn the Home screen, click Start > Tasks.Click
Chapter 6 Exchanging Messages6.1 MessagingMessaging is where all of your e-mail, text message, and MMS accounts are located. To access your message
5Replace the battery only with another battery that has been qualified with the system per this standard, IEEE-Std-1725-2006. Use of an unqualified
50 Exchanging Messages6.2 Text MessagesSend short text messages (SMS) to other mobile phones. If your message is more than 160 characters, it will b
Exchanging Messages 51To copy a text message from a SIM card to the phoneIn the SMS/MMS inbox, click the SIM message you want to copy.Click Menu >
52 Exchanging MessagesOn the Home screen, scroll to the Messages panel and then press ENTER.Note If you have unread messages, you will need to scrol
Exchanging Messages 536.4 E-mailSetting Up E-mail AccountsBefore you can send and receive e-mail, you need to set up your e-mail account on your pho
54 Exchanging MessagesTo customize download and format settingsBefore you click Finish when setting up your Internet e-mail account, you can click Re
Exchanging Messages 55Enter a subject and compose your message. To quickly add common messages, click Menu > My Text and click a desired message.C
56 Exchanging MessagesSynchronizing e-mail messagesSynchronizing e-mail messages ensures that new e-mail messages are downloaded to the phone Inbox f
Chapter 7 Working with Company E-mail and Meeting Appointments7.1 Synchronizing with Your Company E-mail ServerSynchronize your phone with your comp
58 Working With Company E-mails and Meeting Appointments7.2 Working with Company E-mailsYour phone gives you instant access to your company e-mail m
Working With Company E-mails and Meeting Appointments 59Searching for e-mail messages on the Exchange ServerYou can access messages that are not avai
6 To assure optimal phone performance and ensure human exposure to RF energy is within the guidelines set forth in the relevant standards, always use
60 Working With Company E-mails and Meeting Appointments7.3 Managing Meeting RequestsWhen you schedule and send meeting requests from your phone, yo
Working With Company E-mails and Meeting Appointments 617.4 Finding Contacts in the Company DirectoryIn addition to having contacts on your phone, y
62 Working With Company E-mails and Meeting Appointments
Chapter 8 Getting Connected8.1 Comm ManagerComm Manager acts like a central switch that lets you enable or disable phone features as well as manage
64 Getting Connected8.2 Ways of Connecting to the InternetYour phone’s networking capabilities allow you to access the Internet or your corporate ne
Getting Connected 65Dial-up When you use your phone to dial up to your ISP and connect to the Internet or to your corporate network, you will be bill
66 Getting ConnectedNavigating web pagesNavigating large-sized web pages is easy by using the zooming feature.Go to the web page that you want to vie
Getting Connected 67The Windows Live screenOn the main interface of Windows Live, you will see a search bar, navigation bar, and an area where you ca
68 Getting ConnectedTo connect to BroadbandAccessOn your computer, click Start > Programs > VZAccess Manager.Follow the initial WWAN Setup Wiza
Getting Connected 69The wizard then detects your device and displays its name in the dialog box. Select the phone name then click Next.Select Let me
7Avoid pushing objects into productNever push objects of any kind into cabinet slots or other openings in the product. Slots and openings are provid
70 Getting ConnectedSetting up your phone as a Bluetooth modem in Windows XPYou can connect your phone to a notebook or desktop computer through Blue
Getting Connected 71Click Set up a dial-up connection then click Next.Enter the following information: dial-up phone number (#777), your user name an
72 Getting ConnectedSelect Set up my connection manually then click Next.Select Connect using a dial-up modem then click Next.Select the modem that y
Getting Connected 738.7 BluetoothBluetooth is a short-range wireless communications technology. Phones with Bluetooth capabilities can exchange info
74 Getting ConnectedBluetooth partnershipsA Bluetooth partnership is a relationship that you create between your phone and another Bluetooth-enabled
Getting Connected 75Windows Mobile will automatically try one of the preconfigured passcodes (0000, 1111, 8888, 1234) to pair the Bluetooth headset w
76 Getting ConnectedBluetooth Explorer and Bluetooth file sharingBluetooth Explorer searches for other Bluetooth devices that have file sharing enabl
Getting Connected 778.8 RSS HubRSS Hub is an RSS reader that keeps you up-to-date with the latest news from the Internet. It monitors Internet news
78 Getting ConnectedViewing the news summaryClick a headline in the headline list to display the news summary.Headline and read statusNews summary Ch
Chapter 9 Navigating on the Road9.1 Guidelines and Preparation for Using GPSIf you install a GPS software on your phone, please follow these guidel
8 When Using Your Device Near Other Electronic DevicesYour wireless handheld portable device is a low power radio transmitter and receiver. When it is
80 Navigating on the Road9.2 Downloading Satellite Data via QuickGPSBefore using the phone for GPS navigation, open QuickGPS to download ephemeris d
Chapter 10 Camera and Multimedia10.1 Taking Photos and Videos with the Phone CameraTaking photos and shooting video clips are easy with your phone’
82 Camera and MultimediaCamera mode icons and indicatorsThe camera icons and indicators disappear after a few seconds if there is no user interaction
Camera and Multimedia 83Customizing Camera Advanced settingsOn the Camera screen, click Options on the Camera screen to open the Camera Advanced sett
84 Camera and MultimediaOption Allows you toPrefix Set a prefix to image or video filenames. When Default is selected as the prefix, the filename of
Camera and Multimedia 85Tips • Press ENTER to pause the slideshow playback. Press ENTER again to resume playback. • On the main Album screen, cl
86 Camera and Multimedia10.4 Windows Media Player MobileYou can use Microsoft® Windows Media® Player Mobile for Smartphone to play digital audio and
Camera and Multimedia 87Copying files to your phoneUse the Sync feature in Windows Media Player on your PC to synchronize (copy) digital media files
88 Camera and Multimedia10.5 Streaming MediaStreaming Media lets you stream live broadcasts or on-demand media content from the web. The media is se
Camera and Multimedia 8910.6 Using Audio BoosterAudio Booster optimizes sound by providing an audio equalizer for a better listening experience. To
9Failure to follow the directions below could result in serious bodily injury and/or property damage due to battery liquid leakage, fire or rupture.
90 Camera and MultimediaThis control Does this5 Start Point/ End PointFor more precise trimming, you can also select the Start Point and End Point co
Chapter 11 Using Other Applications11.1 Microsoft® Office MobileMicrosoft® Office Mobile consists of three applications that let you view and edit
92 Using Other Applications11.3 Voice CommandVoice Command lets you call your contacts, open applications, play back music, and get calendar informa
AppendixA.1 SpecificationsSystem informationProcessor Qualcomm® MSM7625™, 528MHzOperating system Windows Mobile® 6.1 StandardMemory • ROM: 256 MB•
94 AppendixA.2 Regulatory NoticesRegulatory Agency IdentificationsFor regulatory identification purposes, your product is assigned a model number of
Appendix 95Industry Canada StatementOperation is subject to the following two conditions: (1) this device may not cause interference, and (2) this de
96 AppendixFCC Hearing-Aid Compatibility (HAC) Regulations for Wireless DevicesOn July 10, 2003, the U.S. Federal Communications Commission (FCC) Re
Appendix 97THIS MODEL DEVICE MEETS THE GOVERNMENT’S REQUIREMENTS FOR EXPOSURE TO RADIO WAVES.For body worn operation, this phone has been tested and
98 AppendixHearing AidsSome digital wireless phones may interfere with some hearing aids. In the event of such interference, you may want to consult
IndexAActiveSync- set up 36- synchronize 37, 57Add and remove programs 42Add attachment to message 55Adobe Reader 91Airplane mode 63Alarm 39Ala

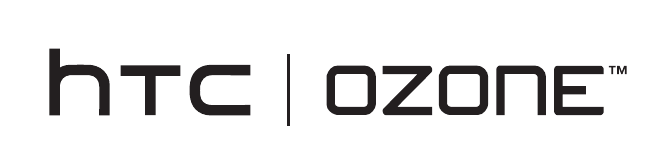
 (48 pages)
(48 pages) (24 pages)
(24 pages)







Comments to this Manuals