HTC LIBR160 User Manual
Browse online or download User Manual for Mobile phones HTC LIBR160. HTC LIBR160 User's Manual
- Page / 194
- Table of contents
- BOOKMARKS
- Smart Phone 1
- General Precautions 9
- Contents 11
- Meeting Appointments 99 13
- Appendix 179 14
- Index 189 14
- Chapter 1 15
- Getting Started 15
- Getting Started 17 17
- Getting Started 19 19
- LED indicator lights 20
- Accessories 21
- 1.2 Starting Up 22
- Turn On and Off the Phone 23
- 1.3 Home Screen 24
- HTC Home 25
- 28 Getting Started 28
- The Favorite People tab 28
- Status Indicators 29
- 30 Getting Started 30
- 1.4 Start Menu 31
- 32 Getting Started 32
- Getting Started 33 33
- 1.5 Quick List 34
- 1.6 Entering Information 34
- Use Multipress mode 35
- Use XT9 mode 35
- Use the Keypad 35
- Use Numeric mode 36
- More text entry tasks 36
- Use the QWERTY Keyboard 37
- 1.7 Battery Information 38
- 40 Getting Started 40
- Chapter 2 41
- 2.1 Using the Phone 42
- 2.2 Making a Call 43
- Make a call from Contacts 44
- Make a call from Call History 44
- 2.3 Making a Video Call 45
- Swap image settings 46
- 2.4 Receiving a Call 47
- 2.5 In-Call Options 48
- Make an emergency call 49
- Make an international call 49
- 2.7 SIM Tool Kit (STK) 50
- 52 Using Phone Features 52
- Chapter 3 53
- 3.1 About Synchronization 54
- Install and set up ActiveSync 56
- Chapter 4 61
- 4.1 Personalizing Your Phone 62
- Alarm icon 64
- Set personal information 65
- Check Memory Status 67
- Use Task Manager 67
- Use File Explorer 68
- 4.5 Protecting Your Phone 70
- 4.6 Restarting Your Phone 71
- 4.7 Resetting Your Phone 72
- Chapter 5 73
- 5.1 Contacts 74
- Edit and call a contact 75
- Find a contact 75
- Share contact information 76
- 5.2 SIM Manager 77
- 5.3 Calendar 78
- View your appointments 79
- Send appointments 80
- 5.4 Tasks 81
- 5.5 Quick Notes 82
- 5.6 Voice Notes 82
- 84 Managing your Phone 84
- Chapter 6 85
- 6.1 Messaging 86
- 6.2 Text Message 87
- 6.3 MMS Messages 88
- Create and send MMS messages 89
- Types of E-mail Accounts 91
- E-mail Setup Wizard 92
- 6.5 E-mail 94
- View and reply to e-mails 95
- Send and download e-mails 97
- Customize e-mail settings 97
- Chapter 7 99
- Start synchronization 101
- Scheduled synchronization 102
- Flag your messages 104
- Out-of-office auto-reply 104
- View SharePoint documents 105
- Exchange Server 107
- In Contacts In a new e-mail 107
- 7.5 E-mail Security 108
- Chapter 8 111
- 8.1 Comm Manager 112
- GPRS/3G 114
- Dial-up 115
- 8.3 Internet Explorer Mobile 117
- 8.4 Internet Sharing 118
- 8.5 Bluetooth 119
- Bluetooth partnerships 120
- Set as Wireless Stereo 122
- Print files via Bluetooth 126
- 8.6 Windows Live™ 128
- The Windows Live interface 129
- 8.7 Windows Live Messenger 130
- Add Windows Live contacts 131
- Send instant messages 132
- Personalize the messenger 133
- 134 Getting Connected 134
- Chapter 9 135
- 9.1 Camera 136
- Capture modes 137
- Use zooming 139
- The Review screen 139
- Customize Camera settings 140
- 142 Experiencing Multimedia 142
- Advanced settings 142
- Experiencing Multimedia 143 143
- 9.2 Pictures & Videos 144
- Pictures & Videos menu 145
- About the controls 146
- About the screens and menus 147
- Copy files to your phone 148
- Play media 149
- 9.4 Streaming Media 150
- 9.5 Audio Manager 152
- Music Player 154
- Playlists 155
- Set music as ring tone 156
- 9.6 Using Audio Booster 158
- Equalizer 159
- 9.7 Flash Lite Player 160
- 9.8 JBlend 161
- Manage MIDlets/MIDlet suite 162
- 164 Experiencing Multimedia 164
- Chapter 10 165
- View documents 166
- Edit and send documents 167
- View worksheets 168
- Edit and send worksheets 169
- 10.5 Adobe® Reader® LE 173
- 10.6 Speed Dial 174
- 10.7 Using Voice Commander 175
- Digit Training 176
- 10.8 RSS Hub 177
- Manage your channels 178
- Appendix 179
- A.1 Regulatory Notices 180
- AT BE BG CH CY CZ DE DK 182
- EE ES FI FR GB GR HU IE 182
- IT IS LI LT LU LV MT NL 182
- NO PL PT RO SE SI SK TR 182
- SAR Information 183
- WEEE Notice 185
- RoHS Compliance 185
- A.2 Specifications 186
- Appendix 187 187
- 188 Appendix 188
Summary of Contents
www.htc.comSmart PhoneUser Manual
10 • Avoid wet areas Never use the product in a wet location.• Avoid using your device after a dramatic change in temperature When you move your de
100 Working with Company E-mails and Meeting Appointments7.1 Synchronizing with Your Company E-mail ServerSynchronize your phone with your company’s
Working with Company E-mails and Meeting Appointments 101Start synchronizationBefore you start synchronizing with the Exchange Server, make sure your
102 Working with Company E-mails and Meeting AppointmentsTo enable Direct Push via Comm Manager1. Click Start > Comm Manager.2. On the Comm Mana
Working with Company E-mails and Meeting Appointments 103Instant download through Fetch MailFetch Mail downloads an entire e-mail immediately without
104 Working with Company E-mails and Meeting AppointmentsFlag your messagesFlags serve as a reminder to yourself to follow-up on important issues or
Working with Company E-mails and Meeting Appointments 105To send out-of-office auto-reply messages1. Click Start > Messaging > Outlook E-mail.
106 Working with Company E-mails and Meeting Appointments4. To check the status of the attendees who responded, click Start > Calendar and then c
Working with Company E-mails and Meeting Appointments 1077.4 Finding Contacts in the Company DirectoryIn addition to having contacts on your phone,
108 Working with Company E-mails and Meeting Appointments3. Enter the part or full contact name and click Search. In the search results list, click
Working with Company E-mails and Meeting Appointments 109To individually sign and encrypt a new message1. Click Start > Messaging > Outlook E-
11ContentsChapter 1 Getting Started 151.1 Getting to Know Your Phone and Its Accessories ...161.2 Starting Up ...
110 Working with Company E-mails and Meeting Appointments 4. Select Encrypt messages to protect your e-mails from being viewed except by the inten
Chapter 8 Getting Connected8.1 Comm Manager8.2 Connecting to the Internet8.3 Internet Explorer Mobile8.4 Internet Sharing8.5 Bluetooth8.6 Window
112 Getting Connected8.1 Comm ManagerComm Manager acts like a central switch that lets you enable or disable phone features as well as manage your da
Getting Connected 1138.2 Connecting to the InternetWays of Connecting to the InternetYour phone’s networking capabilities allow you to access the Int
114 Getting ConnectedNotes • Wi-Fi connects to the default network that is available on your phone. However, GPRS starts by default if your phone
Getting Connected 115To set up a new GPRS connection1. On the Home screen, click Start > Settings > Connections > GPRS > New.2. In Desc
116 Getting ConnectedAdvanced optionsFrom the Connections screen, you can access advanced options to specify the service provider, the number of redi
Getting Connected 1178.3 Internet Explorer MobileInternet Explorer Mobile is a full-featured Internet browser, optimized for use on your phone.To ope
118 Getting Connected8.4 Internet SharingWith Internet Sharing, you can use your phone as an external modem for another device such as a PDA or noteb
Getting Connected 1198.5 BluetoothBluetooth is a short-range wireless communications technology. Phones with Bluetooth capabilities can exchange info
12 3.3 Installing and Using Microsoft ActiveSync® ...563.4 Synchronizing with Your Computer ...
120 Getting ConnectedBluetooth partnershipsA Bluetooth partnership is a relationship that you create between your phone and another Bluetooth-enabled
Getting Connected 1217. Select the check boxes of services that you want to use from the paired device.8. Click Done. You can now exchange informat
122 Getting Connected4. Select the name of the headset, and click Next.5. In Passcode, enter the alphanumeric passcode for the Bluetooth headset, t
Getting Connected 123Beam information using BluetoothYou can beam information, such as contacts, calendar items, and tasks, as well as files from you
124 Getting Connected3. Now you are ready to beam. On your phone, select an item to beam. The item can be an appointment in your calendar, a task, a
Getting Connected 125To use Bluetooth Explorer1. Bluetooth Explorer is integrated with the File Explorer program. You can open it by clicking Start
126 Getting Connected7. On your computer, set up a Bluetooth Personal Area Network (PAN) with your phone:• For Windows XPa. Click Start > Contr
Getting Connected 1273. Click Menu > Search Devices. Your phone starts to search for Bluetooth devices.4. Select the Bluetooth printer and then
128 Getting Connected8.6 Windows Live™Windows Live™ gives you full Internet experience on your phone. It helps you to find information, pursue your i
Getting Connected 1295. Choose whether or not to show Windows Live’s search bar and applications on the Home screen then click Next.6. Choose what
13Chapter 7 Working with Company E-mails and Meeting Appointments 997.1 Synchronizing with Your Company E-mail Server ... 1007.2 Wor
130 Getting ConnectedIf you chose to display the search bar and Windows Live applications on the Home screen when you were setting up Windows Live, y
Getting Connected 131Launch the messenger and sign inTo open Live MessengerDo one of the following:• On the Home screen, click Start > Messenger.
132 Getting ConnectedTo delete a contact1. In the messenger, select the contact and click Menu > Contact options > Remove contact.2. Choose w
Getting Connected 133To send an instant message with emoticon1. Select a contact and start a conversation.2. Enter your text message in the text en
134 Getting Connected
Chapter 9 Experiencing Multimedia9.1 Camera9.2 Pictures & Videos9.3 Windows Media Player Mobile9.4 Streaming Media9.5 Audio Manager9.6 Usin
136 Experiencing Multimedia9.1 CameraTaking photos and shooting video clips are easy with your phone’s built-in camera.Your phone has two built-in ca
Experiencing Multimedia 137Capture modesTo change the capture mode• On the Camera screen, press NAVIGATION right or left to change the capture mode.
138 Experiencing MultimediaCamera mode icons and indicatorsNote The camera icons and indicators disappear after a few seconds if there is no user in
Experiencing Multimedia 139The Camera [Picture Theme] screen77 Displays the current and total number of photos that can be taken using the selected
14 Chapter 10 Using Other Applications 16510.1 Microsoft® Office Mobile ... 16610.2 Microsoft® Offi
140 Experiencing MultimediaIcon FunctionClick to switch to Pictures & Videos to show the still image, or switch to Windows Media Player to play b
Experiencing Multimedia 141• Resolution. Choose the resolution to use. The resolution options depend upon which camera mode you are using.• White B
142 Experiencing MultimediaOption Allows you toSnapshots (Sports mode only) Select the number of consecutive shots to capture. Template (Picture Them
Experiencing Multimedia 143Option Allows you toPrefix Enables you to set a prefix to image or video filenames. When Default is selected as the prefix
144 Experiencing Multimedia9.2 Pictures & VideosThe Pictures & Videos program allows you to view and manage media files on your phone. To cop
Experiencing Multimedia 145 This icon indicates that the file is a video file. Click Play to play back the file in Windows Media Player Mobile.Note
146 Experiencing Multimedia9.3 Windows Media Player MobileYou can use Microsoft® Windows Media® Player Mobile for Smartphone to play digital audio an
Experiencing Multimedia 147About the screens and menusWindows Media Player Mobile has three primary screens:Playback screen The default screen that
148 Experiencing MultimediaCopy files to your phoneUse the Sync feature in Windows Media Player on your PC to synchronize (copy) digital media files
Experiencing Multimedia 149 Playlists and Library listStart SyncPlaylist or library content listDrag files from the content list to sync to your phon
Chapter 1 Getting Started1.1 Getting to Know Your Phone and Its Accessories1.2 Starting Up1.3 Home Screen1.4 Start Menu1.5 Quick List1.6 Enter
150 Experiencing Multimedia4. Select a category (for example, My Music or My Playlists), select the item that you want to play (such as a song, albu
Experiencing Multimedia 151The Streaming Media program allows you to play 3GP and MPEG-4 files. It also supports playback of SDP (Session Description
152 Experiencing MultimediaTo view streaming video file informationYou can view the properties and general information of a streaming video clip, such
Experiencing Multimedia 153LibraryOn the Audio Manager’s Library screen, an arrow that appears in an item indicates that there is a submenu available
154 Experiencing MultimediaTip Press NAVIGATION left or the BACK key ( ) to go back to the upper-level menu.When you press CENTER OK on a category
Experiencing Multimedia 155Control Does thisPress CENTER OK Play/Pause the song.Shows the playback time. Click Menu > Time Display to choose the d
156 Experiencing MultimediaNotes • Audio Manager searches for playlists in the following locations: Phone: \Playlists\Application Data\HTC\AudioMan
Experiencing Multimedia 157To trim the MP3 file15462387This control Does this1 Title Shows the name for the song.2 Duration Shows the length of the so
158 Experiencing Multimedia9.6 Using Audio BoosterAudio Booster enhances your music experience by providing you with controls for adjusting sound set
Experiencing Multimedia 159This control Does this5 Done Click to apply the modified settings.6 Menu• Click Menu > Cancel to exit Audio Booster w
16 Getting Started1.1 Getting to Know Your Phone and Its Accessories13456789 1014212111315
160 Experiencing MultimediaTo delete a custom equalizer preset1. Select the Equalizer check box then click .2. Click the list box then select the
Experiencing Multimedia 161To view a file in full screenDepending on the file, Flash Lite Player may expand the file to fill the whole screen or hide
162 Experiencing MultimediaTo install MIDlets from a local folder1. On the Home screen, click Start > JBlend.2. Click Install > Local Install
Experiencing Multimedia 163To configure the MIDlets environment setting• On the JBlend screen, click Menu > Java Settings, and then clear the Back
164 Experiencing Multimedia
Chapter 10 Using Other Applications10.1 Microsoft® Office Mobile10.2 Microsoft® Office Word Mobile10.3 Microsoft® Office Excel® Mobile10.4 Micros
166 Using Other Applications10.1 Microsoft® Office MobileMicrosoft® Office Mobile consists of three applications that let you view and edit Microsof
Using Other Applications 167To change the zoom ratioClick View and then on the menu, select the zoom ratio to use.Click View > Wrap to Window to a
168 Using Other ApplicationsTo save the document1. Click Menu > File > Save As.2. Type in the Name you want to use for the edited document an
Using Other Applications 169To view the contents of a cellThere are times that the text in a cell cannot be fully displayed onscreen. To view the tex
Getting Started 17Item Function1. LED Indicators Notifies you of connectivity, battery, and network status.For more information about LED Indicators
170 Using Other ApplicationsTo edit the cell range of a defined nameIf your worksheet contains defined names created in Microsoft Excel on the PC, yo
Using Other Applications 171To undo and redo an action• Click Menu > Undo [Action] or Redo [Action].To save the worksheet1. Click Menu > File
172 Using Other ApplicationsTo view a custom showYou can view custom shows that you created on Microsoft PowerPoint on your phone.1. Press the right
Using Other Applications 17310.5 Adobe® Reader® LEAdobe® Reader® LE lets you view Portable Document Format (PDF) files.When you open a password-prot
174 Using Other Applications10.6 Speed DialYou can create speed dial entries for frequently-called numbers or frequently-accessed items so you can d
Using Other Applications 175To make a call or launch a program using Speed Dial• If you have assigned a speed dial (for example, the second locatio
176 Using Other ApplicationsNotes • Say command as if in a call with someone else. Say the command in full before the progress bar lower down reach
Using Other Applications 17710.8 RSS HubRSS Hub is an RSS reader, a podcast player, and a media search engine. Download various RSS feeds such as ne
178 Using Other ApplicationsManage your channelsYou can subscribe to channels that you are not currently subscribed to or remove a channel that you n
AppendixA.1 Regulatory NoticesA.2 Specifications
18 Getting Started181719 20 21 22232526242716
180 AppendixA.1 Regulatory NoticesRegulatory Agency IdentificationsFor regulatory identification purposes, your product is assigned a model number of
Appendix 181• ETSI EN 301 489-17 Electromagnetic compatibility and Radio spectrum Matters (ERM); ElectroMagnetic Compatibility (EMC) standard for rad
182 AppendixThis equipment may be operated in:AT BE BG CH CY CZ DE DKEE ES FI FR GB GR HU IEIT IS LI LT LU LV MT NLNO PL PT RO SE SI SK TRSafety prec
Appendix 183it is recommended that no part of the human body be allowed to come too close to the antenna during operation of the equipment.Your devic
184 AppendixHearing AidsSome digital wireless phones may interfere with some hearing aids. In the event of such interference, you may want to consult
Appendix 185WEEE NoticeThe Directive on Waste Electrical and Electronic Equipment (WEEE), which entered into force as European law on 13th February 2
186 AppendixA.2 SpecificationsSystem informationProcessor/Chipset • Qualcomm® MSM7200™ 400MHzMemory • ROM-Nand Flash: 256 MB• RAM: 64 MB SDRAMFigu
Appendix 187AudioMicrophone/speakerBuilt-in microphone and loud speaker (for hands-free support)Headphone MP3/AAC/AAC+/WMA/WAV/AMR codecPhysicalDimen
188 Appendix
Index
Getting Started 19Item Function16. Volume Up/ Voice CommanderPress to increase the earpiece volume during a call.Press and hold to launch the Voice
190 IndexAAccessibility settings- confirmation time out 65- in-call alert volume 65- multipress time out 65- system font size 65ActiveSync 56- ov
Index 191- Send contact information via a text message 76- Send contact information via MMS 76- View and edit a contact 75Contacts picture (captur
192 IndexInternational call 49Internet 113Internet Explorer Mobile 32, 117Internet Sharing 32, 118LLanguage/locale setting 62LED indicator light
Index 193- Audio Manager 31, 152- Bluetooth Explorer 31- Calculator 32- Calendar 32, 78- Call History 32- Camera 32- Clear Storage 31- Comm Ma
194 Index- copy SIM contacts to phone 77- create SIM contact 77Sounds 63Speakerphone 49Speed Dial 33, 45, 174Sports (capture mode) 137Start men
2 Congratulations on the purchase of your new Windows Mobile® Smartphone!Please Read Before Proceeding.THIS PHONE IS NOT FULLY CHARGED WHEN YOU TAKE
20 Getting StartedLED indicator lightsVarious colors that might display in the two LED Indicators are summarized here.Left LED StatusFlashing blue Bl
Getting Started 21AccessoriesThe following accessories are provided with the phone:123Accessory Function1. AC adapter Recharge the phone battery.2.
22 Getting Started1.2 Starting UpInsert the SIM/USIM CardYour SIM (Subscriber Identity Module) or USIM (Universal Subscriber Identity Module) card is
Getting Started 23Install a microSD™ Card1. Pry open the rubber cover of the microSD card slot on the right side of the phone.2. Insert the microSD
24 Getting Started1.3 Home ScreenThe Home screen displays important information, such as upcoming appointments, status indicators, the current date a
Getting Started 25HTC HomeHTC Home is a Home screen plug-in that gives you up-to-date local information at a glance, such as time, day, and weather i
26 Getting StartedThe Weather tabWeather shows you the current weather as well as weather information of the next four days of the week. The first ti
Getting Started 27You can also customize weather settings through the following steps:1. Click the Weather icon ( ) to open the Select City screen
28 Getting StartedThe Favorite People tabFavorite People allows you to add up to eight favorite contacts. If you make calls or send messages to certa
Getting Started 29Status IndicatorsThe following table lists common status indicators.Icon DescriptionNew text messageNew e-mail messageNew Live Mess
3Macromedia, Flash, Macromedia Flash, Macromedia Flash Lite and Reader are trademarks and/or registered trademarks of Macromedia Netherlands, B.V. o
30 Getting StartedIcon DescriptionHSDPA network availableHSDPA in useUMTS network availableUMTS in useGPRS available GPRS in use EDGE availableEDGE i
Getting Started 311.4 Start MenuYour phone comes with several bundled programs that you can start using immediately. You can also install additional
32 Getting StartedIcon Program DescriptionCalculator Does basic arithmetic and calculations.Calendar Keeps track of your appointments, and creates me
Getting Started 33Icon Program DescriptionQuick Notes Types and saves often used text messages.RSS HubDownload the latest news headlines, blog entrie
34 Getting Started1.5 Quick ListThe Quick List offers convenient access to a list of functions, such as locking your phone and keypad, opening Comm M
Getting Started 35Use the KeypadUse the keypad to dial phone numbers or type short text messages.To change the input mode1. Press and hold the *XT9
36 Getting Started3. Do any of the following to start entering text in XT9 mode:• Enter letters by pressing the keys on which the letters appear. P
Getting Started 37To enter a symbol1. Press and hold the *XT9 key.2. On the menu, click Symbols to display the Symbol page.3. Select the symbol yo
38 Getting StartedYou can do the following with the QWERTY keyboard:• To type lowercase letters, press the keys using your thumbs or fingers.• To ty
Getting Started 39To check and optimize battery power• On the Home screen, click Start > Settings > Power Management, and adjust the backlight
4 Important Health Information and Safety PrecautionsWhen using this product, the safety precautions below must be taken to avoid possible legal liab
40 Getting Started
Chapter 2 Using Phone Features2.1 Using the Phone2.2 Making a Call2.3 Making a Video Call2.4 Receiving a Call2.5 In-Call Options2.6 Additional
42 Using Phone Features2.1 Using the PhoneYou can use your phone to make, receive, and keep track of voice calls, and send text messages (SMS, Short
Using Phone Features 432.2 Making a CallWith your phone, you can make calls from the Home screen, the Phone screen, from Contacts, Speed Dial, Call H
44 Using Phone FeaturesMake a call from Contacts1. On the Home screen, click Contacts (if displayed) or click Start > Contacts.2. Select the des
Using Phone Features 45Make a call from Speed DialYou can make calls using Speed Dial. To learn how to use Speed Dial, see “Speed Dial” in Chapter 10
46 Using Phone Features1. Camera On/Off. Click to toggle between turning on/off the camera. When the camera is turned off, the image displayed depen
Using Phone Features 47Note The position of the brightness scale level on the upper right corner will depend on the Swap Image option selected.Set u
48 Using Phone Features2.5 In-Call OptionsYour phone lets you manage multiple calls at the same time.During a call, click Menu to access in-call opti
Using Phone Features 49Notes • If the conference connection is successful, the word “Conference” appears at the top of the screen. • To add add
5• Handle battery packs carefully This product contains a Li-ion Polymer battery. There is a risk of fire and burns if the battery pack is handled i
50 Using Phone FeaturesInsert a pause or long pause in a dialing sequenceSome international calls or phone numbers require a pause or long pause in t
Using Phone Features 512.8 Setting Up Bluetooth SIM Access for Car Kit PhonesCar kits that support the SIM Access Profile (SAP) can connect to your p
52 Using Phone Features
Chapter 3 Synchronizing Information with Your Computer3.1 About Synchronization3.2 Using Microsoft Windows Mobile® Device Center3.3 Installing and
54 Synchronizing Information with Your Computer3.1 About SynchronizationYou can take information from your computer wherever you go by synchronizing
Synchronizing Information with Your Computer 553.2 Using Microsoft Windows Mobile® Device CenterMicrosoft Windows Mobile® Device Center is the replac
56 Synchronizing Information with Your Computer3.3 Installing and Using Microsoft ActiveSync®Follow the steps below to install and set up ActiveSync
Synchronizing Information with Your Computer 573.4 Synchronizing with Your ComputerConnect your phone to your PC to synchronize the information betwe
58 Synchronizing Information with Your ComputerTo synchronize with more than one computerYou can set up your phone to synchronize with more than one
Synchronizing Information with Your Computer 593.5 Synchronizing via BluetoothYou can connect and synchronize your phone with the PC using Bluetooth.
6 • If the battery leaks:• Do not allow the leaking fluid to come in contact with skin or clothing. If already in contact, flush the affected area imm
60 Synchronizing Information with Your Computer3.6 Synchronizing Music and VideoIf you want to carry your music or other digital media along with yo
Chapter 4 Managing your Phone4.1 Personalizing Your Phone4.2 Adding and Removing Programs4.3 Using Task Manager and Managing Memory4.4 Managing a
62 Managing your Phone4.1 Personalizing Your PhoneSet up the Home screen The Home screen is the starting place for most of the tasks you perform on y
Managing your Phone 63To set the date and time1. On the Home screen, click Start > Settings > Clock & Alarm > Date and Time.2. Set the
64 Managing your PhoneTo set sound for the keypad and keyboard1. On the Home screen, click Start > Settings > Sounds.2. In Keypad control, se
Managing your Phone 65Set personal informationEntering and displaying owner information are best practices; they allow someone to return the phone to
66 Managing your PhoneTip Main battery indicates the amount of battery life remaining.To find the operating system version number• On the Home scree
Managing your Phone 674.3 Using Task Manager and Managing MemoryCheck Memory StatusTo see how much memory is available1. On the Home screen, click S
68 Managing your Phone4.4 Managing and Backing Up FilesYou can back up files to your PC using Windows Mobile Device Center or ActiveSync or copy file
Managing your Phone 69 File Explorer - List View File Explorer - Icons ViewIn File Explorer, click Menu to open a list that lets you send or b
7SAFETY IN AIRCRAFTDue to the possible interference caused by this product to an aircraft’s navigation system and its communications network, using
70 Managing your Phone4.5 Protecting Your PhoneYou can protect your phone from unauthorized use by requiring a PIN (personal identification number) i
Managing your Phone 71To unlock the keypad and keyboard• On the Home screen, click Unlock and press the *XT9 key. Tip By default, the keypad will b
72 Managing your Phone4.7 Resetting Your PhoneResetting your phone will remove all the data from its memory and restore the phone back to the factory
Chapter 5 Organizing Phone Information5.1 Contacts 5.2 SIM Manager5.3 Calendar5.4 Tasks5.5 Quick Notes5.6 Voice Notes
74 Managing your Phone5.1 Contacts Contacts is your address book and information storage for the people and businesses you communicate with. If you u
Managing your Phone 75Edit and call a contactTo view and edit a contact information1. On the Home screen, click Start > Contacts.2. Select the c
76 Managing your PhoneShare contact informationTo beam contact information to another device via Bluetooth1. On the Home screen, click Start > Co
Managing your Phone 775.2 SIM ManagerSIM Manager allows you to view the contents of your SIM/USIM card and transfer contacts from your SIM/USIM card
78 Managing your Phone5. Click Menu > Contacts to SIM.6. Select the check boxes of the contact’s phone numbers that you want to copy to your SIM
Managing your Phone 79To schedule an appointment1. On the Home screen, click Start > Calendar.2. Click Menu > New Appointment.3. Enter infor
8 SAFETY PRECAUTIONS FOR RF EXPOSURE• Avoid using your device near metal structures (for example, the steel frame of a building).• Avoid using your
80 Managing your PhoneSend appointmentsTo send a meeting requestYou can send meeting requests via e-mail to persons that use Outlook or Outlook Mobil
Managing your Phone 815.4 TasksUse Tasks to keep track of things you need to do. To create a task1. On the Home screen, click Start > Tasks.2. C
82 Managing your Phone5.5 Quick NotesQuick Notes lets you type messages that you frequently use and save them on your phone. You can then send them v
Managing your Phone 83To listen to a voice note1. On the Home screen, click Start > Voice Notes.2. Select the voice note to play, and press CENT
84 Managing your Phone
Chapter 6 Exchanging Messages6.1 Messaging6.2 Text Message6.3 MMS Messages6.4 Setting Up E-mail Accounts6.5 E-mail
86 Exchanging Messages and Using Outlook6.1 MessagingMessaging is where all of your e-mail, text message, and MMS accounts are located. When you rece
Exchanging Messages and Using Outlook 876.2 Text MessageSend short text messages to your contacts. Compose and send text messagesTo compose and send
88 Exchanging Messages and Using Outlook6.3 MMS MessagesCreating and sending Multimedia Message Service (MMS) messages to your friends and family is
Exchanging Messages and Using Outlook 894. Check if your phone is preset with MMS server settings. If there are no preset settings, click Menu >
9To assure optimal phone performance and ensure human exposure to RF energy is within the guidelines set forth in the relevant standards, always use
90 Exchanging Messages and Using Outlook To capture a new photo, click the Capture Image icon ( ) or click Menu > Capture Image. To record a n
Exchanging Messages and Using Outlook 91To reply to an MMS message• Click Menu > Reply > Reply to reply to the sender of the message, or click
92 Exchanging Messages and Using OutlookE-mail Setup WizardWindows Mobile’s E-mail Setup Wizard lets you easily set up your personal and work e-mail
Exchanging Messages and Using Outlook 93 Click Review all download settings to select download options, set the e-mail format as HTML or plain text,
94 Exchanging Messages and Using OutlookOptions DescriptionUse automatic send/receive schedule when roamingThis allows your phone to data roam when t
Exchanging Messages and Using Outlook 95To add an attachment to an e-mail1. In the message that you are composing, click Menu > Insert and click
96 Exchanging Messages and Using OutlookTo reply to or forward an e-mail1. Open the message and click Menu > Reply > Reply, Reply All, or Forw
Exchanging Messages and Using Outlook 97Send and download e-mailsThe manner in which you send and receive e-mails depends on the type of e-mail accou
98 Exchanging Messages and Using OutlookTo change the download size and format for POP3/IMAP4 e-mail1. On the POP3/IMAP4 e-mail message list, click
Chapter 7 Working with Company E-mails and Meeting Appointments7.1 Synchronizing with Your Company E-mail Server7.2 Working with Company E-mails7.3

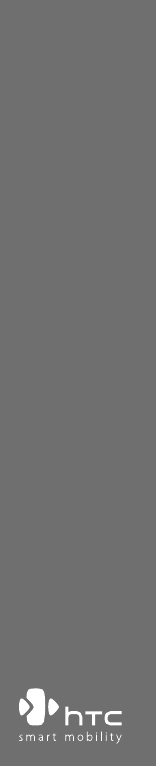
 (60 pages)
(60 pages) (24 pages)
(24 pages)







Comments to this Manuals