HTC IRIS100 User Manual
Browse online or download User Manual for Mobile phones HTC IRIS100. HTC IRIS100 User's Manual
- Page / 114
- Table of contents
- BOOKMARKS
- User Manual 1
- Please Read Before Proceeding 2
- ELECTRICAL SAFETY 4
- NONIONIZING RADIATION 6
- General Precautions 7
- Contents 8
- Appendix 99 10
- Index 111 10
- Chapter 1 11
- 12 Getting Started 12
- Getting Started 13 13
- LED indicator lights 14
- Accessories 14
- 1.2 Installing the Battery 15
- 1.5 The Home Screen 16
- Getting Started 17 17
- 1.8 Quick List 18
- 1.9 Entering Information 18
- To manage a low battery 19
- 1.11 Status Indicators 20
- Chapter 2 21
- 2.1 Using the Phone 22
- 2.2 Making a Call 22
- Make a call from Contacts 23
- Make a call from Call History 23
- Make a call from Speed Dial 23
- 2.3 Receiving a Call 24
- 2.4 In-Call Options 24
- Access Voice mail 25
- Make an emergency call 25
- Make an international call 25
- 26 Using Phone Features 26
- Chapter 3 27
- 3.1 About Synchronization 28
- Install and set up ActiveSync 29
- Chapter 4 33
- 4.1 Personalizing your Phone 34
- Set personal information 36
- Task Manager 38
- Use File Explorer 39
- 4.5 Protecting your Phone 40
- 4.6 Restarting your Phone 41
- 4.7 Resetting your Phone 41
- 42 Managing your Phone 42
- Chapter 5 43
- 5.1 Contacts 44
- 5.2 Calendar 45
- 5.3 Tasks 46
- 5.4 Voice Notes 47
- Chapter 6 49
- 6.1 Messaging 50
- 6.2 Text Messages 50
- To set up an e-mail account 51
- 6.4 E-mail Messages 52
- Send and download e-mails 53
- Customize e-mail settings 54
- Chapter 7 55
- Start synchronization 56
- Scheduled synchronization 57
- Flag your messages 58
- Out-of-office auto-reply 59
- View SharePoint documents 59
- 7.5 E-mail Security 61
- Chapter 8 63
- 8.1 Comm Manager 64
- Advanced options 65
- 8.3 Internet Explorer Mobile 66
- 8.4 Wi-Fi 67
- 8.5 Wireless Modem 68
- 8.6 Bluetooth 70
- Bluetooth partnerships 71
- To use Bluetooth Explorer 73
- Print files via Bluetooth 75
- 8.7 Windows Live Mobile 76
- Search bar and 77
- Windows Live applications 77
- 78 Getting Connected 78
- Chapter 9 79
- Capture modes 80
- Use zooming 81
- Customize Camera settings 82
- The Review screen 82
- 9.2 Pictures & Videos 83
- Pictures & Videos menu 84
- About the controls 85
- About the screens and menus 85
- Copy files to your phone 85
- 9.4 MP3 Trimmer 87
- Trim an MP3 file 88
- Chapter 10 89
- 10.1 Microsoft® Office Mobile 90
- Edit and send documents 91
- View worksheet 91
- Edit and send worksheets 92
- 10.5 Adobe Reader LE 95
- 10.6 Speed Dial 95
- 10.7 Voice Speed Dial 96
- 98 Using Other Applications 98
- Appendix 99
- A.1 Specifications 100
- A.2 Regulatory Notices 101
- Modifications 102
- SAR Information 103
- OPERATING PROCEDURES 104
- BACKGROUND 104
- IRIS100’s ALI CAPABILITY 104
- IC Statement 105
- WEEE Notice 106
- RoHS Compliance 106
- When Driving 106
- PACEMAKERS 107
- HEARING AIDS 107
- OTHER MEDICAL DEVICES 107
- General Safety 108
- Antenna Safety 109
- Battery Safety 109
- Adapter/Charger 110
Summary of Contents
SmartUser Manual
10 Chapter 10 Using Other Applications 8910.1 Microsoft® Office Mobile ...
100 AppendixA.1 SpecificationsSystem informationProcessor/Chipset/SpeedQUALCOMMTM MSM 7500, 400 MHzMemory• ROM-Nand Flash: 256 MB• RAM: 64 MB DDRF
Appendix 101Controls and lightsButtons • CAMERA• NAVIGATION CONTROL/ENTER• POWER (on and off)/Quick List• Left and Right SOFT KEYs• HOME/Comm Ma
102 Appendixinstallation. If this equipment does cause harmful interference to radio or TV reception, which can be determined by turning the equipmen
Appendix 103using their hearing aid with the particular wireless phone. “Normal usage” in this context is defined as a signal quality that is accepta
104 Appendix* In the United States and Canada, the SAR limit for mobile CDMA phone used by the public is 1.6 Watts/kg (W/kg) averaged over one gram o
Appendix 105IC StatementOperation is subject to the following two conditions:1. This device may not cause interference; and2. This device must acce
106 AppendixWEEE NoticeThe Directive on Waste Electrical and Electronic Equipment (WEEE), which entered into force as European law on 13th February 2
Appendix 107If you must use the phone function while driving, please:• Give full attention to driving. Driving safely is your first responsibility.•
108 AppendixELECTRONIC DEVICES IN VEHICLESRF signals may affect improperly installed or inadequately shielded electronic systems in motor vehicles. C
Appendix 109Never allow metallic objects, such as staples and paper clips, to get into the inside of your device. Never touch the liquid that might l
Chapter 1 Getting Started1.1 Getting to Know Your Phone and Its Accessories1.2 Installing the Battery1.3 Installing a microSD Card1.4 Turning Yo
110 AppendixAdapter/ChargerUse the Correct External Power SourceA product should be operated only from the type of power source indicated on the elec
112 IndexSymbols1xEVDO 641xRTT 64AAccessibility settings- confirmation time out 36- in-call alert volume 36- multipress time out 36- system font
Index 113FFetch Mail 57File Explorer 17, 39Filter e-mail 52Find Contacts 60Flag your messages 58Flight mode 64Font size (display) 36Forward me
114 Index- PowerPoint Mobile 17- Speed Dial 17, 95- Tasks 17, 46- Task Manager 17, 38- Text Messages Retry 17- Video Recorder 17, 80- Voice Not
12 Getting Started1.1 Getting to Know Your Phone and Its Accessories234567101211113981516171814192720222930212823 2624 2531 32
Getting Started 13Item Function1. Speaker Listen to phone call.2. LED IndicatorsThe left LED indicator (green/red/amber) notifies you of the batter
14 Getting StartedLED indicator lightsVarious colours that might display in the two LED Indicators are summarized here.Left LED StatusSolid green Bat
Getting Started 151.2 Installing the Battery1. Slide the back cover to release it.2. Insert the battery by aligning the exposed copper part of the
16 Getting Started1.5 The Home ScreenThe Home screen displays important information, such as upcoming appointments, status indicators, the current d
Getting Started 17Icon Program DescriptionBluetooth Explorer Searches for other Bluetooth devices that have file sharing enabled and allows you to ac
18 Getting Started1.8 Quick ListThe Quick List offers convenient access to a list of functions, such as locking your phone, and keyboard, opening Co
Getting Started 19To enter text in XT9 mode1. Press and then press . 2. On the menu, select XT9 English.Note You can choose a different XT9 l
2 Please Read Before ProceedingTHIS DEVICE IS NOT FULLY CHARGED WHEN YOU TAKE IT OUT OF THE BOX.DO NOT REMOVE THE BATTERY PACK WHEN THE DEVICE IS CHA
20 Getting StartedNote If you turn off the Phone function when you are out of your network coverage area, the phone automatically goes to the power
Chapter 2 Using Phone Features2.1 Using the Phone2.2 Making a Call2.3 Receiving a Call2.4 In-Call Options2.5 Additional Dialing Information
22 Using Phone Features2.1 Using the PhoneYou can use your phone to make, receive, and keep track of voice calls, and send text messages (SMS, Short
Using Phone Features 23Make a call from Contacts1. On the Home screen, click Start > Contacts.2. Select the desired contact, and press TALK (
24 Using Phone Features2.3 Receiving a CallWhen you receive a phone call, you have the option to answer it or ignore it.To answer or ignore an incom
Using Phone Features 252.5 Additional Dialing InformationAccess Voice mail• Press and hold to access your voice mail. Your voice mail number must
26 Using Phone Features
Chapter 3 Synchronizing Information with Your Computer3.1 About Synchronization3.2 Using Microsoft Windows Mobile® Device Center3.3 Installing an
28 Synchronizing Information with Your Computer3.1 About SynchronizationYou can take information from your computer wherever you go by synchronizing
Synchronizing Information with Your Computer 293.3 Installing and Using Microsoft ActiveSync®Follow the steps below to install and set up ActiveSync
3Licensed by QUALCOMM Incorporated under one or more of the following patents:4,901,307 5,490,165 5,056,109 5,504,773
30 Synchronizing Information with Your ComputerTo synchronize with more than one computerYou can set up your phone to synchronize with more than one
Synchronizing Information with Your Computer 31Notes • To preserve battery power, turn off Bluetooth when not in use. • To connect and synchr
32 Synchronizing Information with Your Computer
Chapter 4 Managing your Phone4.1 Personalizing your Phone4.2 Adding and Removing Programs4.3 Using Task Manager and Managing Memory4.4 Managing a
34 Managing your Phone4.1 Personalizing your PhoneSet up the Home screen The Home screen is your starting place for most tasks. You can gain access
Managing your Phone 35To display digital clock on Unlock message screenYou have the option to choose whether you want to view the current date and ti
36 Managing your Phone3. In Windows Mobile Device Center, click File Management > Browse the contents of your device. Or In ActiveSync on your PC
Managing your Phone 37Tip Main battery indicates the amount of battery life remaining.To find the operating system version number• On the Home sc
38 Managing your PhoneTo enable optional phone services1. Click Start > Settings > Phone.2. Select the service you want to use and press ENTE
Managing your Phone 394.4 Managing and Backing Up FilesYou can back up files to your PC using Windows Mobile Device Center or ActiveSync, or copy fi
4 Important Health Information and Safety PrecautionsWhen using this product, the safety precautions below must be taken to avoid possible legal liab
40 Managing your PhoneIn File Explorer, click Menu to open a list that lets you send or beam the file, view the file’s properties, sort the files, an
Managing your Phone 41To disable the phone lock• Click Unlock and enter the password you have set to unlock your phone. Then click Unlock again.To e
42 Managing your Phone
Chapter 5 Organizing Phone Information5.1 Contacts 5.2 Calendar5.3 Tasks5.4 Voice Notes
44 Organizing Phone Information5.1 Contacts Contacts is your address book and information storage for the people and businesses you communicate with
Organizing Phone Information 45Share contact informationTo beam contact information to another device via Bluetooth or infrared1. On the Home screen
46 Organizing Phone Information Highlighted areas represent time segments that have scheduled appointments.Click to change the view.Click an item to
Organizing Phone Information 47Notes • You can synchronize information on your phone with your PC to keep your task list up to date in both locati
48 Organizing Phone Information
Chapter 6 Exchanging Messages 6.1 Messaging6.2 Text Messages6.3 Setting Up E-mail Accounts6.4 E-mail Messages
5• Always keep the battery out of the reach of babies and small children, to avoid swallowing of the battery. Consult the doctor immediately if the
50 Exchanging Messages6.1 MessagingMessaging is where all of your e-mail and text message accounts are located. When you receive a new message, you
Exchanging Messages 51To reply to or forward a text message• Select the message and click Menu > Reply > Reply, Menu > Reply > Reply All
52 Exchanging Messages4. Enter your Mobile Number and click Continue.Now it is time to set up your first e-mail account.5. Select Internet E-mail a
Exchanging Messages 53To read incoming messagesBy default, only the first few kilobytes of a message are shown when you open and read an incoming mes
54 Exchanging Messages2. Synchronization automatically begins, and your phone sends and receives Outlook e-mail.Tip You can also manually synchro
Chapter 7 Working with Company E-mails and Meeting Appointments7.1 Synchronizing Your Phone with Your Company E-mail Server7.2 Working with Compan
56 Working with Company E-mails and Meeting Appointments7.1 Synchronizing Your Phone with Your Company E-mail ServerSynchronize your phone with you
Working with Company E-mails and Meeting Appointments 57Automatic synchronization through Direct PushDirect Push technology (push e-mail feature) ena
58 Working with Company E-mails and Meeting Appointments2. Click an e-mail message to open it.3. By default, only the first few kilobytes of the mes
Working with Company E-mails and Meeting Appointments 59Out-of-office auto-replyOutlook Mobile allows you to retrieve and change your out-of-office s
6 SAFETY PRECAUTIONS FOR RF EXPOSURE• Avoid using your device near metal structures (for example, the steel frame of a building).• Avoid using your
60 Working with Company E-mails and Meeting AppointmentsTips • Before responding, you can check your availability during the time of the requested
Working with Company E-mails and Meeting Appointments 61 Notes • You can save the contact from the Company Directory to your phone by selecting
62 Working with Company E-mails and Meeting AppointmentsTo view the details of the certificate in the message, click Menu > View Certificate.Note
Chapter 8 Getting Connected8.1 Comm Manager8.2 Connecting to the Internet8.3 Internet Explorer Mobile8.4 Wi-Fi 8.5 Wireless Modem8.6 Bluetooth8
64 Getting Connected8.1 Comm ManagerComm Manager acts like a central switcher that lets you enable or disable phone features as well as manage your
Getting Connected 65To establish a dial-up connection on your phone, you need the same settings that you normally use when you dial up from your comp
66 Getting ConnectedAdd a URL exceptionSome URLs for Web pages on your company intranet may use periods, for example: intranet.companyname.com. To vi
Getting Connected 678.4 Wi-Fi Wi-Fi provides wireless Internet access over distances of up to 100 meters. Note The availability and range of your
68 Getting ConnectedBy default, the Authentication Type for your phone is Open System authentication.Note For LEAP to work correctly, the receiving
Getting Connected 697. After you click Menu > Start on the Wireless Modem screen of your phone, the Found New Hardware dialog box will then appea
7General Precautions• Heed service markingsExcept as explained elsewhere in the Operating or Service documentation, do not service any product yours
70 Getting ConnectedNote To dial up to the Internet from your PC, you can also use the dialer program, USBModem_Dialer.exe, which is included in th
Getting Connected 71To make your phone visible1. On the Home screen, click Start > Settings > Connections > Bluetooth.2. Click Bluetooth &
72 Getting ConnectedTo delete a Bluetooth partnership1. On the Home screen, click Start > Settings > Connections > Bluetooth.2. Click Blue
Getting Connected 73To beam information from your phone to a computer1. Set Bluetooth on your phone to visible mode. For information about this, see
74 Getting Connected3. If there are files contained in the Bluetooth shared folder on the other device, you will be able to see them on the Bluetooth
Getting Connected 75To add the phone as a Bluetooth modem1. On the computer, click Start > Control Panel > Phone and Modem Options.2. Click t
76 Getting Connected8.7 Windows Live MobileWindows Live Mobile gives you full Internet experience on your phone. Windows Live Mobile offers the foll
Getting Connected 77The Windows Live Mobile interfaceOn the main interface of Windows Live Mobile, you will see a search bar, navigation bar, and an
78 Getting Connected
Chapter 9 Experiencing Multimedia9.1 Camera and Video Recorder9.2 Pictures & Videos9.3 Windows Media Player Mobile9.4 MP3 Trimmer
8 ContentsChapter 1 Getting Started 111.1 Getting to Know Your Phone and Its Accessories ... 121.2 Installing th
80 Experiencing Multimedia9.1 Camera and Video RecorderTaking photos and shooting video clips with audio are easy with your phone’s built-in camera.
Experiencing Multimedia 81To change the capture mode• On the Camera screen, press NAVIGATION right or left to change the mode. Camera mode icons and
82 Experiencing MultimediaThe Review screenAfter capturing a photo or video, you will be presented with options that you can do with the captured med
Experiencing Multimedia 83Option Allows you toDirection (Panorama mode only) Choose in what direction images will be stitched in a panorama.Stitch C
84 Experiencing MultimediaTo view media files1. On the Home screen, click Start > Pictures & Videos.2. Select a media file and click View or
Experiencing Multimedia 85About the controlsBy default, these hardware buttons are assigned to Windows Media Player Mobile functions.Tip To change
86 Experiencing Multimedia3. On the leftmost pane, right-click your phone and select Set Up Sync. Note You can also sync your storage card if you
Experiencing Multimedia 87Play mediaTo play media on your phoneUse the library to find and play songs, videos, and playlists that are stored on your
88 Experiencing MultimediaTrim an MP3 file1. On the MP3 Trimmer screen, click Open to open an MP3 audio file.2. Use the NAVIGATION CONTROL to select
Chapter 10 Using Other Applications10.1 Microsoft® Office Mobile10.2 Microsoft® Office Word Mobile10.3 Microsoft® Office Excel® Mobile10.4 Micros
94.6 Restarting your Phone ... 414.7 Resetting your Phone ...
90 Using Other Applications10.1 Microsoft® Office MobileMicrosoft® Office Mobile consists of three applications that let you view and edit Microsoft
Using Other Applications 91Edit and send documentsIn order to edit Word documents or text files, you need to switch to Edit mode. To switch to Edit m
92 Using Other ApplicationsTo view the contents of a cellThere are times that the text in a cell cannot be fully displayed onscreen. To view the text
Using Other Applications 93To copy and paste cell contents1. Select the cell(s) you want to copy and then click Menu > Edit > Copy.Tip You
94 Using Other Applications10.4 Microsoft® Office PowerPoint® MobileMicrosoft® Office PowerPoint® Mobile gives viewing capabilities for your PowerPo
Using Other Applications 9510.5 Adobe Reader LEAdobe Reader LE allows you to view Portable Document Format (PDF) files.When you open a password-prote
96 Using Other ApplicationsTo retrieve a voice mail message• On the Home screen, press and hold 1 to access your voice mailbox, and follow the promp
Using Other Applications 97Note You can also press and hold the Back button to launch Voice Speed Dial and record voice tags for numbers, e-mail add
98 Using Other Applications
AppendixA.1 SpecificationsA.2 Regulatory NoticesA.3 Additional Safety Information

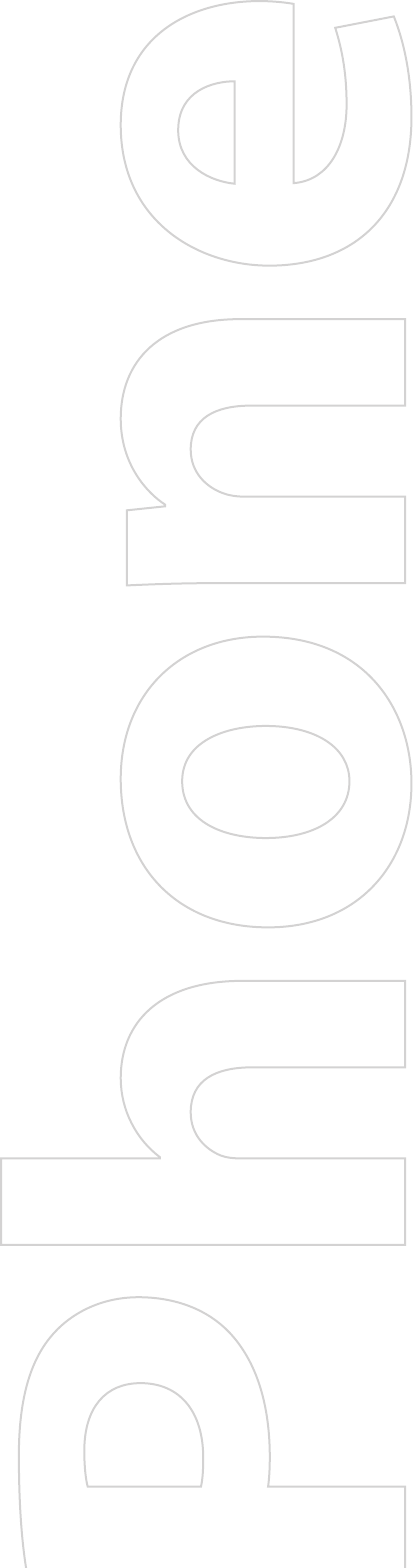
 (42 pages)
(42 pages) (24 pages)
(24 pages)







Comments to this Manuals