HTC Dash EXCA160 User Manual Page 1
Browse online or download User Manual for Mobile phones HTC Dash EXCA160. HTC Dash EXCA160 User's Manual
- Page / 202
- Table of contents
- BOOKMARKS
- User Manual 1
- Precautions 4
- Contents 10
- Appointments 107 14
- Appendix 187 16
- Index 195 16
- Welcome to 17
- T-Mobile 17
- Introduction 18
- Voice/Phone 19
- Voicemail 20
- Messaging services 20
- T-Mobile® myFaves 21
- T-Mobile HotSpot 21
- Activating Service 22
- 24 Welcome to T-Mobile 24
- Chapter 1 25
- Getting Started 25
- Accessories 26
- Getting Started 27 27
- Getting Started 29 29
- LED indicator lights 30
- 1.2 Inserting the SIM Card 32
- 1.3 Installing a microSD Card 33
- 1.4 Charging the Battery 34
- 1.5 Turning On the Phone 34
- 1.6 The Home Screen 34
- 1.7 Music Player 36
- 1.8 Programs On Your Phone 37
- 38 Getting Started 38
- Getting Started 39 39
- 1.9 Using the Start Menu 40
- 1.10 Using the Quick List 41
- 1.11 Entering Information 41
- The QWERTY keyboard 42
- The XT9 mode 42
- 1.12 Battery Information 43
- Touch Strip settings 44
- 1.14 Status Indicators 45
- 46 Getting Started 46
- Chapter 2 47
- 2.1 Using the Phone 48
- 2.2 Making a Call 49
- Make a call from Call History 50
- 2.3 Receiving a Voice Call 51
- 2.4 In-Call Options 52
- Make an emergency call 54
- Make an international call 54
- Chapter 3 55
- 3.1 About Synchronization 56
- Windows Vista 57
- Install ActiveSync 58
- check box 59
- Chapter 4 63
- 4.1 Personalizing Your Phone 64
- Set personal information 66
- ActiveSync to the PC 69
- Use File Explorer 69
- 4.5 Protecting Your Phone 71
- 4.6 Restarting Your Phone 72
- 4.7 Resetting Your Phone 73
- 4.8 Windows Update 73
- Chapter 5 75
- 5.1 Contacts 76
- Edit and call a contact 77
- Find a contact 77
- Share contact information 78
- 5.2 SIM Manager 79
- 5.3 T-Mobile® myFaves 80
- Add myFaves contacts 81
- Call a myFaves contact 82
- Edit a myFaves contact 82
- 5.4 Calendar 83
- View your appointments 84
- Send appointments 84
- 5.5 Tasks 86
- 5.6 Voice Recorder 87
- 5.7 Voice Notes 88
- Chapter 6 89
- 6.1 Messaging 90
- 6.2 Text Messages 91
- 6.3 Picture Messages 92
- 6.4 Using Instant Messaging 94
- 6.5 Set Up E-Mail 98
- 6.6 Using E-mail 100
- View and reply to e-mails 101
- Send and download e-mails 102
- Customize e-mail settings 103
- 6.7 Using Keyboard Shortcuts 105
- Chapter 7 107
- Exchange Server 108
- Start synchronization 113
- Scheduled synchronization 115
- Flag your messages 116
- Out-of-office auto-reply 117
- 7.5 E-mail Security 121
- Encrypt and sign messages 122
- Chapter 8 125
- 8.1 Comm Manager 126
- 8.3 Wi-Fi 127
- 8.4 GPRS/EDGE 132
- 8.5 Dial-up and Others 133
- Browse the Web 135
- (Internet Sharing) 137
- 8.8 Bluetooth 139
- Bluetooth partnerships 140
- Set as Wireless Stereo 142
- 8.9 Windows Live 144
- The Windows Live 146
- interface 146
- 8.10 Windows Live Messenger 147
- Add Windows Live 148
- contacts 148
- Send instant messages 149
- Personalize the messenger 150
- 8.11 Windows Live 151
- 152 Getting Connected 152
- Chapter 9 153
- 9.1 Camera 154
- Use zooming 157
- The Review screen 157
- Camera settings 158
- 9.2 Pictures & Videos 159
- Pictures & Videos menu 160
- Uploaded picture 161
- Uploaded 162
- About the controls 163
- About the screens and menus 163
- (Menu > Properties) 164
- Play media 167
- Playlists 168
- 9.4 Java Applications 169
- Manage MIDlets/MIDlet suite 171
- Chapter 10 173
- View documents 174
- Edit and send documents 175
- View worksheets 176
- Edit and send worksheets 177
- Sort or Find 179
- Mobile® Web site for details 180
- 10.5 Adobe® Reader® LE 182
- 10.6 Speed Dial 183
- 10.7 Voice Command 184
- 186 Using Other Applications 186
- Appendix 187
- A.1 Specifications 188
- Appendix 189 189
- 190 Appendix 190
- A.2 Regulatory Notices 191
- SAR Information 193
- WEEE Notice 194
- RoHS Compliance 194
Summary of Contents
User Manual
10 ContentsWelcome to T-Mobile 17Introduction ...
100 Exchanging Messages6.6 Using E-mailAfter setting up e-mail accounts on your phone, you can start sending and receiving e-mail messages.Create and
Exchanging Messages 101Note This feature works for all Messaging accounts. View and reply to e-mailsTo read incoming messagesBy default, only the fi
102 Exchanging MessagesTips• To see more header information, scroll up.• To always include the original message, from the list view, select Menu &
Exchanging Messages 103To send and receive e-mail for an Outlook account1. Select Start > ActiveSync.2. Connect your phone to your PC.Otherwise,
104 Exchanging MessagesTo change the download size, e-mail format and other settings for POP3/IMAP4 e-mail1. Select Start > Messaging.2. Use the
Exchanging Messages 105To exclude your e-mail address when replying to allWhen you reply to all the recipients of an Outlook e-mail, your own e-mail
106 Exchanging Messages4. Press and hold the “0” key until the shortcuts list is displayed. Scroll up or down to view the whole list.To use a keyboa
Chapter 7 Working with Company E-mails and Meeting Appointments7.1 Synchronizing Your Phone with the Exchange Server7.2 Working with Company E-ma
108 Working with Company E-mails and Meeting Appointments7.1 Synchronizing Your Phone with the Exchange ServerTo keep up-to-date with your company
Working with Company E-mails and Meeting Appointments 1094. In Server address, enter the Exchange Server name, and select Next.5. Enter your user n
111.13 Customizing Volume Touch Strip Settings ...441.14 Status Indicators ...
110 Working with Company E-mails and Meeting AppointmentsSet up an Exchange Server connection from your PCOn a Windows Vista PC1. Set up synchroniza
Working with Company E-mails and Meeting Appointments 1115. Click Set Up. 6. On Windows Mobile Device Center’s Home screen, click Change content sy
112 Working with Company E-mails and Meeting AppointmentsOn a Windows XP PC1. Install Microsoft ActiveSync on your PC if you have not yet done so. S
Working with Company E-mails and Meeting Appointments 113c. Choose the items to be synchronized and other settings in the Options, Schedule and Secu
114 Working with Company E-mails and Meeting Appointments7.2 Working with Company E-mailsYour phone gives you instant access to your company e-mails
Working with Company E-mails and Meeting Appointments 115To enable Direct Push via ActiveSync1. In ActiveSync on your phone, select Menu > Schedu
116 Working with Company E-mails and Meeting Appointments3. By default, only the first few kilobytes of the message is shown. To download the whole
Working with Company E-mails and Meeting Appointments 117To flag or unflag a message1. Select Start > Messaging > Outlook E-mail.2. Select a
118 Working with Company E-mails and Meeting AppointmentsView a document linked to an e-mail messageWhen you receive an e-mail that contains a link t
Working with Company E-mails and Meeting Appointments 119Tips • Before responding, you can check your availability during the time of the requested
12 3.5 Synchronizing via Bluetooth ... 613.6 Synchronizing Music and Video ...
120 Working with Company E-mails and Meeting Appointments7.4 Finding Contacts in the Company DirectoryIn addition to having contacts on your phone,
Working with Company E-mails and Meeting Appointments 121• In a new meeting request using Calendar, scroll to Attendees and select No attendees >
122 Working with Company E-mails and Meeting AppointmentsEncrypt and sign messagesTo individually sign and encrypt a new message1. Select Start >
Working with Company E-mails and Meeting Appointments 123To digitally sign and encrypt all messagesYou can set up ActiveSync to digitally sign and en
124 Working with Company E-mails and Meeting AppointmentsSet permissions on an e-mail messageAnother way of protecting your e-mail messages is to sen
Chapter 8 Getting Connected8.1 Comm Manager8.2 Ways of Connecting to the Internet8.3 Wi-Fi 8.4 GPRS/EDGE 8.5 Dial-up and Others8.6 Internet Ex
126 Getting Connected8.1 Comm ManagerComm Manager acts like a central switch that lets you enable or disable phone features as well as manage your d
Getting Connected 1278.2 Ways of Connecting to the InternetYour phone’s networking capabilities allow you to access the Internet or your corporate n
128 Getting ConnectedTo log in to T-Mobile HotSpot1. Select Start > T-Mobile HotSpot > HotSpot Settings. 2. Type in your T-Mobile HotSpot Use
Getting Connected 129• Skip ‘login/cancel/sign up’ request: If not selected, the HotSpot Found screen will be displayed first for you to log in (if
13Call a myFaves contact ... 82Edit a myFaves contact ...
130 Getting Connected4. Enter or type in the search criteria and select Submit on the page. Connect to other wireless networksTo create a connection
Getting Connected 131Notes• Wi-Fi connects to the default network that is available on your phone. However, GPRS/EDGE starts by default if your phon
132 Getting ConnectedTo increase security on the Wi-Fi networkThe LEAP (Lightweight Extensible Authentication Protocol) feature of Comm Manager helps
Getting Connected 1334. Enter the name of the Access point of T-Mobile.5. Enter the appropriate information in the remaining fields, if required by
134 Getting ConnectedTo add a URL exceptionSome URLs for Web pages on your company intranet may use periods, for example: intranet.companyname.com. T
Getting Connected 1358.6 Internet Explorer® MobileInternet Explorer® Mobile is a full-featured Internet browser, optimized for use on your phone.To
136 Getting ConnectedSelect Menu > View and then select the text size and type of view you want to use while browsing a Web page.Select Menu >
Getting Connected 1378.7 Using Your Phone as a Modem (Internet Sharing)With Internet Sharing, you can use your phone as an external modem for anoth
138 Getting ConnectedTo set up the phone as a Bluetooth modem1. On your phone, turn on Bluetooth and set it to Visible mode by following the steps i
Getting Connected 1398.8 BluetoothBluetooth is a short-range wireless communications technology. Phones with Bluetooth capabilities can exchange inf
14 Chapter 7 Working with Company E-mails and Meeting Appointments 1077.1 Synchronizing Your Phone with the Exchange Server ...108S
140 Getting ConnectedBluetooth partnershipsA Bluetooth partnership is a relationship that you create between your phone and another Bluetooth-enabled
Getting Connected 1417. Select the check boxes of services that you want to use from the paired device.8. Select Done. You can now exchange informa
142 Getting Connected4. Select the name of the headset, and select Next.5. In Passcode, enter the alphanumeric passcode for the Bluetooth headset,
Getting Connected 143Beam information using BluetoothYou can beam information, such as contacts, calendar items, and tasks, as well as files from you
144 Getting Connected3. Now you are ready to beam. On your phone, select an item to beam. The item can be an appointment in your calendar, a task, a
Getting Connected 145To set up Windows Live for the first time1. On the Home screen, select Set Up E-mail or select Start > Set Up E-mail.2. On t
146 Getting ConnectedIf you choose to synchronize E-mail, your Windows Live Mail or Hotmail inbox messages will be downloaded to your phone.8. Selec
Getting Connected 1478.10 Windows Live MessengerLive Messenger lets you send and receive instant messages online. With this mobile version of Window
148 Getting Connected Signing in may take several minutes, depending on your connection speed.3. To sign out, select Menu > Sign Out. Your statu
Getting Connected 149Send instant messagesYou can send instant messages with emoticons, and even talk by sending a voice clip. While chatting, you ca
158.8 Bluetooth ...139Bluetooth modes ...
150 Getting ConnectedTo send an instant message with emoticon1. Select a contact and start a conversation.2. Enter your text message in the text en
Getting Connected 1518.11 Windows LiveTM SearchWindows LiveTM Search is a separate program that offers you a fast and easy way to find and view maps
152 Getting Connected
Chapter 9 Experiencing Multimedia9.1 Camera9.2 Pictures & Videos9.3 Windows Media® Player Mobile9.4 Java Applications
154 Experiencing Multimedia9.1 CameraTaking photos and shooting video clips are easy with your phone’s built-in camera.To open Camera Do any of the
Experiencing Multimedia 155Using the above capture modes, the camera captures files in the following formats:Capture type FormatStill Image JPEGVideo
156 Experiencing Multimedia3 Select to open the Camera Settings screen. 4 Adjust the exposure value from -2 EV to +2 EV (increments of 0.5) by
Experiencing Multimedia 157Use zoomingBefore capturing a still image or a video clip, you can first zoom in to make the object in focus move closer,
158 Experiencing MultimediaCamera settingsSelect on the Camera screen to open the Camera settings screen where you can activate self-timer, change
Experiencing Multimedia 1599.2 Pictures & VideosThe Pictures & Videos program allows you to view and manage photos, animated GIFs, and video
16 About licenses and protected files ...164Synchronize video and audio files ...
160 Experiencing MultimediaPictures & Videos menuSelect a media file onscreen and select Menu to open a list of options that you can do with the
Experiencing Multimedia 161After sending a picture to your Live Space, you can use Internet Explorer® to sign into your Live Space and check whether
162 Experiencing MultimediaTo go to your Live Space on your computer1. Open Internet Explorer® on your PC.2. On the address bar, enter “http://spac
Experiencing Multimedia 1639.3 Windows Media® Player MobileYou can use Windows Media® Player Mobile to play digital audio and video files that are s
164 Experiencing MultimediaNow Playing screen This special playlist indicates the current file being played and files that are queued up to play next
Experiencing Multimedia 165Synchronize video and audio filesInstall Microsoft Windows Media® Player 11 on your PC to synchronize digital media files
166 Experiencing Multimedia6. If you created your own playlists, select your desired playlist(s) from the list box at the left, then click Add to ad
Experiencing Multimedia 1674. Click Start Sync to start copying files to your phone. Playlists and Library listStart SyncPlaylist or library content
168 Experiencing MultimediaTip If you do not see the Library screen when you open Windows Media® Player Mobile, select Menu > Library to go to th
Experiencing Multimedia 1696. Enter the playlist name then select Done.7. To play back the playlist you created, select My Playlists in the Library
Welcome to T-MobileIntroductionT-Mobile Services and ApplicationsActivating Service
170 Experiencing MultimediaTo install MIDlets from a PCYou can install the MIDlets/MIDlet suites on your phone from a PC using the USB sync cable, or
Experiencing Multimedia 171Manage MIDlets/MIDlet suiteYou can organize the MIDlets/MIDlet suites into folders. You can also uninstall, move or rename
172 Experiencing MultimediaTo view protection information of a MIDletIf the MIDlet/MIDlet suite is protected by DRM (Digital Rights Management), ther
Chapter 10 Using Other Applications10.1 Microsoft® Office Mobile10.2 Microsoft® Office Word Mobile10.3 Microsoft® Office Excel® Mobile10.4 Micro
174 Using Other Applications10.1 Microsoft® Office MobileMicrosoft® Office Mobile consists of three applications that let you view and edit Microsof
Using Other Applications 175To change the zoom ratioSelect View and then on the menu, select the zoom ratio to use.Select View > Wrap to Window to
176 Using Other ApplicationsTo save the document1. Select Menu > File > Save As.2. Type in the Name you want to use for the edited document a
Using Other Applications 177To view the contents of a cellThere are times that the text in a cell cannot be fully displayed onscreen. To view the tex
178 Using Other ApplicationsTo delete the cell contentSelect the cell whose content you want to delete and select Menu > Edit > Clear Cell.Tip
Using Other Applications 179To go to a cell Select Menu > Tools > Go To and then enter the Cell reference or name. Select OK.Tip You can also
18 Welcome to T-MobileIntroductionThis User Manual provides you with detailed instructions on using your T-Mobile DashTM and services.You will also f
180 Using Other Applications10.4 Microsoft® Office PowerPoint® MobileMicrosoft® Office PowerPoint® Mobile gives viewing capabilities for your Power
Using Other Applications 181Note You cannot go the next or previous slide when you zoom in. You need to zoom out first to be able to go to the next
182 Using Other Applications10.5 Adobe® Reader® LEAdobe® Reader® LE lets you view Portable Document Format (PDF) files.When you open a password-prot
Using Other Applications 18310.6 Speed DialYou can create speed dial entries for frequently-called numbers or frequently-accessed items so you can d
184 Using Other ApplicationsTo make a call or launch a program using Speed DialIf you have assigned a speed dial (for example, the second location) t
Using Other Applications 1854. Voice Command will confirm with you the contact you want to call. After the Voice Command confirmation, say “Yes” or
186 Using Other Applications
AppendixA.1 SpecificationsA.2 Regulatory Notices
188 AppendixA.1 SpecificationsSystem informationProcessor/Chipset • TI's OMAP™ 850 201 MHzMemory • ROM-Nand Flash: 128 MB (Standard)• RAM: 64
Appendix 189ConnectionsI/O port HTC ExtUSB™ : an 11-pin mini-USB and audio jack in one(ExtUSB is a proprietary connection interface that is trademar
Welcome to T-Mobile 19T-Mobile Services and ApplicationsWith your new T-Mobile Dash and T-Mobile’s service package, you get the freedom of excellent
190 AppendixExpansion slotmicroSD slot microSD memory cardPower supplyBattery Li-Ion 960 mAh removable, rechargeable batteryTalk time Up to 5 hoursSt
Appendix 191A.2 Regulatory NoticesRegulatory Agency IdentificationsFor regulatory identification purposes, your product is assigned a model number of
192 Appendix• The FCC requires the user to be notified that any changes or modifications made to the device that are not expressly approved by High Te
Appendix 193safety of personnel, it is recommended that no part of the human body be allowed to come too close to the antenna during operation of the
194 AppendixOther tips and cautions• Avoid using your phone near metal structures (for example, the steel frame of a building).• Avoid using your p
Index
196 IndexAAccessibility settings- confirmation time out 67- in-call alert volume 67- multipress time out 67- system font size 67ActiveSync 58- ov
Index 197- Send contact information via a text message 78- Send contact information via MMS 78- View and edit a contact 77Contacts picture (captur
198 IndexIIMAP4 98, 99In-call alert volume 67Insert a long pause in dialing sequence 54Insert pause in dialing sequence 54Insert SIM Card 32Inst
Index 199Outlook E-mail 99Owner information 66PParts and accessories 26Pause in dialing sequence 54PDF 182Personal information 66Phone program
2 Congratulations on the purchase of your new T-Mobile Dash.Please Read Before Proceeding.THIS PHONE IS NOT FULLY CHARGED WHEN YOU TAKE IT OUT OF THE
20 Welcome to T-MobileVoicemailYour T-Mobile Dash has been programmed to forward calls when your line is busy or when you are not available. T-Mobile
200 IndexRReceive- call 51- Picture Message 93Regional settings 64Reply- Picture Message 93Reply message 101, 105Reset phone 73Restart phone 7
Index 201UUsing Instant Messaging 94- AIM 94- ICQ 95- Yahoo! 97VVerify digital signature 122Video (capture mode) 154Video Recorder 37View and
Welcome to T-Mobile 21Instant Messaging (IM)Your device comes with instant messaging (IM) applications pre-installed for your convenience. Your norma
22 Welcome to T-MobileFor more information about T-Mobile HotSpot, see “Connect to T-Mobile HotSpot” in Chapter 8.International ServiceYou can access
Welcome to T-Mobile 23• Model number of your device (T-Mobile Dash)• SIM serial number (on the back of the SIM card)• IMEI number (on the label un
24 Welcome to T-Mobile
Chapter 1 Getting Started1.1 Getting to Know your Phone and Its Accessories1.2 Inserting the SIM Card1.3 Installing a microSD Card1.4 Charging
26 Getting Started1.1 Getting to Know your Phone and Its Accessories1345678911141315212161710
Getting Started 27Item Function1. Speaker Listen to a phone call.2. Display Screen3. Left SOFT KEY Press to perform the command shown in the label
28 Getting Started182319 222420 21
Getting Started 29Item Function18. POWER Press to turn on (more than 1 second) and off the phone. Or press and quickly release the POWER button to d
3Macromedia, Flash, Macromedia Flash, Macromedia Flash Lite and Reader are trademarks and/or registered trademarks of Macromedia Netherlands, B.V. o
30 Getting StartedLED indicator lightsVarious colors that might display in the two LED Indicators are summarized here.Top LED StatusSolid green Batte
Getting Started 31AccessoriesThe following accessories are provided with the T-Mobile Dash:15423Accessory Function1. AC adapter Recharges the phone
32 Getting Started1.2 Inserting the SIM CardYour SIM (Subscriber Identity Module) card is given to you by T-Mobile and contains your basic subscriber
Getting Started 33Replace the battery1. Align the exposed metal contacts on the edge of the battery with the prongs in the body of the phone then ge
34 Getting Started1.4 Charging the BatteryYou can charge the battery by using either the AC adapter or the USB cable that came in the box. Note You
Getting Started 35 Home Screen21346111278 1059 1. Select a recently-used program, and open it directly from the Home screen.2
36 Getting Started1.7 Music PlayerWhile music is playing, the Music Player on the Home screen shows the music title and playback time. It also allows
Getting Started 371.8 Programs On Your PhoneThe following table lists icons of the programs that are already installed on your phone or are available
38 Getting StartedIcon Program DescriptionContacts Keep track of contact information.File Explorer Organize and manage files and folders. GamesPlay
Getting Started 39Icon Program DescriptionmyFavesUse T-Mobile® myFavesSM to stay connected to the people who matter most in your life. Simply choose
4 Important Health Information and Safety PrecautionsWhen using this product, the safety precautions below must be taken to avoid possible legal liab
40 Getting StartedIcon Program DescriptionVoice CommandCall contacts, open applications, play back music, and get calendar information just by using
Getting Started 411.10 Using the Quick ListThe Quick List offers convenient access to a list of functions, such as locking your phone, and keyboard,
42 Getting StartedThe QWERTY keyboardYou can do the following with the QWERTY keyboard:• To type lowercase letters, press the keys using your thumbs
Getting Started 43While typing, words will appear at the bottom of the screen. Use the NAVIGATION CONTROL to choose the word you want to insert and p
44 Getting StartedTo manage low batteryWhen the low-battery warning appears, do the following:1. Immediately save your current data.2. Synchronize
Getting Started 451.14 Status IndicatorsThe following table lists common status indicators and their meanings. Icon DescriptionT-Mobile HotSpot in
46 Getting Started Icon DescriptionNew e-mail or text message (SMS, Short Message Service)New instant message from Live Messenger Signal strength Ra
Chapter 2 Using Phone Features2.1 Using the Phone2.2 Making a Call2.3 Receiving a Voice Call2.4 In-Call Options2.5 Additional Dialing Informat
48 Using Phone Features2.1 Using the PhoneYou can use your phone to make, receive, and keep track of voice calls, and send text messages (SMS, Short
Using Phone Features 492.2 Making a CallWith your phone, you can make calls from the Home screen, the Phone screen, from Contacts, Speed Dial, Call
5• Handle battery packs carefully This product contains a Li-ion battery. There is a risk of fire and burns if the battery pack is handled improperl
50 Using Phone FeaturesTo specify the number to dial1. On the Home screen, select Start > Contacts.2. Select the contact.3. Press NAVIGATION le
Using Phone Features 51• To save a name or number in Contacts, select Menu > Save to Contacts.• To categorize the call or number into various ca
52 Using Phone Features2.4 In-Call OptionsYour phone provides various options for managing multiple calls at the same time. You are notified when yo
Using Phone Features 53Notes• If the conference connection is successful, the word “Conference” appears at the top of the screen.• To add addition
54 Using Phone Features2.5 Additional Dialing InformationMake an emergency callDial the emergency number (911), and press ( ).Tip Additional emer
Chapter 3 Synchronizing Information with Your Computer3.1 About Synchronization3.2 Setting Up Windows Mobile® Device Center on Windows Vista3.3 S
56 Synchronizing Information with Your Computer3.1 About SynchronizationYou can take information from your computer wherever you go by synchronizing
Synchronizing Information with Your Computer 573.2 Setting Up Windows Mobile® Device Center on Windows VistaMicrosoft Windows Mobile® Device Center
58 Synchronizing Information with Your ComputerWhen you finish the wizard, Windows Mobile Device Center synchronizes your phone automatically. Notice
Synchronizing Information with Your Computer 594. Select or clear the Allow wireless data connections check box according to your preference.5. Cli
6 PREVENTION OF HEARING LOSSCAUTION: Permanent hearing loss may occur if earphones or headphones are used at high volume for prolonged periods of tim
60 Synchronizing Information with Your ComputerChange which information is synchronizedYou can add or reduce the types of information to synchronize
Synchronizing Information with Your Computer 613.5 Synchronizing via BluetoothYou can connect and synchronize your phone with the PC using Bluetooth
62 Synchronizing Information with Your Computer3.6 Synchronizing Music and VideoIf you want to carry your music or other digital media along with yo
Chapter 4 Managing your Phone4.1 Personalizing Your Phone4.2 Adding and Removing Programs4.3 Using Task Manager and Managing Memory4.4 Managing
64 Managing your Phone4.1 Personalizing Your PhoneSet up the Home screen The Home screen is your starting place for most tasks. You can gain access
Managing your Phone 65To set the date and time1. On the Home screen, select Start > Settings > Clock & Alarm > Date and Time.2. Set t
66 Managing your PhoneTo set sound for the keypad and keyboard1. On the Home screen, select Start > Settings > Sounds.2. In Keypad control, s
Managing your Phone 67Set performance and maintenance optionsTo change accessibility settings1. On the Home screen, select Start > Settings >
68 Managing your Phone4.2 Adding and Removing ProgramsBefore you purchase additional programs for your phone, make sure that they are compatible wit
Managing your Phone 694.4 Managing and Backing Up FilesYou can back up files to your PC using Windows Mobile Device Center or ActiveSync or copy fil
7ROAD SAFETYIn some states or local jurisdictions, vehicle drivers in motion are not permitted to use telephony services with handheld devices, exce
70 Managing your Phone File Explorer - List View File Explorer - Icons ViewIn File Explorer, select Menu to open a list that lets you send or beam
Managing your Phone 714.5 Protecting Your PhoneYou can protect your phone from unauthorized use by requiring a PIN (personal identification number)
72 Managing your PhoneTo unlock the keypad and keyboardOn the Home screen, select Unlock and press . To enable the phone lock1. On the Home screen,
Managing your Phone 734.7 Resetting Your PhoneResetting your phone will remove all the data from its memory and restore the phone back to the factor
74 Managing your PhoneTo change Windows Update options1. Select Start > Settings > Windows Update. 2. Select Menu and choose the option you
Chapter 5 Organizing Phone Information5.1 Contacts 5.2 SIM Manager5.3 T-Mobile® myFavesSM5.4 Calendar5.5 Tasks5.6 Voice Recorder5.7 Voice Not
76 Managing your Phone5.1 Contacts Contacts is your address book and information storage for the people and businesses you communicate with. If you u
Managing your Phone 77Edit and call a contactTo view and edit a contact information1. On the Home screen, select Start > Contacts.2. Select the
78 Managing your PhoneShare contact informationTo beam contact information to another device via Bluetooth1. On the Home screen, select Start > C
Managing your Phone 795.2 SIM ManagerSIM Manager allows you to view the contents of your SIM card and transfer contacts from your SIM card to your ph
8 NONIONIZING RADIATIONThis product should be operated in the suggested normal condition only to ensure the radiative performance and safety of the i
80 Managing your Phone4. After modifying, select OK.5. Select Menu > Contacts to SIM.6. Select the check boxes of the contact’s phone numbers t
Managing your Phone 81Press left or right NAVIGATION to scroll through your myFaves contacts and then press CENTER SELECT to add, edit or view a cont
82 Managing your PhoneCall a myFaves contact1. On the Home screen, select the myFaves contact you want to call.2. On the Profile screen, select Call
Managing your Phone 83• Edit Email. Add or change the e-mail address of the selected contact.• Change Icon. Associate another image to your contact
84 Managing your Phone3. Enter information about the appointment.• To schedule an all-day event, in End time, select All day event.• To make the a
Managing your Phone 85Select Add Required Attendee or Add Optional Attendee to add the contacts you want to send the meeting request to.Note You can
86 Managing your Phone5.5 TasksUse Tasks to keep track of things you need to do. To create a task1. On the Home screen, select Start > Tasks.2.
Managing your Phone 875.6 Voice RecorderUse Voice Recorder to create short voice recordings. Voice recordings are included in the All Notes list and
88 Managing your Phone5.7 Voice NotesVoice Notes lets you record a voice clip and quickly send it via Multimedia Messages.To record a voice clip1. O
Chapter 6 Exchanging Messages6.1 Messaging6.2 Text Messages6.3 Picture Messages6.4 Using Instant Messaging6.5 Set Up E-Mail6.6 Using E-mail6.7
9 NOTE: When taking the device from low-temperature conditions into a warmer environment or from high-temperature conditions into a cooler
90 Exchanging Messages6.1 MessagingMessaging is where all of your e-mail, text message, and Picture Message accounts are located. When you receive a
Exchanging Messages 916.2 Text MessagesSend short text messages to your contacts. Compose and send text messagesTo compose and send a text message1.
92 Exchanging Messages6.3 Picture MessagesSending Picture Messages (MMS) to your friends and family is fun and easy. You can include pictures, video,
Exchanging Messages 93• To insert contact details of a contact or appointemt details, select Menu > Insert Contact or Insert Calendar. You can th
94 Exchanging MessagesTo block a phone number from sending you Picture MessagesYou can choose to block a phone number from sending you Picture messag
Exchanging Messages 95To add a buddy1. At Buddy List®, select Menu > Add Buddy.2. Type your buddy’s screen name and select Add.To delete buddy1.
96 Exchanging Messages3. Type your ICQ® number and password. Note that your password is case-sensitive.4. Scroll to Save password and Auto-Sign On
Exchanging Messages 97To set away status1. At contact List, select Menu > My Status.2. Scroll to and select Away.Yahoo!®You will need a Yahoo!®
98 Exchanging MessagesTo send message to unlisted contact1. At contact list, select Menu > Send a Message to.2. Type the contact’s Yahoo! ID and
Exchanging Messages 99To set up Outlook E-mail1. On the Select Account screen, select Outlook E-mail.2. To send and receive personal e-mail on your

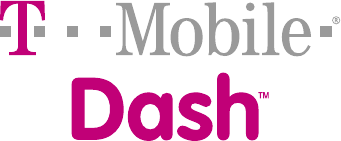
 (52 pages)
(52 pages)







Comments to this Manuals