Htc Butterfly User Manual
Browse online or download User Manual for Mobile phones Htc Butterfly. HTC Butterfly User Manual [en] [de]
- Page / 211
- Table of contents
- BOOKMARKS
- Your HTC Butterfly 1
- Contents 2
- Personalizing 3
- Phone calls 3
- Messages 3
- 6 Contents 6
- Trademarks and copyrights 7
- Unboxing 9
- SIM card 10
- Charging the battery 11
- Switching the power on or off 12
- Searching Tips & Help 13
- Setting up your phone 14
- HTC Butterfly 16
- Getting to know your settings 17
- Checking for updates manually 18
- Your first week with your 19
- Quick, easy set-up 20
- Smart dial 20
- Press and flick 22
- Pinch and spread 23
- Two-finger swipe 23
- Motion gestures 24
- Pick up to lower volume 25
- Sleep mode 26
- Unlocking the screen 27
- Making your first call 27
- The HTC Sense keyboard 28
- Notifications 28
- Notifications panel 30
- Copying and sharing text 31
- Checking battery usage 33
- Camera basics 34
- Taking a photo 35
- Recording video 35
- Keeping the camera on standby 36
- Camera scenes 37
- Improving portrait shots 37
- Taking a group shot 37
- Taking a panoramic photo 37
- Using HDR 38
- Improving video stability 38
- 39 Camera 39
- Changing your wallpaper 41
- Applying a new skin 42
- Home screen 43
- Moving a widget or icon 44
- Removing a widget or icon 44
- Personalizing the launch bar 45
- Grouping apps into a folder 45
- Rearranging the Home screen 46
- Personalizing with sound sets 47
- Rearranging application tabs 48
- 49 Personalizing 49
- 50 Personalizing 50
- Using Speed dial 52
- Making an emergency call 53
- Receiving calls 53
- What can I do during a call? 54
- Setting up a conference call 55
- Call history 56
- Internet calls 57
- Home dialing 58
- Call settings 58
- Resuming a draft message 61
- Checking your messages 61
- Blocking unwanted messages 62
- Replying to a message 63
- Forwarding a message 63
- WAP push messages 64
- Backing up your text messages 65
- Restoring text messages 66
- Setting message options 67
- Search and Web browser 68
- Setting search options 69
- Setting up Google Now 70
- Changing card settings 70
- Browsing the Web 71
- 72 Search and Web browser 72
- Saving web content for later 74
- Viewing your browsing history 75
- Downloading files and apps 75
- Setting browser options 76
- Photos, videos, and music 77
- Watching a video 78
- 79 Photos, videos, and music 79
- 80 Photos, videos, and music 80
- 82 Photos, videos, and music 82
- 84 Photos, videos, and music 84
- Listening to music 86
- Creating a playlist 87
- Adding a song to the queue 88
- Setting a song as a ringtone 89
- Sharing music using Bluetooth 89
- Movie Editor 90
- Wireless display 91
- 92 Photos, videos, and music 92
- Making more storage space 94
- 95 Storage 95
- Syncing your accounts 97
- Removing an account 97
- Backing up settings to Google 98
- HTC Butterfly not responding? 99
- HTC Sync Manager 100
- 101 HTC Sync Manager 101
- 103 HTC Sync Manager 103
- 105 HTC Sync Manager 105
- 107 HTC Sync Manager 107
- (Mac only) 109
- About the People app 110
- Your contacts list 110
- Setting up your profile 111
- Adding a new contact 111
- Importing or copying contacts 112
- Merging contact information 113
- Deleting contacts 114
- Contact groups 115
- Editing a contact group 116
- Deleting groups 116
- Adding People widgets 117
- Sending contact information 117
- Backing up your contacts 118
- Facebook 119
- LinkedIn for HTC Sense 119
- About Friend Stream 120
- Tweeting in Friend Stream 121
- Sending a direct message 122
- Viewing your Gmail Inbox 123
- Getting help 124
- Checking your Mail inbox 125
- Sending an email message 126
- Searching email messages 127
- 128 Email 128
- 5. Press 130
- Calendar 131
- Viewing the Calendar 132
- Managing Calendar events 133
- 134 Calendar 134
- Changing Calendar settings 136
- Online storage and services 137
- SkyDrive 141
- Signing in to SkyDrive 142
- On the road with HTC Car 144
- Playing music in HTC Car 144
- Finding your way with HTC Car 145
- Changing HTC Car settings 146
- Travel and maps 147
- Viewing maps 148
- 149 Travel and maps 149
- 150 Travel and maps 150
- Using turn-by-turn navigation 152
- 153 Travel and maps 153
- 155 Travel and maps 155
- Downloading offline maps 157
- Viewing offline maps 157
- Essential apps 158
- World Clock settings 159
- Setting an alarm 159
- Checking Weather 160
- Viewing a PDF 161
- Working on documents 161
- 162 Essential apps 162
- Reviewing a note 164
- Keeping track of your tasks 165
- Linking a task to a contact 166
- Linking a task to a location 166
- Managing tasks 167
- Viewing the unified task list 167
- Creating a task list 167
- Managing task lists 168
- Backing up or restoring tasks 168
- Changing Tasks settings 168
- Keeping track of your stocks 169
- Google Play and other apps 170
- Uninstalling an app 171
- Watching videos on YouTube 171
- Searching for videos 172
- Saving a video for later 172
- Listening to FM Radio 173
- Recording voice clips 174
- Sharing games and apps 175
- Internet connections 176
- Managing your data usage 177
- 178 Internet connections 178
- 180 Internet connections 180
- USB tethering 182
- 183 Internet connections 183
- 185 Bluetooth and NFC 185
- Beaming content 187
- Settings and security 188
- Manage your connections 189
- Manage your display 189
- Manage your apps 189
- Other tips 190
- Changing display settings 191
- Changing sound settings 192
- Changing the display language 193
- Accessibility settings 193
- 194 Settings and security 194
- Other essentials 196
- 197 Other essentials 197
- Entering text by speaking 199
- Wi‑Fi printing 199
- Status icons 200
- 201 Other essentials 201
- 203 Trademarks and copyrights 203
- 205 Index 205
- 207 Index 207
- 209 Index 209
- 210 Index 210
Summary of Contents
Your HTC ButterflyUser guide
SIM cardHTC Butterfly uses a microSIM card. The microSIM card contains your phone number,service details, and memory for storing phonebook contacts an
HTC Sync ManagerSyncing your media and data with HTC SyncManagerWith HTC Sync Manager, enjoy the same rich media whether you're at your computero
Image formats § BMP§ GIF§ JPEG and JPG§ PNGDocument formats § Microsoft Word: DOC, DOCX§ Microsoft Excel®: XLS, XLSX§ Microsoft PowerPoint®: PPT, PPTX
Importing media from your computer to HTCSync ManagerYou can collate all your music, photos, and videos in HTC Sync Manager and use thebuilt-in player
Playing music in HTC Sync ManagerAre you a music junkie with a big collection of digital music on your computer?Manage your music library and enjoy li
3. Double-click a thumbnail to see photos and videos.4. Click next to Sort by and choose how you want to arrange your photos andvideos.5. You can:§
Copying or removing media on your phoneEasily copy music, photos, videos, entire albums, or playlists from your computer toyour phone.1. Connect your
4. Click Settings on the different data types to customize sync settings.People § Choose the contacts application on your computer that you wantto syn
Syncing music, photos, and videos from yourphone to your computerSet HTC Sync Manager to import all music, photos, and videos from your phone toyour c
Syncing documents from your computer toyour phone1. Connect your phone to your computer.2. In HTC Sync Manager, click Files > SYNC SETTINGS.3. Sele
Browsing and managing files on your phone(Mac only)While your phone is connected to your Mac computer, you can use HTC SyncManager to browse, copy, an
3. Push the tip all the way into the hole until the SIM card tray ejects.4. Pull the SIM card tray out, and remove the SIM card.When removing the SIM
PeopleAbout the People appWith the People app, easily manage your communications with your contacts viaphone, messaging, email, and social networks.An
Setting contact search optionsIn addition to searching contacts by name, you can also search by other criteria suchas by their group name or company.1
3. Select the Contact type. This determines which account the contact will syncwith. Some fields may not be available when you’re adding contacts to y
Copying contacts from one account to another1. On the People tab, tap > Manage contacts.2. Tap Copy contacts, and then choose a contact type or o
Contact information and conversationsWhen you tap a contact on the People screen, the contact details screen opens.The contact details screen has the
Updating Exchange ActiveSync contactsIf your Exchange ActiveSync contacts in the company directory have newinformation, update these contacts in HTC B
Editing a contact group1. On the Groups tab, press and hold the group, and then tap Edit group.2. You can:§ Tap the group name to change the name. You
Adding People widgetsStay close with the people that matter by adding a people widget for each of yourgroups.1. Press and hold on an empty space on yo
Sending multiple contact cards1. On the People tab, tap > Send contacts.2. Select the contacts whose contact information you want to share3. Tap
SocialFacebookWhen you sign in to your Facebook account from the Accounts & sync settings or theFacebook app (preinstalled or downloaded), you can
Switching the power on or offSwitching the power onPress the POWER button. When you turn on HTC Butterfly for the first time, you’ll need to set it up
About Friend StreamWith Friend Stream, you can share and get updates from friends in popular socialnetworks in a single feed.From the Home screen, tap
Commenting on and liking Facebook postsTap someone’s status update on the All tab, and do any of the following: § Tap a photo or the album name shown
Unfollowing a Twitter user1. On the All tweets tab, tap the Twitter user you want to stop following.2. Tap > Unfollow.Sending a direct messageYou
EmailGmailViewing your Gmail InboxAll your received email messages are delivered to your Inbox.From the Home screen, tap > Gmail. Archive, delete
3. Do one of the following:§ If you're replying to the sender or you selected Reply all, enter your replymessage.§ If you selected Forward, speci
3. Enter the Exchange ActiveSync account details, and then tap Next. If your corporate Exchange Server does not support auto-detect, you’ll need toent
Manually refreshing an email accountWhatever your sync settings are, you can also sync your sent and received emailmessages manually at any time.§ Whi
Reading and replying to an email message1. From the Home screen, tap > Mail.2. Switch to the email account you want to use.3. In the email accoun
3. In the search box, enter the words you want to search for.4. Tap a result to open the email message.Searching for emails from a contactDo you remem
Managing email messagesMoving email messages to another folder1. Switch to the email account you want to use.2. Select the email messages you want to
Searching Tips & Help1. In Tips & Help, tap , and then enter the words you want to search for.2. Tap a search result to jump straight to that
4. Tap Off-peak sync > Smart Sync.5. Press .Smart Sync then extends the email synchronization time after each auto sync timepasses and you don&apo
CalendarAbout CalendarNever miss an important date again. Use the Calendar app to schedule your events,meetings, and appointments.You can set up HTC B
Viewing the Calendar1. Tap a Calendar tab.2. Do any of the following:§ In any Calendar view, return to the current date by tapping Today.§ Events in d
Managing Calendar eventsEditing an eventYou can only edit events you have created, and those you have accepted fromaccounts such as Microsoft ActiveSy
Accepting or declining a meeting invitationGo to the Invites tab to see meeting invitations which you have not yet accepted ordeclined.§ You must set
Dismissing or snoozing event remindersIf you have set at least one reminder for an event, the upcoming event icon willappear in the notifications ar
Changing Calendar settingsYou can change Calendar settings to specify how it displays events and how it notifiesyou of upcoming events.In any Calendar
Online storage and servicesDropboxUsing Dropbox on HTC ButterflyWhen you use Dropbox, you'll always have access to your photos, videos, anddocume
Please visit the Dropbox website (http://www.dropbox.com/help/249) for full termsand conditions.Setting up your Dropbox accountTo get your additional
3. Choose the type of Internet connection to use for uploading your capturedphotos and videos to Dropbox.4. Tap Turn on.Viewing your uploaded photos a
Setting up your phoneSetting up HTC Butterfly for the first timeWhen you switch on HTC Butterfly for the first time, you’ll be asked to set it up.§ Wa
5. Tap Dropbox.6. Open the folder that contains the files that you want, and then select the filesyou want to share.7. Tap Done. You'll then see
3. Enter a new filename.4. Tap > Dropbox, and then tap OK.Your document will be saved to the PDFViewer folder in the root of your Dropboxfolder.T
§ Use Polaris Office to edit your Office documents that are stored in SkyDrive.§ Use PDF Viewer to view your PDF documents that are stored in SkyDrive
Keeping your documents in SkyDriveSaving an Office document to SkyDriveUsing Polaris Office, you can create or open a document and save it to your Sky
HTC CarOn the road with HTC CarNow when you drive, you can easily use HTC Butterfly to reach your destination, keepyou entertained, and help you stay
Listening to Internet radio with TuneInRight from HTC Car, enjoy listening to Internet radio stations with TuneIn.1. From the main panel, swipe left u
Getting directions in HTC CarBy default, HTC Car uses Google Maps™ as the navigation app. In countries whereGoogle Maps doesn't support turn-by-t
Travel and mapsLocation settingsTurning location services on or offIn order to find your location on HTC Butterfly, you need to enable location source
3. Enter the place you want to search for. If you don't see what you're looking for,tap under Extended search to expand the search.4. Tap
Choosing which places of interest to show on the map1. While viewing a map, tap > View (or More > View).2. Choose the points of interest you w
Using Leap view§ To jump straight to the screen that you want, press or pinch the screen toshow the Leap view. It reveals all Home screens as thumbn
Recording favorite places with HTC FootprintsHTC Footprints™ provides an easy way to record your favorite places and revisit thoseplaces. You can take
Exporting your footprintsBack up footprints by exporting them. You can also open exported footprints files inother applications such as Google Earth™
3. Choose how you want to get to your destination. The map opens showing theroute to your destination.4. Do one of the following:§ At the bottom of th
Setting navigation preferencesChoose how you want Locations to map your route. You can tell Locations to avoidhighways or toll roads, show lane inform
Google MapsAbout Google MapsGoogle Maps lets you track your current location, view real-time traffic situations, andreceive detailed directions to you
3. Tap the Enter key on the keyboard to search for the location you entered or tapa suggested search item. The search results are displayed as markers
Getting directionsGet detailed directions to your destination. Google Maps can provide directions fortravel by foot, public transportation, or car.1.
Downloading offline mapsDo you frequently visit a specific area or place? Download an offline map so you canquickly access that map and save on bandwi
Essential appsUsing the ClockAbout the HTC Clock widgetUse the HTC Clock widget to see your current date, time, and location. You can alsouse the Cloc
World Clock settingsSetting your home city1. On the World Clock tab, tap > Home settings.2. Enter your home city’s name.3. Scroll through the lis
Transferring contacts from your old phonethrough BluetoothDepending on the capabilities of your old phone, the Transfer app may be able totransfer not
Checking WeatherUse the Weather app and widget to check the current weather and weather forecastsfor the next few days. In addition to your current lo
Viewing a PDFUse PDF Viewer to read PDF files that you've downloaded or copied to HTC Butterfly.1. From the Home screen, tap > PDF Viewer.2.
3. Slide across the toolbar at the bottom to choose from different editingfunctions. If you don't see the toolbar, tap > Toolbar on.4. When
Taking notesUse Notes to jot down ideas, questions, and everything else. Type in text, recordaudio, attach photos and documents, and even link your no
Creating a drawingYou can create a drawing, scribble, or illustration and include it in your note.1. With a note opened, tap .2. Choose a color to us
Sharing a note1. With a notebook opened, tap the note that you want to share.2. Tap > Share note.3. Choose how you want to share your note.§ For
Linking a task to a contactHelping friends out on a project or event? Link a task to a contact in the People appso that when your friend calls, the ta
Managing tasks1. Go to the list that contains the task.2. In the list of tasks, you can:Mark a taskcompleteTap the check button next to the task. To v
Managing task lists1. In the Tasks app, tap > Manage lists.2. From here, you can:Show tasks To show all tasks under a list, tap a task list.Renam
Keeping track of your stocksUse the Stocks app to get the latest stock updates for stock quotes and marketindices you follow.Downloading stock informa
Getting to know your settingsWant to change the ringtone, set up a Wi‑Fi® connection or make HTC Butterfly moresecure? Do this and more in Settings.Sl
Google Play and other appsGetting apps from Google PlayGoogle Play is the place to go to find new apps for HTC Butterfly. Choose from a widevariety of
Restoring apps from Google PlayUpgraded to a new phone, replaced a lost one, or performed a factory reset? Restoreapps that were downloaded previously
3. Select a category and scroll through the list of videos, and then tap the one youwant to watch.4. While watching a video, you can:§ Turn HTC Butter
Preloading videosSet the YouTube app to preload videos so that you can watch them withoutinterruptions. Videos are preloaded when HTC Butterfly is bei
Closing or turning off FM Radio§ You can use other apps while listening to the radio.§ To turn off FM Radio completely, tap .Listening to your favori
Sharing games and appsHaving fun with a game or app that you found from Google Play? Share your favoritegames and apps instantly with your circle of f
Internet connectionsData connectionWhen you turn on HTC Butterfly for the first time, it will be automatically set up to useyour mobile operator'
Turning data roaming on or offConnect to your mobile operator’s partner networks and access data services whenyou’re out of your mobile operator’s cov
4. On the Mobile tab, select Limit mobile data usage to automatically disable yourdata connection when you reach the set limit. Then, drag the red lin
3. Tap Wi-Fi. Detected Wi‑Fi networks will be listed.If the wireless network that you want is not listed, tap > Add network to manuallyadd it.4.
Installing an application updateWhen the Internet connection is on and there's an available update for one of yourapps, the update notification i
Logging into a public Wi‑Fi network automatically (WISPr)You can set HTC Butterfly to automatically log into a public Wi‑Fi network that youregularly
§ Install security certificates§ Enter your login credentials§ Download and install a required VPN app on HTC ButterflyContact your network administra
Using HTC Butterfly as a wireless routerShare your data connection with other devices by turning HTC Butterfly into awireless router.§ Make sure the d
4. Tap Mobile network sharing > USB network setting > USB tethering. If you often switch between USB tethering and Internet pass-through, select
Bluetooth and NFCConnecting a Bluetooth headsetYou can listen to music over a Bluetooth stereo headset, or have hands-freeconversations using a compat
3. Tap Bluetooth. The Bluetooth screen opens.4. Tap the headset’s name in the Paired Devices section.5. If prompted to enter a passcode, try 0000 or 1
Receiving files using BluetoothHTC Butterfly lets you receive various files with Bluetooth, including photos, musictracks, contact info, calendar even
Sharing content with Android BeamWith built-in NFC (near field communication) on HTC Butterfly, you can share contentto another NFC-capable mobile dev
Settings and securityOptimizing battery life with power saver modeTurning power saver mode on helps to increase battery life. It reduces the usage ofp
Manage your connections§ Turn off wireless connections you're not using.To turn on or off connections such as mobile data, Wi‑Fi, or Bluetooth, g
Your first week with yournew phoneFeatures you'll enjoy on HTC ButterflyHTC Butterfly gives you an amazing camera, great sound experience, and mo
Limit background data and syncBackground data and sync can use a lot of battery power if you have many appssyncing data in the background. It’s recomm
Turning Airplane mode on or offIn many countries, you are required by law to turn off wireless devices while on boardan aircraft. A way to turn off wi
Turning automatic screen rotation offAutomatic rotation is not supported in all applications.1. Slide the Notifications panel open, and then tap .2.
Lowering the ring volume automaticallyHTC Butterfly has a quiet ring feature that automatically lowers the ring volume whenyou move it.1. Slide the No
Protecting your SIM card with a PINAdd another layer of security for HTC Butterfly by assigning a PIN (personalidentification number) to your SIM.Make
Forgot your screen lock pattern?If you’ve forgotten your screen lock pattern, you have up to five attempts totry and unlock HTC Butterfly.If this fail
Other essentialsUsing the onscreen keyboardWhen you start an app or select a field that requires text or numbers, the onscreenkeyboard becomes availab
Entering words with predictive textPredictive text input is enabled by default, and word suggestions are displayed as youtype.Tap to switch between
Backing up your personal dictionaryYou can back up new words you’ve added to the predictive text dictionary.1. Slide the Notifications panel open, and
Entering text by speakingNo time to type? Try speaking the words to enter them.1. Tap an area where you want to enter text.2. On the onscreen keyboard
ContentsUnboxingHTC Butterfly 9SIM card 10Charging the battery 11Switching the power on or off 12Want some quick guidance on your phone? 12Setting up
Quick, easy set-upWith our HTC Get Started service, you can set up and personalize HTC Butterfly fromyour computer, and just download your settings to
Printing a photo1. While in Gallery, open the photo you want to print.2. Tap the photo. A menu appears.3. Tap More > Print , and then tap the print
GPRS in useBattery is very low (8% or lessremaining)EDGE connected Silent modeEDGE in use Vibrate mode3G connected Microphone is mute3G in use Speaker
Trademarks and copyrights©2013 HTC Corporation. All Rights Reserved.HTC, the HTC logo, the HTC quietly brilliant logo, HTC Butterfly, Friend Stream, H
reserves the right to revise the content of this document at any time without priornotice.No part of this document may be reproduced or transmitted in
IndexAAccounts- email accounts 124- syncing 96Airplane mode 191Alarms- deleting 159- in Clock app 158- setting 159Android BeamSee NFCAndroid Mar
- HDR 38- panorama 37- recording a video 35- resolution 35- scenes 37- settings 39- slow motion 38- standby 36- taking a photo 35- taking pho
Files- copying to computer 93- downloads 75Finger gestures 21FirmwareSee Software updateFM Radio- closing 174- favorite stations 174- using 173F
HTC Sync Manager 100IIconsSee Status iconsIdle screenSee Lock screenIncognito modeSee Browser, incognito tabInternet- browser 71- connections 176In
- calling a number in a Calendarevent 52- calling a number in a message 52- calling a number in an email 52- calling using Wi-Fi 57Maps- downloadi
- groups 115- importing contacts 15, 112- merging contact information 113- personal profile 111- searching contacts in socialnetworks 112- sendin
Touch gesturesUse touch gestures to get around the Home screen, open apps, scroll through lists,and more.TapTap the screen with your finger when you w
Screen shotSee Capture screenSearch- searching phone and Web 68- voice search 68Security- encrypting data 95- protecting phone with screenlock 194
USB Tethering 182User GuideSee Tips & HelpVVideoPic 36Videos- editing 80- recording 35- sharing 83- taking photo while recording 36- transfe
DragPress and hold your finger with some pressure before you startto drag. While dragging, don't release your finger until youhave reached the ta
Pinch and spreadIn some apps, like Gallery, Messages, Mail,or the web browser, spread your fingerson the screen to zoom in when viewing apicture or te
Three-finger swipeSwipe up using three fingers to share content such asphotos, videos, and music from HTC Butterfly to yourTV or speakers.HTC gestures
While in a call, turn HTC Butterfly over to turnthe speakerphone on for hands-freeconversations or for conference calling.Pick up to lower volumeIn a
Rotate HTC Butterfly for a better viewFor many screens, you canautomatically change the screenorientation from portrait tolandscape by turning HTC But
Unlocking the screenPull the ring up to unlock the screen. If you've set up a screen lock, you'll be asked to provide your credentials befor
3. Tap , and then select the contacts you want to send the message to.4. Tap the box that says Add text, and then enter your message.5. Tap to add
§ Solid green light when HTC Butterfly is connected to the power adapter or acomputer and the battery is fully charged.§ Flashing green light when you
Improving portrait shots 37Taking a group shot 37Taking a panoramic photo 37Using HDR 38Recording videos in slow motion 38Improving video stability 38
Notifications panelNotification icons inform you of new messages, calendar events, alarms, and activitiesin progress such as files downloading.When yo
Copying and sharing textIn apps such as the web browser and Mail, you can select and copy text, and thenpaste or share it.Selecting text1. Press and h
Capturing the HTC Butterfly screenWant to show off your high game score, write a blog post about HTC Butterflyfeatures, or post a status update about
Checking battery usageSee a ranking list of apps that are using the battery. You can also see how much andhow long the battery has been used for each
CameraCamera basicsCapture photos instantly, with no delay. Just directly launch the camera from the lockscreen, even if HTC Butterfly is password pro
Choosing an effectUse the available camera effects to make your photos look like they’ve been takenthrough special lenses or filters. You can also app
Taking a photo while recording a videoWhile you're recording video using the main camera, tap to capture a still shot ofyour subject.Keeping th
Camera scenesA scene is a collection of settings to suit the lighting and environment. Use Normaland let the camera automatically determine optimal se
3. When you're ready to take the first shot, tap . Directional arrows appear,prompting you to pan left or right in landscape view (or pan up or
Changing camera and video settings1. On the Viewfinder screen, tap .2. As well as changing basic camera and video settings, you can also:§ Change the
Setting message options 67Search and Web browserSearching HTC Butterfly and the Web 68Getting instant information with Google Now 69Browsing the Web 7
PersonalizingMaking HTC Butterfly truly yoursMake HTC Butterfly look and sound just the way you want it. Personalize it with adifferent wallpaper, ski
4. Enter a new scene name, and then tap Done.5. Personalize the scene by adding widgets and apps, changing the wallpaper, andmore. All of your changes
Applying a new skinPersonalize beyond the Home screen by applying a new skin. Skins give a differentlook and feel to most onscreen buttons, applicatio
Changing the settings of a widgetYou can modify basic settings of some widgets (for example, the People and Mailwidgets) from the Home screen.1. Press
Rearranging or removing widgets and icons onyour Home screenMoving a widget or iconYou can easily move a widget or icon from one Home screen panel to
Personalizing the launch barThe launch bar on your Home screen gives you one-touch access to commonly usedapps. You can replace the apps on the launch
Renaming a folder1. Tap the folder to open it.2. Tap the folder window’s title bar.3. Enter a new folder name.4. Tap outside the folder to close it.Re
Removing a Home screen panelIf you feel you need fewer Home screens, you can remove some.1. On the Home screen, pinch the touch screen or press to g
Deleting sound setsYou can only delete sound sets you have created.1. Slide the Notifications panel open, and then tap > Personalize.2. On the So
3. You can:§ Change the order of the tabs. Press and hold a tab, and then drag it to itsnew position.§ Drag a tab into or out of the bottom row to add
Adding a new contact 111Importing or copying contacts 112Merging contact information 113Contact information and conversations 114Contact groups 115Add
Hiding missed calls and messages on the lockscreenYou'll see missed calls and messages on the lock screen. Want these hidden instead?1. Slide the
Phone callsMaking a call with Smart dialYou can either dial a number directly, or use Smart dial to quickly place a call. Smartdial searches and calls
Using Speed dialUse Speed dial to call a phone number with a single tap. For example, if you assign acontact’s number to the number 2 key, you can jus
Making an emergency callIn some regions, you can make emergency calls from HTC Butterfly even if you don’thave a SIM card installed or your SIM card h
Look who's callingEvery time you make a call or your friend gives you a ring, you get to see your friend’slatest social network status update rig
Turning the speakerphone on during a callTo decrease potential damage to your hearing, do not hold HTC Butterfly to yourear when the speakerphone is o
5. When connected, tap to add the participant to the conference call.6. To talk to a person in the conference call in private, tap and then select
Blocking a callerWhen you block a phone number or a contact, all calls from the phone number orcontact will be declined automatically.1. On the Home s
Making an Internet callMake an Internet call to either your contact's Internet calling account or phonenumber.Call any of the following:Internetc
MessagesAbout the Messages appKeep in touch with important people in your life. Use the Messages app to composeand send text and multimedia messages.
Google Maps 154Essential appsUsing the Clock 158Checking Weather 160Viewing a PDF 161Working on documents 161Taking notes 163Keeping track of your tas
Sending a multimedia message (MMS)1. From the Home screen, tap > Messages.2. Tap .3. Enter a contact name, mobile number, or email address in the
Resuming a draft message1. On the Messages screen, tap > Drafts.2. Tap the message and then resume editing it.3. Tap Send.Checking your messagesD
Moving messages to the secure boxYou can move private messages to the secure box. You will need to enter a passwordto read these messages.Messages sto
Replying to a message1. On the Messages screen, tap a contact (or phone number) to display theexchange of messages with that contact.2. Tap the box th
WAP push messagesWAP push messages contain a web link. Often, the link will be to download a file thatyou have requested from a service provider.When
3. If the message is locked, tap Unlock message on the options menu, and then tapthe message to display the options menu again.4. Tap Delete message,
Backing up text messages by emailYou need to set up your email account in the Mail app.1. On the Messages screen, tap > Back up/Restore SMS >
Setting message optionsAccess and change the settings of the Messages app. You can personalize it bychanging the background or the color of the messag
Search and Web browserSearching HTC Butterfly and the WebYou can search for information on HTC Butterfly and on the Web by using GoogleSearch. Start y
Setting search options1. From the Home screen, tap . If you can't find the Google search bar on your Home screen, tap > Google.2. Press t
Entering words with predictive text 197Using the Trace keyboard 198Entering text by speaking 199Wi‑Fi printing 199Stopping running applications using
Setting up Google NowBefore setting up Google Now:§ Make sure that you're signed in to your Google account.§ Turn location services on and make s
Refreshing Google NowRefresh Google Now to show relevant cards for information that you've just added onHTC Butterfly, like an upcoming appointme
Viewing the full version of a websiteWhile viewing a webpage, tap > View desktop site.Opening or switching between browser tabsOpen multiple brow
Private browsingYou can use incognito tabs to browse the Web with more privacy. Browser cookiesare deleted and not shared when you close all incognito
Syncing your bookmarks with Google ChromeCreate bookmarks from your computer's Google Chrome™ browser and sync them onHTC Butterfly. For more inf
Viewing your browsing history1. While viewing a webpage, tap > History. You can also press and hold .2. On the History tab, tap a time period to
Setting browser optionsCustomize the web browser to suit your browsing style. Set display, privacy, andsecurity options when using the web browser.Fro
Photos, videos, and musicGalleryAbout the Gallery appReminisce on good times. Use Gallery to view all your photos and videos that are onHTC Butterfly
3. Pinch the screen or pan across the map until (location indicator) appears.The location indicator shows how many photos are taken in that area. On
Editing your photos and videosRotating a photo1. In Gallery, tap My phone.2. Browse to the photo that you want to edit.3. While viewing the photo in f
Conventions used in this guideIn this user guide, we use the following symbols to indicate useful and importantinformation:This is a note. A note ofte
Adding custom photo effectsAre the existing photo effects not exactly what you are looking for? You can makeyour own photo effects in Gallery.You can
3. Drag the two trim sliders to the part where you want the video to begin andend. As you drag a slider, you'll see time markers and video frames
Viewing photos in your social networksRight in the Gallery app, check what you and your friends have uploaded to yoursocial networks or photo sharing
3. Tap Share > Messages.4. Tap the photo or video you want to send. The photo or video is automaticallyadded into the MMS message.5. To add another
Sharing photos and videos on FlickrLog in to your Flickr® account before you upload photos or videos.1. In Gallery, tap My phone.2. Browse to the grou
5. Tap the Google Account that you want to use, and select which data connectionto use to upload the videos.6. Enter a title and description for the v
Making your music sound betterWhen you plug in your headset or connect HTC Butterfly to an external speaker, HTCButterfly automatically turns on the B
Playing music from the Lock screenWhen you’re listening to music and the screen turns off, press POWER to turn thescreen back on and control the music
Managing playlistsAfter creating a playlist, you can add more songs to it, rearrange their order, andmore.1. From the Home screen, tap > Music &g
Setting a song as a ringtonePick a song from your Music library and set it as your ringtone or as ringtone for afavorite contact.1. From the Home scre
UnboxingHTC Butterfly1. BACK2. HOME3. USB connector4. RECENT APPS (can be configured inSettings to open the Menu)5. VOLUME6. Proximity sensor7. Notifi
Don't know what song they're playing?SoundHound can find info about the song you're listening to.1. On the Music main screen, tap Sound
Movie Editor automatically saves your movies so you don't have to worry aboutlosing any changes you make.7. Tap Save, and then choose a resolutio
While you're playing media on the big screen, you can multitask and do other thingssuch as take calls, browse the Web, or send email on HTC Butte
StorageTypes of storageWant to know what types of storage you can use for your apps, data, and files?HTC Butterfly has these storage types:Phonestorag
Making more storage spaceAs you use HTC Butterfly, you will accumulate data and fill its storage capacity overtime. Here are some tips on how to incre
Encrypting data on HTC ButterflyYou can encrypt data such as your online accounts, settings, music files and othermedia. After encryption, you will ne
Sync, backup, and resetSyncAdding your social networks, email accounts, and moreYou can sync contacts, calendars, and other information from your soci
Forgot your Google Account password?If you have forgotten your Google Account password, you can try to recover itby going to the Google website.1. On
BackupBacking up files, data, and settingsWorried that you might lose important stuff on HTC Butterfly?Back up files, data, and settings before you do
3. Press and hold the POWER button, and then tap Restart.4. When asked to confirm, tap Restart.HTC Butterfly not responding?If HTC Butterfly does not
More documents for Mobile phones HTC Butterfly


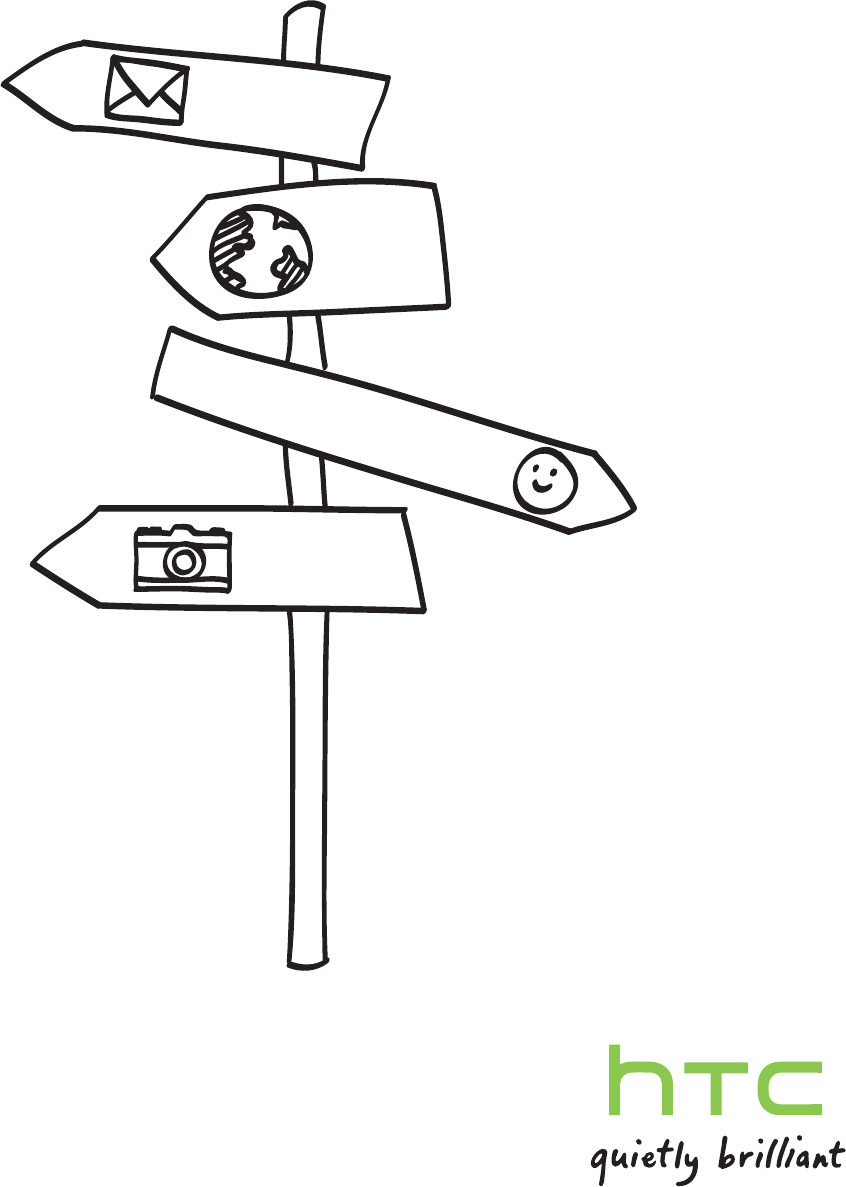
 (200 pages)
(200 pages) (262 pages)
(262 pages)







Comments to this Manuals