Htc Butterfly 2 User Manual
Browse online or download User Manual for Mobile phones Htc Butterfly 2. HTC Butterfly 2 User Manual
- Page / 216
- Table of contents
- BOOKMARKS
- HTC Butterfly 2 1
- Contents 2
- Personalizing 3
- Search and web browser 4
- 5 Contents 5
- About this guide 7
- What's new 9
- Unboxing 10
- Back panel 11
- Inserting a nano SIM card 12
- Removing a nano SIM card 13
- Storage card 14
- Inserting the microSD card 15
- Unmounting the storage card 16
- Removing the microSD card 16
- 17 Unboxing 17
- Charging the battery 18
- Switching the power on or off 18
- Switching the power off 19
- Phone setup and transfer 20
- 23 Phone setup and transfer 23
- Getting to know your settings 25
- Enabling automatic updates 26
- Installing a software update 26
- Getting apps from Google Play 27
- Downloading apps from the web 28
- Uninstalling an app 29
- Your first week with your 30
- While using 31
- Care and maintenance tips 31
- Cleaning 31
- Other tips 32
- Onscreen navigation buttons 33
- Sleep mode 33
- Unlocking the screen 34
- Motion gestures 34
- Flip to mute 34
- Pick up to lower volume 35
- Touch gestures 36
- Press and hold 36
- Swipe or slide 36
- Press and flick 37
- Slide with two fingers 38
- Two-finger swipe 38
- Three-finger swipe 39
- Three-finger tap 39
- Opening an app 39
- Sharing content 40
- Motion Launch 41
- Wake up and unlock the screen 42
- Making a call with Quick call 43
- Notifications 45
- Notification widget 46
- Notification LED 46
- Working with text 47
- The HTC Sense keyboard 48
- Entering text 48
- Using the Trace keyboard 51
- Entering text by speaking 51
- Chinese input 52
- Checking battery usage 53
- Checking battery history 54
- Using power saver mode 54
- Extreme power saving mode 54
- Check your battery usage 55
- Manage your connections 55
- Manage your display 55
- Manage your apps 56
- HTC Dot View 57
- HTC Guide 59
- HTC BlinkFeed 60
- Selecting feeds 61
- Saving articles for later 62
- 63 HTC BlinkFeed 63
- Home wallpaper 65
- Launch bar 65
- Adding Home screen widgets 65
- Adding Home screen shortcuts 66
- Editing Home screen panels 67
- Moving a widget or icon 68
- Removing a widget or icon 68
- Arranging apps 69
- Lock screen 70
- Turning the lock screen off 71
- Camera basics 72
- 73 Camera 73
- Taking well-lit photos 75
- Recording video 75
- 76 Camera 76
- Selfies and people shots 78
- Using Auto Selfie 79
- Using Voice Selfie 80
- Split Capture 81
- Panoramic shots 82
- Other camera features 83
- Using HDR 84
- Camera settings 85
- 86 Gallery 86
- 88 Gallery 88
- 90 Gallery 90
- Introducing Duo Effects 92
- 93 Gallery 93
- Copying and pasting photos 95
- 96 Gallery 96
- Creating an animated gif 98
- Editing a group shot 99
- Trimming a video 100
- Saving a photo from a video 100
- Viewing a Zoe in Gallery 101
- Video chat and phone calls 102
- Making a call with Smart dial 103
- Speed dial 104
- Dialing an extension number 104
- Returning a missed call 104
- Making an emergency call 105
- Receiving calls 105
- What can I do during a call? 106
- Setting up a conference call 107
- Call History 107
- Home dialing 108
- Turning off Home dialing 109
- Messages 110
- Sending a group message 111
- Resuming a draft message 111
- Replying to a message 111
- Forwarding a message 112
- Blocking unwanted messages 113
- 114 Messages 114
- Changing card settings 116
- Refreshing Google Now 117
- Turning off Google Now 117
- Browsing the Web 118
- Using browser tabs 119
- Saving web content for later 119
- Bookmarking a webpage 120
- Using your browsing history 120
- Private browsing 121
- Entertainment 122
- HTC BoomSound profile 123
- Music playlists 123
- Adding a song to the queue 124
- Setting a song as a ringtone 124
- Viewing song lyrics 125
- Setting up the TV app 126
- Using the EPG 127
- Adding another EPG 127
- Scheduling TV programs 128
- Watching on demand videos 128
- Getting social on the TV app 129
- 130 Entertainment 130
- Watching videos on YouTube 132
- Creating video playlists 132
- FM Radio 133
- Wireless media 133
- 134 Entertainment 134
- About HTC Media Link HD 136
- Storage and files 137
- 138 Storage and files 138
- Google Drive 140
- 141 Storage and files 141
- 143 Storage and files 143
- Sync, backup, and reset 145
- Removing an account 146
- HTC Backup 146
- HTC Sync Manager 146
- Other backup options 146
- Using HTC Backup 147
- 148 Sync, backup, and reset 148
- 150 Sync, backup, and reset 150
- 153 Sync, backup, and reset 153
- 155 Sync, backup, and reset 155
- Setting up your profile 157
- Adding a new contact 157
- 158 People 158
- Merging contact information 160
- Sending contact information 161
- Contact groups 161
- Private contacts 162
- 163 People 163
- Sending an email message 165
- Managing email messages 166
- Searching email messages 167
- Adding an email account 168
- What is Smart Sync? 168
- Viewing your Gmail Inbox 169
- Calendar 171
- 172 Calendar 172
- 174 Calendar 174
- Searching for a location 176
- Getting directions 177
- On the road with HTC Car 177
- Finding places in HTC Car 178
- Playing music in HTC Car 178
- Making phone calls in HTC Car 179
- Customizing HTC Car 179
- Other apps 180
- Creating a photo blog note 181
- Using the Clock 182
- Checking Weather 183
- Recording voice clips 183
- Keeping track of your tasks 184
- Kid Mode 185
- Closing Kid Mode 186
- Internet connections 187
- 188 Internet connections 188
- Connecting to VPN 190
- Adding a VPN connection 191
- Connecting to a VPN 191
- Disconnecting from a VPN 191
- 192 Internet connections 192
- Wireless sharing 194
- 195 Wireless sharing 195
- HTC Mini+ 197
- 198 Wireless sharing 198
- Settings and security 200
- 201 Settings and security 201
- Changing the display font 203
- Touch sounds and vibration 203
- Changing the display language 203
- Accessibility settings 204
- Disabling an app 205
- Lock screen notifications 205
- Setting a screen lock 206
- Setting up face unlock 206
- Bypassing the lock screen 207
- Trademarks and copyrights 208
- 209 Trademarks and copyrights 209
- 210 Index 210
- 212 Index 212
- 214 Index 214
- 216 Index 216
Summary of Contents
HTC Butterfly 2User guide
UnboxingHTC Butterfly 2Front panel1. VOLUME2. nano SIM slot3. Proximity sensor4. Front camera5. POWER6. Notification LED7. Infrared sensor8. microSD™
Removing unwanted objects in a photoDid a pedestrian or passing car ruin your otherwise perfect shot of a famouslandmark? Retouch the photo to remove
Changing the video playback speedWant to add a cinematic flair to your video by slowing down a particular scene? Youcan vary the playback speed of a s
Video chat and phone callsVideo chatWhile doing a video call using a third-party video chat app, you can use Face Trackingto keep your face in view at
3. Drag the mini-window anywhere you want.4. Depending on the video chat app, you can single or double-tap the mini-window to switch screens with the
3. If there are a number of matches found (for example, 8 matches), tap thenumber to see all the matches.4. Tap the contact you want to call. § To che
4. On the Speed dial screen, choose the phone number of the contact to use, and aspeed dial key to assign.5. Tap Save.To use Speed dial, press and hol
Muting the ringing sound without rejecting the callDo one of the following:§ Press the VOLUME DOWN or VOLUME UP button.§ Press the POWER button.§ Plac
Muting the microphone during a callOn the call screen, tap to toggle between turning the microphone on or off. Whenthe microphone is turned off, the
Adding a new phone number to your contacts from Call History1. On the Call History tab, tap next to the new phone number.2. Choose whether to create
Changing the default country code for Home dialing1. Go to Settings, and then tap Call.2. Tap Home dialing settings.3. Select a country, and then tap
Back panel1. Duo Camera2. LED flash11 Unboxing
MessagesSending a text message (SMS)1. Open the Messages app.2. Tap .3. Enter a contact name or mobile number in the To field.4. Tap the box that says
Sending a group messageGroup messaging makes it easy to send a message to multiple contacts all at once.You can choose to send a group SMS or group MM
3. Tap the box that says Add text, and then enter your message.4. Tap .Replying to a contact's other phone numberWhen a contact has multiple pho
3. Tap > Move to secure box.4. Select the messages, and then tap Move.To move all the messages from a contact, on the Messages screen, press and
Copying a text message to the nano SIM card1. Open the Messages app.2. Tap a contact (or phone number) to display the exchange of messages withthat co
Search and web browserGetting instant information with Google NowDo you want to check the weather or your morning commute time before you startyour da
Changing card settingsYou can easily customize the settings of Google Now cards to suit your informationneeds. For example, you can change the weather
Refreshing Google NowRefresh Google Now to update the information cards or show relevant cards forinformation that you've just added on HTC Butte
Searching the Web with your voiceUse Google Voice Search to find information on the Web by speaking toHTC Butterfly 2.1. Open the Google Search app.2.
Using browser tabsOpen multiple browser tabs and quickly switch from one webpage to another.Open the Internet app.§ To add a browser tab, tap >
nano SIM cardHTC Butterfly 2 uses a nano SIM card.Use a standard nano SIM card only. Inserting a modified card that is thicker than thestandard nano S
Setting browser optionsCustomize the web browser to suit your browsing style. Set display, privacy, andsecurity options when using the web browser.Fro
Only the browsing history stored by the Internet app is deleted. Browsing historystored by other browsers on HTC Butterfly 2 will remain unaffected.Pr
EntertainmentHTC MusicListening to musicEnjoy your favorite songs on HTC Butterfly 2 using the Music app.When you open the Music app for the first tim
Playing music from the Lock screenIf you want to launch the Music app directly from the Lock screen, go to Settings, andthen tap Security > Unlock
Adding a song to the queueWhile playing a song, you can also browse other tracks stored on HTC Butterfly 2.Add a song or an album to the queue so it p
Trimming an MP3 ringtoneUse the Music app's ringtone trimmer if you want to set only a part of the song asringtone.1. When you find the song that
Finding music videos on YouTubeIt's easy to find music videos of the song you’re listening to on YouTube.On the Now playing screen, tap > Se
Using the EPGUse the TV app's EPG (electronic program guide) to check what's showing on yourTV, view show details, or schedule TV reminders.
4. With Create a new room selected, tap Next. If you want to duplicate an existing EPG, select the Room with the EPG you want tocopy.5. Follow the ons
Getting social on the TV appDon't miss out and join the latest conversations around your favorite shows.To view and post social media updates, yo
4. To reinsert the nano SIM tray, center it first in the slot, and then slide it all theway in. 5. Slide your finger several times across the cover th
Setting up your remote controlTired of shuffling your TV, set top box, and home theater system remote controlswhile watching TV? You can combine them
5. On your device's remote control, press and hold the button you want to add toHTC Butterfly 2.6. Tap the blinking onscreen button to test the b
YouTubeWatching videos on YouTubeCheck out the latest video sensations using the YouTube app.1. Open the YouTube app.2. Browse or search for a video.3
FM RadioListening to FM RadioListen to your favorite radio stations using the FM Radio app.You need to connect a headset first to the audio jack of HT
Sharing your media to HTC Connect enabled devicesRefer to the documentation that came with the HTC Connect enabled device onhow to set it up.1. Open a
Connecting to your home entertainment systemWant to make your HTC Butterfly 2 experience bigger and louder? Wirelessly shareyour videos, music, and ev
About HTC Media Link HDPlug in HTC Media Link HD to any TV with an HDMI port. Then swipe up with three-fingers on HTC Butterfly 2 to connect and displ
Storage and filesPhone storageTypes of storageWant to know what types of storage you can use for your apps, data, and files?HTC Butterfly 2 has these
Copying files to or from HTC Butterfly 2You can copy your music, photos, and other files to HTC Butterfly 2.Save and close your files before copying t
§ Moving apps to the storage card doesn't back up the apps. If you do a factoryreset, your phone loses the apps. You'll need to reinstall th
3. To reinsert the nano SIM tray, center it first in the slot, and then slide it all theway in.4. Slide your finger several times across the cover tha
4. Tap the folder where you want to copy or move the files. Or tap > New folder to create a new folder.5. Tap > Paste.Deleting files or fold
Activating your free Google Drive storageUse up to 115GB of free Google Drive storage. In addition to the default storage thatyou get from Google Driv
Uploading your photos and videos to Google DriveUse Gallery to upload your photos and videos to Google Drive.1. On the Gallery app’s main screen, swip
Giving people access through the Drive appUsing the Drive app, add the people you want to share your Google Drive link with.You can also set permissio
Saving a document from HTC Butterfly 2 to Google DriveIn Polaris Office 5, you can save a PDF you're viewing or an Office document youcreated to
Sync, backup, and resetOnline syncAdding your social networks, email accounts, and moreYou can sync contacts, calendars, and other information from yo
Removing an accountRemove accounts from HTC Butterfly 2 if you no longer use them. Removing anaccount does not remove accounts and information from th
§ Moving apps to the storage card doesn't back up the apps. If you do a factoryreset, your phone loses the apps. You'll need to reinstall th
Backing up HTC Butterfly 2 to Google DriveTurn on HTC Backup to do a daily backup of your phone over Wi-Fi. Turn it on byselecting Back up phone daily
5. Follow the onscreen instructions to restore your backup and to continue settingup your phone.6. Slide open the Notifications panel to check if ther
Inserting the microSD cardWith HTC Butterfly 2 facing up, the microSD slot is on the left side.1. Insert your fingertip in the small opening on the le
5. To help protect your data, tap Yes, and then set a password for this backup. Besure to remember this password. You'll need to enter it again w
4. To help protect your data, set a password for your backup. Be sure toremember this password. You'll need to enter it again when restoring mess
HTC Sync ManagerAbout HTC Sync ManagerHTC Sync Manager supports a computer running a Windows or Mac operatingsystem.Here's what you can do with H
Installing HTC Sync Manager on your computer§ You can install HTC Sync Manager on Windows XP or later versions. To install it ona Mac computer, you ne
Getting helpTo find out more about using HTC Sync Manager, download the user guide PDF fromthe HTC support site (htc.com/hsm/). Or open the Help that
Files such as your music, photos, videos, and documents can also be deleted from thestorage, if you chose to do so.Be sure to back up any data and fil
PeopleYour contacts listThe People app lists all contacts you've stored on HTC Butterfly 2 and from onlineaccounts you're logged in to. Use
Finding peopleSearch for contacts stored on HTC Butterfly 2, your company directory if you have anExchange ActiveSync account, or social networks you&
4. Enter the contact information in the fields provided.5. Tap Save.When you tap the added contact in your contacts list, you'll see the contacti
Getting in touch with a contact1. Open the People app.2. Tap a contact's photo (not the name), and then choose how you want to get intouch with t
4. To reinsert the microSD tray, center it first in the slot, and then slide it all theway in. 5. Slide your finger several times across the cover tha
Copying contacts from one account to anotherContacts from your social network accounts may not be copied.1. On the People tab, tap > Manage conta
Sending contact information1. On the People tab, do one of the following:To send Do thisSomeone's contactinformationPress and hold the name of th
Sending a message or email to a groupYou will be charged for each text message sent. For example, if you send amessage to a group of five people, you
Organizing your private contacts1. On the People tab, tap > Manage contacts > Private contacts.2. To add contacts to the private contacts list
EmailMailChecking your mailThe Mail app is where you read, send, and organize email messages from one or moreemail accounts that you’ve set up on HTC
4. To arrange the tabs, drag , and then move the tab to its new location.5. Tap Done.6. Swipe to the added tab to check your email messages.Sending a
Quickly replying to an email messageYou can quickly respond to a new email message from the Home screen or lockscreen.1. When you receive a new email
Deleting email messages1. Switch to the email account you want to use.2. Select the email messages you want to delete. To select all, select one email
3. Tap your current office status, and then select Out of the office.4. Set the dates and times.5. Enter the auto-reply message.6. If you want a diffe
GmailViewing your Gmail InboxAll your received email messages are delivered to your Inbox.1. Open the Gmail app.2. Do any of the following from your I
3. To reinsert the microSD tray, center it first in the slot, and then slide it all theway in.4. Slide your finger several times across the cover that
Replying to or forwarding email messages in Gmail1. In the Gmail inbox, tap the email message or conversation.2. To reply to the sender, tap . Or, ta
CalendarViewing the CalendarUse the Calendar app to view your events, meetings, and appointments. If you'vesigned into your online accounts, rela
Scheduling or editing an eventYou can create or edit events on HTC Butterfly 2, and also sync events with yourExchange ActiveSync calendar. You can al
Choosing which calendars to show1. In any calendar view, tap > Accounts (All calendars) or Accounts (Multi-calendar).2. Select or clear an accoun
Accepting or declining a meeting invitationSwitch to Invites view to see meeting invitations which you have not yet accepted ordeclined.You must set u
Travel and mapsLocation settingsTurning location services on or offIn order to find your location on HTC Butterfly 2, you need to enable location sour
3. Tap to turn Compass mode on. In Compass mode, the map orients itselfdepending on the direction you're facing. To exit Compass mode, tap .4.
5. If available, tap to narrow the search results.6. Tap a card from the search results to check the address, get directions, see thelocation in Str
Using voice commands in HTC CarUse your voice to control HTC Car.This feature may not be available in all languages.1. In HTC Car, tap the screen with
3. Tap to search your collection.4. Tap an album, song, or playlist to listen to it.Making phone calls in HTC Car§ Tap Dialer to open the dialpad.§
Charging the batteryBefore you turn on and start using HTC Butterfly 2, it is recommended that youcharge the battery.§ If the battery has been dischar
Other appsUsing ScribbleWant to make a page for your digital scrapbook? Use the Scribble app to get artisticand combine photos, text, and illustration
Inserting images and illustrations in a noteWhile composing a note, you can:§ Tap to take a photo, or tap > Insert picture to select an image f
5. Tap the area above the date, and then use the editing tools to insert text andillustrations.6. To add another page, tap . You'll see an onscr
Setting an alarmYou can set up one or more alarms.1. Open the Clock app.2. On the Alarms tab, select the check box of an alarm and then tap that alarm
3. Tap to start recording a voice clip. Voice Recorder can run in the background while you do other things onHTC Butterfly 2, except when you open o
Managing task lists1. In the Tasks app, tap > Manage lists.2. From here, you can:§ Tap a list to show all tasks under that list.§ Tap and choos
Setting child-accessible apps in Kid ModeWhen in Kid Mode, you can choose which apps on HTC Butterfly 2 your child will haveaccess to.1. Open Parent D
Internet connectionsTurning the data connection on or offTurning your data connection off saves battery life and money on data charges.You need a 4G/L
Turning data roaming on or offConnect to your mobile operator’s partner networks and access data services whenyou’re out of your mobile operator’s cov
4. Scroll down the screen to see a list of apps and their data usage info.5. Tap an app to see more details.Wi-FiTo use Wi-Fi, you need access to a wi
Switching the power off1. If the display is off, press the POWER button to turn it back on.2. Press and hold the POWER button for a few seconds.3. Tap
Connecting to a Wi-Fi network via WPSIf you're using a Wi-Fi router with Wi-Fi Protected Setup (WPS), you can connectHTC Butterfly 2 easily.1. Tu
§ Install security certificates§ Enter your login credentials§ Download and install a required VPN app on HTC Butterfly 2Contact your network administ
Using HTC Butterfly 2 as a Wi-Fi hotspotShare your data connection with other devices by turning HTC Butterfly 2 into a Wi-Fihotspot.§ Make sure the d
Sharing your phone's Internet connection byUSB tetheringNo Internet connection available for your computer? No problem. Use the dataconnection of
Wireless sharingBluetoothTurning Bluetooth on or off1. With two fingers, swipe down from the status bar to open Quick Settings.2. Tap the Bluetooth ti
Reconnecting a Bluetooth headsetNormally, you can easily reconnect your headset by switching on Bluetooth onHTC Butterfly 2, and then turning on the h
6. When a file is transferred, a notification is displayed. Slide the Notifications paneldown, and then tap the relevant notification to view the file
Beaming contentMake sure that both devices are unlocked and have NFC turned on. If the otherdevice has an Android Beam™ option, make sure it is also t
§ See instant notifications of text messages, calendar events, and email messages.§ Make and receive phone calls.§ View new text messages. Choose a pr
3. Follow the instruction and illustration on your phone to turn HTC Mini+ on.4. Tap Bluetooth, and then tap Next.5. Follow the instruction and illust
ContentsWhat's newThe HTC Eye Experience 9UnboxingHTC Butterfly 2 10nano SIM card 12Storage card 14Charging the battery 18Switching the power on
Phone setup and transferSetting up your new phone for the first timeWhen you switch on your new phone for the first time, you’ll be asked to set it up
Settings and securityAirplane modeWhen you enable Airplane (Flight) mode, all wireless radios on HTC Butterfly 2 areturned off, including the call fun
Allowing incoming calls to bypass Do not disturb modeAdd important contacts to an exceptions list so that you can still receive their callseven when D
Scheduling when to turn data connection offTo help conserve power and data usage, you can set a time period when the dataconnection will automatically
Changing the display fontYou can change the font style and size of the display font.1. Go to Settings, and then tap Display & gestures or Display,
Accessibility settingsUse these settings when you’ve downloaded and installed an accessibility tool, such asa screen reader that provides voice feedba
Disabling an appApps, even if not used often, may be running in the background and downloadingdata. If an app cannot be uninstalled, you can disable i
Hiding the caller from the lock screenYou can prevent the names and photos of incoming callers from appearing on thelock or security screens.The calle
Bypassing the lock screenIf you've set a screen lock for HTC Butterfly 2, you can just skip the lock screen and gostraight to the security screen
Trademarks and copyrights©2014 HTC Corporation. All Rights Reserved.HTC, the HTC logo, HTC Butterfly, HTC Eye, HTC BlinkFeed, HTC BoomSound, HTCConnec
damages resulting from furnishing this material. The information is provided “as is”without warranty of any kind and is subject to change without noti
Restoring your backup from your onlinestorageIf you used HTC Backup before, you can restore your backup to HTC Butterfly 2 whenyou turn the phone on f
IndexAAccounts- syncing 145Airplane mode 200Alarms- setting 183Android BeamSee NFCApps- arranging 69- grouping into a folder 69, 70- hiding or un
Capture modes- modifying and saving 85- switching to 72Capture screen 41Car- about 177- handling calls 179- HTC Car Kit 177- navigation 178- pl
- editing group shots 99- editing photos 89- Face Fusion 91- removing objects in photo 100- Video HighlightsSee Zoe- video trimming 100- viewing
Internet connection- VPN 190- Wi-Fi 189- wireless router 192KKeyboard- dictionary 50- entering text 48- entering text by speaking 51- handwritin
NFC (Near Field Communication) 196Notifications- panel 45- widget 46OOnline accounts- adding accounts 145- removing accounts 146- syncing manuall
SScreen- adjusting brightness 202- capture 41- changing the time before the screenturns off 202- idle screen 34- rotation 202- Sleep mode setting
USB Tethering 193VVideo chat- Face Tracking 102- Screen Share 103Video HighlightsSee ZoeVideoPic 76Videos- editing 100- playback speed 101- reco
Transferring content from an Android phoneOn your old Android phone, download the HTC Transfer Tool and use it to transferyour content to your new HTC
Transferring contacts from your old phonethrough BluetoothUse Bluetooth to transfer contacts from an iPhone, a phone that has Android version2.1 (or e
Transferring photos, videos, and musicbetween your phone and computerThere are two ways you can transfer your media from or to your computer.§ Connect
Customizing Quick SettingsYou can remove, replace, or rearrange the tiles in Quick Settings.1. With two fingers, swipe down from the status bar to ope
Updating your phone's softwareHTC Butterfly 2 can check and notify you if there’s a new update available. You canalso choose to automatically dow
Installing an application updateWhen Internet connection is on and there's an available update for your HTC ormobile operator apps, the update no
4. To download or purchase the app, tap Install (for free apps) or the price button(for paid apps).5. Tap Accept. Apps sometimes get updated with impr
Uninstalling an appIf you no longer need an app that you've downloaded and installed, you can uninstallit.Most of the preloaded apps cannot be un
Turning HTC BlinkFeed on or off 60Ways of adding content on HTC BlinkFeed 61Customizing the Highlights feed 62Saving articles for later 62Posting to y
Your first week with yournew phoneAbout waterproof protectionWhat does it mean by waterproof in HTC Butterfly 2?HTC Butterfly 2 has an IP Code of IPX7
While usingDon't immerse HTC Butterfly 2 in or let the USB port and headset jack come incontact with the following:§ Water containing soap, deter
§ Hold the phone at a distance of about 10 cm under a faucet or showerhead andrinse using a low flow of water. To be specific, the water flow must be
§ Don't place the phone where it gets extremely hot or cold such as near a stoveor inside a refrigerator.§ Don't leave the phone in places s
Unlocking the screen§ Swipe up to unlock the screen, swipe right to go directly to HTC BlinkFeed, orswipe left to go to the Home widget panel.§ You ca
Pick up to lower volumeIn a business meeting or restaurant, pickHTC Butterfly 2 up when a call comes into lower the ring volume automatically.You can
Touch gesturesUse touch gestures to get around the Home screen, open apps, scroll through lists,and more.Tap§ Tap the screen with your finger when you
DragPress and hold your finger with some pressure before you startto drag. While dragging, don't release your finger until youhave reached the ta
Slide with two fingersIn some apps, like Gallery, Messages, Mail,or the web browser, slide two fingersapart to zoom in when viewing a pictureor text.S
Three-finger swipe§ Swipe up using three fingers to choose a devicewhere to share content such as photos, videos, andmusic from HTC Butterfly 2. You c
Calling a number in a message, email, or calendar event 105Making an emergency call 105Receiving calls 105What can I do during a call? 106Setting up a
Opening an app or folder from the lock screenOn the lock screen, drag an app or folder icon up to unlock the screen and directly goto the app or folde
Refreshing contentIn some apps, you can easily refresh content that's synced or downloaded from theWeb with a simple finger gesture.1. While view
Wake up and unlock the screen1. Lift the phone inportrait orientation.2. Swipe up the screenright away. You needto start swiping fromthe bottom half o
Auto launching the camera with Motion Launch SnapWhen the screen is off, you can wake up the phone directly to the Camera app.§ Press and hold the VOL
3. When you see the microphone icon on the screen, hold the phone close to yourmouth, and then say "Call" and the contact name. For example,
NotificationsNotifications panelNotification icons inform you of new messages, calendar events, alarms, and activitiesin progress such as files downlo
Notification widgetOn the lock screen, you can see notifications such as missed calls, text messages,calendar events, and more.1. Drag down from the c
Choosing when to flash the notification LEDYou can change when to flash and which apps will flash the LED when there are newnotifications.1. Go to Set
Sharing text1. After you have selected the text you want to share, tap Share.2. Choose where to paste and share the selected text, such as in an email
Selecting a keyboard layoutChoose a keyboard layout that suits your typing style.1. Go to Settings, and then tap Language & keyboard > HTC Sens
PeopleYour contacts list 156Setting up your profile 157Adding a new contact 157Editing a contact’s information 158Getting in touch with a contact 159I
Setting a second language for word predictionYou can set the word prediction to be bilingual. As you type, you’ll get wordsuggestions in the languages
Using the Trace keyboardInstead of tapping the keys on the onscreen keyboard, you can "trace" to type words.This feature is available only f
Chinese inputEach Chinese input method has separate group of settings you can choose from. Youcan also choose whether to display traditional or simpli
Creating handwriting patterns for Chinese charactersFor certain Chinese characters, especially the ones that contain several strokes, createsimpler, e
Checking battery historyCheck how long you've been using HTC Butterfly 2 since the last charge. You can alsosee a chart that shows how long the s
Tips for extending battery lifeHow long the battery can last before it needs recharging depends on how you useHTC Butterfly 2. HTC Butterfly 2 power m
Manage your apps§ Install the latest software and application updates. Updates sometimes includebattery performance improvements.§ Uninstall or disabl
HTC Dot ViewInteracting with HTC Butterfly 2 through HTC Dot ViewHTC Dot View™ is not just a protective case for HTC Butterfly 2. Even when the case i
WallpaperChoose a preset wallpaper, or create your own dotted wallpaper from a photo.1. In the HTC Dot View app, tap Theme.2. Choose a preset pattern
Types of notifications to displayAlerts for clock alarms, timers, and calendar events will automatically display throughthe HTC Dot View case. You can
HTC Mini+ 197Settings and securityAirplane mode 200Do not disturb mode 200Scheduling when to turn data connection off 202Automatic screen rotation 202
HTC BlinkFeedYour dynamic Home screenGet the latest about your interests or stay in touch with friends right onHTC BlinkFeed. Set up which social netw
Ways of adding content on HTC BlinkFeedPersonalize HTC BlinkFeed to show articles and status updates from your favoritenews sources, categories, editi
Subscribing to multiple regional editionsWant to keep up to date on current events in more than one region? You can showone or more editions of your c
Posting to your social networksYou can easily post a status update from HTC BlinkFeed.1. On HTC BlinkFeed, swipe right to open the slideout menu.2. Ta
PersonalizingMaking HTC Butterfly 2 truly yoursMake HTC Butterfly 2 look and sound just the way you want it.§ Choose a ringtone and other sounds that
Home wallpaperChoose from the available wallpapers, or use any photo you've taken with the camera.1. Press and hold an empty space on a widget pa
3. Tap > Widgets.4. Scroll through the widgets, or tap to search for a specific widget. Some widgets are available in different styles and size
4. Scroll through the apps or shortcuts, or tap to search for one.5. Press and hold and then drag an app or a shortcut to a widget panel you wantto
Moving a widget or iconYou can easily move a widget or icon from one widget panel to another.1. Press and hold the widget or icon with one finger.2. W
Grouping apps on the widget panel and launchbar1. Press and hold an app, and then drag it over to another app to automaticallycreate a folder. 2. Tap
About this guideIn this user guide, we use the following symbols to indicate useful and importantinformation:This is a note. A note often gives additi
Grouping apps into a folder1. On the Apps screen, tap > Custom.2. Tap > Rearrange apps.3. Press and hold an app, and then drag it over to an
Adding a widget on the lock screenChoose from our selection of lock screen widgets.Before you can add a widget on the lock screen, you must select the
CameraCamera basicsCamera screenTake great photos and videos with the camera, and make them more memorable byapplying a variety of filters and scenes.
Zooming§ Before taking a photo or video, slide two fingers apart to zoom in or together tozoom out.§ When you're recording video, you can freely
Closing the Camera appTo give you a full view of the Viewfinder screen, HTC Butterfly 2 replaces , , and with small dots.Tap a dot to show these but
Taking well-lit photos§ HTC Butterfly 2 automatically adjusts the focus and exposure. If the imageappears underexposed or that it appears dark on the
Taking a photo while recording a video — VideoPicChoose Auto scene to use this feature.While you're recording video using the main camera, tap
Duo CameraThings to remember when using the Duo CameraWith HTC Butterfly 2, take and edit professional-looking photos without having toworry about &qu
Composition§ Match your subject with an interesting background. Positioning your subjectwith some lights or a garden in the background will add color
3. Tap .4. Tap to select the Portrait scene.Live Makeup for selfiesTouch up your skin with Live Makeup before taking your selfie. See Applying skin
Important note on recoverable dataFiles and other data that have been deleted, cleared, removed, or erased fromyour device may still be recoverable by
3. On the Viewfinder screen, tap to show the camera options.4. Tap > Camera options.5. Select the Auto Selfie option, and then press .6. Pose
4. Depending on your selected capture mode, do one of the following:§ Tap if you see this icon, and then tap the countdown time that youwant.§ Tap
4. Tap to take a photo or to record a video.5. Tap to retake the shot from either the main or front camera.6. To save the image, tap .Panoramic
Taking a panoramic photoGet a wider shot of landscapes in one sweep.Some camera features are not available when you’re in this scene, such as zooming.
4. Press and hold for three seconds to capture a burst shot and a 3-secondvideo clip.5. To continue recording video, press and hold until you see
Camera settingsManually adjusting camera settingsWant to have expert command of your camera settings for different environments orlighting conditions?
GalleryViewing photos and videos in GalleryReminisce about good times. Use Gallery to view all your photos and videos. Viewthem by time, album, or loc
Copying or moving photos or videos to another album1. On the Gallery app’s main screen, swipe to the Albums tab.2. Tap a tile to open an album.3. Tap
3. Zoom out or pan across the map until a numerical location indicator appears. The number in the location indicator shows how many photos were taken
Finding matching photosLooking for photos of a specific person or thing? Use Image match to find photosfaster instead of browsing through Gallery.1. O
What's newThe HTC Eye ExperienceWith the new HTC Eye Experience, enjoy features beyond conventional camerashooting. Here are some of these featur
4. Draw on the photo.5. Tap Done > . The edited photo is saved as a copy. The original photo remains unedited.Applying custom filters to photosFil
Using Face FusionWonder what you would like if you shared the same features as another person? FaceFusion uses a person’s photo and a target face to m
Introducing Duo EffectsLiven up photos taken on HTC Butterfly 2 with Duo Effects. Do creative things withyour photos such as changing the subject of t
3. Tap a thumbnail to apply the effect. 4. Tap anywhere on the screen to change where to apply the effect.5. Tap to save the photo.Seasons1. In Gall
Dimension PlusHave you ever taken a picture of something and later wished you could have taken itfrom a slightly different viewpoint? With Dimension P
Fine tuning your 3D subject1. While editing your photo with the Dimension Plus effect, tap .2. Draw an outline around the objects you want as your ma
Moving the copy Drag the copy to a new position.Placing the copy behindanother person1. Tap .2. Tap a face to select a person.3. Tap DoneIf you want
Viewing Duo Effects on the WebWhether your friends are on their computer or phone, they just need to click the linkthat you shared to view your photo
3. When you see the Pan 360 photo you want, tap it to view in full screen. You canidentify Pan 360 photos by the icon on the thumbnail.4. Tap to e
Creating an action sequence shotHop, skip, or jump. Create a sequence shot to stitch a series of actions into one photo.§ This feature is available fo
More documents for Mobile phones HTC Butterfly 2
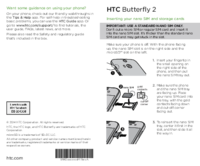


 (2 pages)
(2 pages) (200 pages)
(200 pages)







Comments to this Manuals